
- •Лабораторная работа № 1
- •Раздел1. Консоль Microsoft Management Console (mmc)
- •Интерфейс пользователя консоли ммс
- •Введение в Active Directory
- •Знакомство с Active Directory
- •Компоненты Active Directory
- •Концепции работы Active Directory
- •Планирование внедрения Active Directory
- •Рис 4-1. Деление фирмы Microsoft по функциональному и географическому признакам
- •Планирование доменного пространства имен
- •Оптимизация трафика регистрации рабочей станции
- •Установка Active Directory
- •Режимы домена
- •Удаление Active Directory с контроллера домена
- •Задание 1: просмотрите домен из окна My Network Places
- •Задание 2: просмотрите домен с помощью Active Directory Users And Computers
- •Задание 3: протестируйте службу dns с помощью консоли dns
- •Роли хозяина операций
- •Определение хозяина относительных идентификаторов, эмулятора рос и хозяина инфраструктуры
- •Определение хозяина именования доменов
- •Определение хозяина схемы
- •Передача роли хозяина относительных идентификаторов, эмулятора pdc или хозяина инфраструктуры
- •Передача роли хозяина именования доменов
- •Передача роли хозяина схемы
- •Внедрение структуры оп
- •Создание оп
- •Настройка свойств оп
- •Задание 4: создайте оп
Лабораторная работа № 1
Цель работы:
Изучить назначение и принципы построения Active Directory
Получить практические навыки управления Active Directory
Форма контроля:
Сдача теоретического минимума по Active Directory
Выполнение практического задания по Active Directory
Раздел1. Консоль Microsoft Management Console (mmc)
Microsoft Management Console (ММС) обеспечивает общую среду для управления различными системными и сетевыми ресурсами в среде Windows. Консоль ММС является на самом деле оболочкой, где работают модули, которые называются оснастками (snap-in); оснастки содержат реальные средства (инструменты) управления ресурсами.
Например управление ресурсами системы Windows XP осуществляется с помощью значка Сomputer management, управление компонентами Com+ с помощью значка Component services, просмотр протоколов работы с помощью значка Event Viewer, Управление Internet information services с помощью значка Internet information services, а контроль производительности с помощью значка Perfomance. Все они расположены в папке Administrative Tools.
Собственно консоль ММС не обеспечивает каких-либо функций управления. Вместо этого среда ММС обеспечивает полную интеграцию оснасток. Это позволяет администраторам и другим пользователям создавать собственные инструменты управления из оснасток, созданных различными поставщиками. Администраторы могут сохранять инструменты, которые они создали, для дальнейшего использования, и предоставлять их для совместного применения другим администраторам и пользователям. Эта модель позволяет администраторам делегировать административные задачи путем создания различных средств различных уровней сложности и передачи этих средств пользователям, которые будут выполнять эти задачи. Например, вы можете создать специальную консоль, в которой пользователю разрешается только добавлять пользователей, конфигурировать почтовые ящики и создавать общие папки в организации Exchange.
Задание: изучите какие функции управления реализованы через MMC console в системе Windows XP Professional.
Интерфейс пользователя консоли ммс
При первой загрузке ММС, вы, вероятно, обратите внимание, что она во многом похожа на Microsoft Windows Explorer (Проводник). В ММС используется многодокументный интерфейс, то есть вы можете загружать и одновременно отображать на экране несколько консольных окон в родительском окне ММС. На рис. 1 показано родительское окно ММС с загруженной оснасткой Exchange System. В нескольких следующих разделах рассматриваются основные части этого окна.
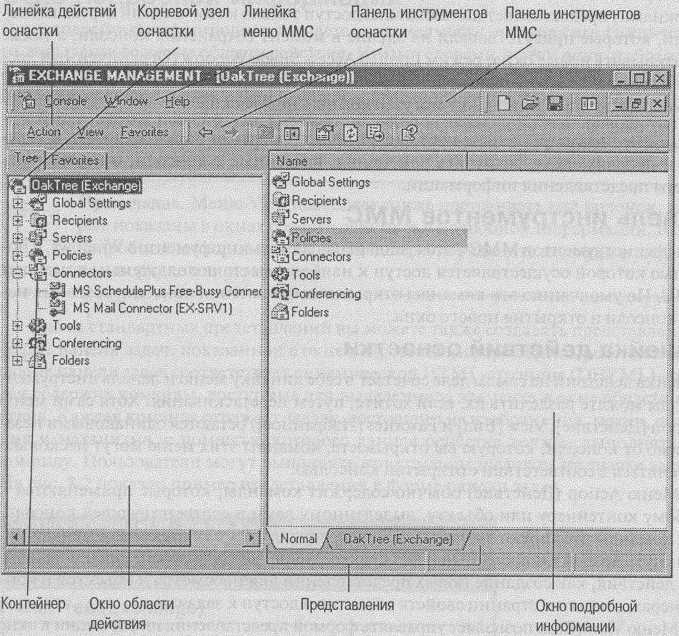
Рис. 1. Окно ММС с загруженной оснасткой Exchange System
Линейка меню ММС
Основная линейка меню консоли ММС всегда содержит три меню: Console (Консоль), Window (Окно) и Help (Справка). Меню Window и Help устроены стандартным образом. Меню Window позволяет управлять консольными окнами, если в ММС открыто больше одного окна. Меню Help обеспечивает доступ к общей справке ММС Help, а также к справкам для оснасток, которые загружены в данный момент. Меню Console содержит большинство действий. Из этого меню вы можете открывать и сохранять консоли и даже создавать новые консоли. Вы можете также добавлять оснастки и удалять их из открытых консолей, а также устанавливать общие параметры ММС. Вы можете задавать следующие параметры:
• Console Title (Заголовок консоли) - указывает имя консоли, которое появляется в линейке заголовка ММС.
• Console Mode (Режим консоли).
Режим Author (Автор) предоставляет пользователю полный доступ ко всем функциям ММС. Режим User (Пользователь) используется в трех вариантах: режим
Full Access (Полный доступ) дает пользователю доступ ко всем командам ММС, но не позволяет добавлять или удалять оснастки или изменять свойства консоли; режим Limited Access Multiple Window (Ограниченный доступ с несколькими окнами) предоставляет пользователю доступ только к тем частями дерева консоли, которые присутствовали на экране в момент сохранения консоли, а также открывать новые окна; режим Limited Access Single Window (Ограниченный доступ с несколькими окнами) действует так же, как и режим Limited Access Multiple Window, но пользователи не могут открывать новые окна.
Другие параметры определяют, могут ли пользователи получать доступ к значкам в панелях задач, сохранять изменения, внесенные в консоли, и настраивать формы представления информации.
Панель инструментов ММС
Панель инструментов ММС - это стандартная панель инструментов Windows, с помощью которой осуществляется доступ к наиболее часто используемым командам ММС. По умолчанию это команды открытия и сохранения консоли, создания новой консоли и открытия нового окна.
Линейка действий оснастки
Линейка действий на самом деле сочетает в себе линейку меню и панель инструментов; вы можете разделить их, если хотите, путем перетаскивания. Хотя сами меню (Action [Действие], View [Вид] и Favorites [Избранное]) остаются одинаковыми независимо от консоли, которую вы открываете, команды этих меню могут несколько изменяться в соответствии с открытой консолью.
Меню Action (Действие) обычно содержит команды, которые применяются к любому контейнеру или объекту, выделенному вами в соответствующей консоли. Эти команды дублируют команды, которые появляются в контекстном меню, если щелкнуть правой кнопкой мыши на объекте. Меню Action позволяет выполнять такие действия, как создание новых представлений для просмотра и объектов в контейнерах, открытие страниц свойств объектов и доступ к задачам.
Меню View (Вид) позволяет управлять формой представления информации в окне подробной информации вашей консоли. Вы можете, например, изменять представление в форме значков на представление в форме списка или настраивать представление колонок.
Меню Favorites позволяет добавлять элементы в список этого меню и организовывать список по категориям. Список Favorites может содержать команды краткого вызова инструментов, элементы консоли или задачи. Вкладка Favorites в окне области действия позволяет просматривать элементы списка меню Favorites.
Часть линейки действий, соответствующая панели инструментов, обеспечивает быстрый доступ к некоторым из наиболее часто используемых действий, связанных с выделенных объектами. Многие из значков панели инструментов изменяются в зависимости от объекта, выделенного в окне области действия или в окне подробной информации вашей консоли.
Окно области действия
Окно области действия содержит иерархическую структуру контейнеров, которую называют деревом консоли. Некоторые контейнеры отображаются в виде уникальных значков, представляющих в графическом виде тип элементов, которые они содержат. Другие контейнеры отображаются в виде папок, указывающих, что они просто содержат другие объекты. Чтобы раскрыть контейнер и отобразить его объекты, OakTree нужно щелкнуть на знаке «плюс» рядом с этим контейнером. Чтобы снова свернуть контейнер, щелкните на знаке «минус».
Окно подробной информации
Окно подробной информации изменяется в зависимости от содержимого контейнера, выделенного в окне области действия. Иными словами, в этом окне отображаются результаты текущей выбранной области действия. В окне подробной информации можно использовать различные способы отображения информации, которые называются представлениями. С помощью меню View вы можете получать стандартные представления - большие или малые значки, список или подробный список.
Примечание. Меню View позволяет также настраивать вид колонок, которые показаны в окнах области действия и подробной информации. В окне подробной информации вы можете переупорядочить колонки в алфавитном порядке или по времени.
Кроме стандартных представлений вы можете также создавать представления в форме панели задач, показанной в окне подробной информации. Представление в форме панели задач соответствует динамической HTML-странице (DHTML), которая содержит команды, доступные для выделенного элемента в окне области действия. Каждая команда отражает задачу, состоящую из изображения, метки, описания и механизма, с помощью которого данная оснастка должна выполнять эту команду. Пользователи могут выполнять эти команды щелчком на значке задачи. На рис. 2 показан пример представления в форме панели задач.
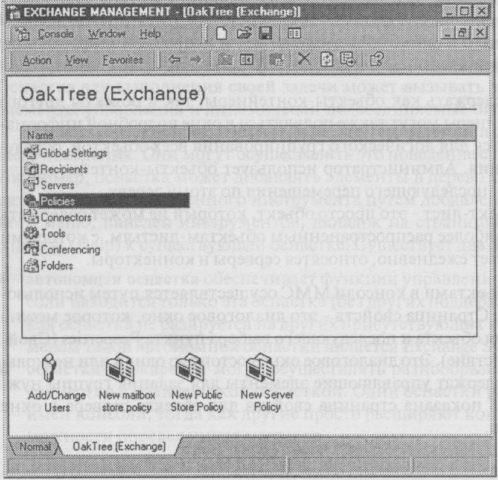
Рис. 2. Использование представления в форме панелей задач позволяет создавать специализированную рабочую среду
Вы можете использовать представления в форме панелей задач для следующих целей:
• включать значки для всех задач, выполнение которых может потребоваться определенному пользователю;
• группировать задачи по их функциям или пользователям путем создания нескольких представлений в форме панели задач внутри консоли;
• создавать упрощенные списки задач. Например, вы можете включить задачи в панель задач, а затем скрыть дерево консоли;
• упрощать составные задачи. Например, если пользователь часто выполняет заданную задачу, которая состоит из нескольких оснасток и других средств, то вы можете организовать в одной области экрана значки к этим задачам, с помощью которых запускаются соответствующие страницы свойств, командные строки, диалоговые окна или сценарии.
Корневой узел оснастки
Корневой узел - это верхняя узловая точка оснастки; его имя обычно основывается на имени соответствующего продукта или задачи. Консоль ММС поддерживает автономные оснастки и оснастки-расширения. Автономные оснастки, такие как Exchange System, обеспечивают функции управления без необходимости поддержки со стороны других оснасток. Для каждой автономной оснастки существует только один корневой узел. Для оснастки-расширения требуется родительская оснастка в дереве консоли. Оснастки-расширения увеличивают функциональные возможности других оснасток.
Контейнеры и объекты
Exchange Server - прекрасный пример объектно-ориентированной иерархической каталогизированной среды. Все элементы, образующие структуру Exchange, -это объекты, которые каким-либо образом взаимодействуют друг с другом. Объекты, которые можно увидеть в окнах области действия и подробной информации, можно разделить на два типа.
• Контейнеры могут содержать как объекты-контейнеры, так и объекты другого типа. Объекты-контейнеры могут также появляться в окне подробной информации. Они используются для логического группирования всех объектов, образующих среду управления. Администратор использует объекты-контейнеры для организации дерева и последующего перемещения по этому дереву.
• Объекты-листья. Объект-лист - это просто объект, который не может содержать другие объекты. К наиболее распространенным объектам-листьям, с которыми администратор работает ежедневно, относятся серверы и коннекторы.
Управление всеми объектами в консоли ММС осуществляется путем использования страницы свойств. Страница свойств - это диалоговое окно, которое можно открыть путем выделения объекта и последующего выбора пункта Properties (Свойства) из меню Action (Действие). Это диалоговое окно состоит из одной или нескольких вкладок, которые содержат управляющие элементы для задания группы нужных свойств. На рис. 3 показана страница свойств для объекта-сервера в окне оснастки Exchange System.
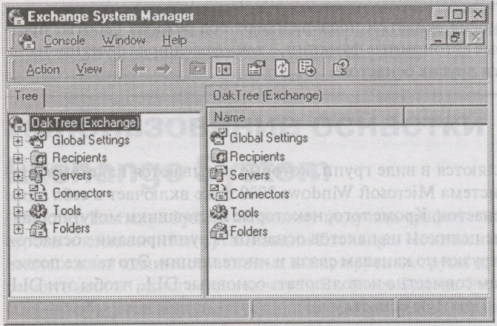
Рис. 3. Страница свойств для объекта-сервера
Как действует консоль ММС
Интерфейс ММС позволяет помещать оснастки внутри общей консоли управления. Это позволяет отображать все оснастки одинаковым образом, хотя они могут по-разному выполнять свои задачи. Собственно консоль не содержит никаких управляющих функций; она просто действует как оболочка для оснасток. Оснастки всегда находятся в консоли; они никогда не выполняются сами по себе.
Оснастки
Каждый инструмент ММС состоит из набора экземпляров более мелких инструментов, которые называются оснастками ММС. Оснастка - это минимальный блок расширения консоли, который представляет единицу управляющего поведения. Оснастка для выполнения своей задачи может вызывать другие поддерживающие элементы управления и динамически подсоединяемые библиотеки (DLL).
Оснастки расширяют консоль ММС путем задания и активизации управляющего поведения. Они могут осуществлять это поведение с помощью ряда способов. Например, оснастка может добавлять элементы в дерево контейнеров или расширять действие определенного инструмента путем добавления элементов контекстного меню, панелей инструментов, вкладок на страницах свойств, мастеров или справок (Help) к существующей оснастке. Существует два основных типа оснасток:
• автономная оснастка обеспечивает функции управления, даже если внутри консоли находится только эта оснастка (без других поддерживающих оснасток). Такая оснастка не базируется на других присутствующих в консоли оснасток. Примером такой автономной оснастки является Exchange System;
• оснастки-расширения могут осуществлять разнообразные функции, но только совместно с родительской оснасткой. Одни оснастки расширяют пространство имен консоли, тогда как другие просто расширяют контекстные меню или возможности определенных мастеров.
Примечание. Многие оснастки поддерживают оба режима работы, представляя некоторые автономные функции, а также расширяя функциональные возможности других оснасток.
Пакеты
Оснастки обычно поставляются в виде групп, которые называются пакетами. Например, операционная система Microsoft Windows XP включает в себя один или несколько пакетов оснасток. Кроме того, некоторые поставщики могут поставлять продукты, состоящие целиком из пакетов оснасток. Группирование оснасток по пакетам удобно для загрузки по каналам связи и инсталляции. Это также позволяет нескольким оснасткам совместно использовать основные DLL, чтобы эти DLL не нужно было помещать в каждую оснастку.
Заказные инструменты
Консоль ММС имеет функциональные возможности для создания специализированных управляющих инструментов. Администраторы могут создавать, сохранять и затем делегировать специализированную консоль, содержащую несколько оснасток, приспособленных для специальных задач. Администраторы могут объединять эти специальные оснастки в инструмент (его также называют документом), который работает в одном из экземпляров ММС. Например, вы можете создать инструмент, который управляет разнообразными аспектами сети - службой Active Directory, топологией репликаций, совместным использованием файлов и т.д. После компоновки этого инструмента администратор может сохранить его в .MSC-файле и загружать этот файл позже для мгновенного воссоздания данного инструмента. MSC-файл можно также передать по электронной почте другому администратору, который может затем загрузить этот файл и использовать данный инструмент.
Заказные консоли
Одним из главных преимуществ консоли ММС является поддержка настройки инструментов. Вы можете создавать специализированные консоли ММС, приспособленные для специальных управляющих задач, и затем делегировать эти консоли другим администраторам. Эти инструменты могут быть специализированы на определенных требованиях управления различными группами администраторов. Предположим, что у вас имеется группа администраторов, которым нужно предоставить возможность управления коннекторами, с помощью которых ваша организация Exchange может быть соединена с существующей организацией Microsoft Mail и существующей системой Lotus cc:Mail. Предположим также, что вы не хотите предоставлять этим администраторам доступ к другим функциональным возможностям вашей организации Exchange. Вы можете легко создать специализированную консоль, которая содержит только нужные возможности. Вы можете также расширить любую консоль, которая уже используется этими администраторами, чтобы включить в нее дополнительные возможности управления.
Дополнительная информация. Очевидно, что консоль ММС содержит гораздо больше возможностей, чем можно описать в этом тексте. Для получения более подробной информации по ММС начните с Help-файла, к которому можно обратиться из любого окна консоли. Если этого недостаточно, используйте книгу Microsoft Windows 2000 Server Resource Kit (Microsoft Press, 2000).
Управление системой с помощью MMC
На рис. 4 приведено типовой вид окна MMC при управлении системой.
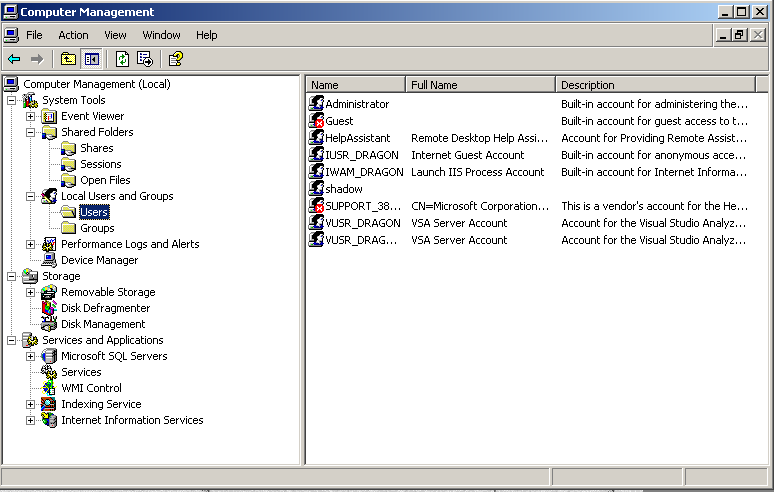
Рис 4. Типовой вид окна computer management.
Задание: на своей рабочей станции с помощью средств MMC:
создайте каталог для своей учебной группы и раздайте его по сети для других пользователей;
создайте в системе себя как пользователя и включите в состав группы Administrators;
заведите в системе группу пользователей по имени своей учебной группы;
создайте в системе своих соседей по аудитории как пользователей своей учебной группы и включите их также в состав групп Users и Power Users.
