
2_Access2007_Формы
.pdf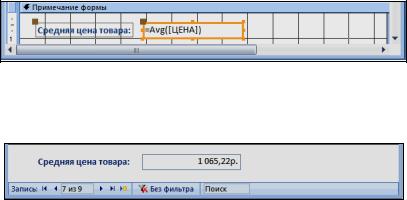
Вычисление итоговых значений
Вычисление итоговых значений в форме выполняется в примечании формы с помощью встроенных статистических функций, записываемых в выражениях в вычисляемых элементах управления.
Разместите в области примечания формы ТОВАР вычисляемый элемент управления для расчета среднего значения цены всех товаров, записав в него
= Avg ([ЦЕНА])
и в надпись Средняя цена товара: (рис. 14). Измените формат поля на
Денежный (Currency).
Чтобы разместить вычисляемое поле в области примечания формы, расширьте ее, установив курсор на границе, так чтобы он принял вид двунаправленной стрелки, и перетащив границу вниз. Затем щелкните на кнопке Поле (Text Box) в группе Элементы управления (Controls) и
в области примечания вычертите вычисляемый элемент управления.
Рис. 14. Примечание формы в режиме конструктора с полем для вычисления итогов
После перехода в режим просмотра в форме отображается результат расчета (рис. 15).
Рис. 15. Примечание формы в режиме просмотра с вычисленным итоговым значением
Многотабличные формы
Многотабличная форма создается для работы с данными нескольких взаимосвязанных таблиц. Причем форма может быть построена как непосредственно на таблицах, так и на запросах, соответственно источником записей формы может быть таблица или запрос.
Многотабличная форма может состоять из главной формы и одной или нескольких подчиненных включаемых форм, т. е. быть составной. Подчиненная форма, как правило, строится на основе таблицы, подчиненной таблице-источнику записей главной формы, т. е. находится с ней в отношении 1 : М. Подчиненная форма отображает данные из всех записей подчиненной таблицы, которые связаны с записью главной таблицы, отображаемой в основной форме.
Многотабличная форма может не иметь включаемых форм. В этом случае в форму кроме полей таблицы, на основе которой она строится, добавляются поля из связанных таблиц, являющихся главными относительно основной таблицы формы. В такой форме источником данных является запрос. Если форма создается мастером, то он сам формирует запрос на основе выбранных таблиц. В форме отображаются данные одной записи запроса, и поэтому она аналогично форме, построенной на одной таблице, получила название одиночной.
К основным средствам создания многотабличной формы относятся мастер форм, конструктор форм и перетаскивание одной формы в другую.
Наиболее технологичным приемом создания многотабличной формы средствами Access является первоначальное создание форм с помощью мастера с последующей их доработкой в конструкторе. Мастер упрощает процесс создания формы, т. к. автоматически выполняет большинство требуемых операций.
Мастер форм предоставляет возможность выбрать включаемые в форму поля из нескольких взаимосвязанных таблиц, а также запросов. При этом может быть построена форма со встроенной или вызываемой по кнопке подчиненной формой или одиночная форма.
Замечание
Если при создании формы с помощью мастера выбрано несколько связанных таблиц Access создает для формы запрос на выборку (инструкцию SELECT языка SQL), который используется в качестве источника данных формы.
Полученная с помощью мастера форма при необходимости может быть отредактирована в режиме конструктора. Режим конструктора позволяет детально просмотреть структуру формы, настроить любой ее раздел. Настройка внешнего вида формы и ряда ее свойств может быть выполнена в режиме макета. Отображение в этом режиме данных формы позволяет при внесении изменений сразу увидеть результат.

Некоторые задачи удобнее выполнять в режиме конструктора, а не макета, некоторые могут выполняться только в режиме конструктора.
Создание многотабличной формы с помощью мастера
С помощью мастера форм создайте форму для работы с данными о покупателях и их договорах. Очевидно, такая форма должна строиться на основе двух таблиц: ПОКУПАТЕЛЬ и ДОГОВОР, находящихся в отношении 1 : М и связанных полем КОД_ПОК (код покупателя). Для одновременной работы с записью главной и несколькими связанными записями подчиненной таблицы целесообразно построить многотабличную составную форму, в которой в главную форму будет встроена подчиненная форма.
Для вызова мастера форм выполните на вкладке ленты Создание
(Create) в группе Формы (Forms) команду Другие формы | Мастер форм (More Forms|Form Wizard). Отобразится окно мастера Создание форм (Form Wizard), представленное на рис. 16.
Рис. 16. Выбор таблиц и полей для создаваемой формы
Если предварительно в области переходов не была выбрана таблица ПОКУПТЕЛЬ, которая представляет сторону "один" в отношении 1 : М таблиц формы, выберите ее в раскрывающемся списке Таблицы и запросы (Tables and queries) диалогового окна мастера. Далее отберите из списка Доступные поля (Available Fields) необходимые в форме и переходите к выбору полей из подчиненной таблицы ДОГОВОР.
Замечание
Порядок выбора таблиц не имеет принципиального значения.
Из таблицы ПОКУПАТЕЛЬ обязательно выберите ключевое поле КОД_ПОК (код покупателя) и все другие обязательные поля, иначе форма будет непригодна для ввода сведений о новых покупателях. Из таблицы ДОГОВОР обязательно выберите ключевое поле КОД_ДОГ (код договора), а код покупателя (поле связи таблиц) выбирать не следует. Значения этого поля станут неоднократно повторяться в подчиненной форме, если покупатель заключил несколько договоров, а ввод значения этого вторичного ключа в таблицу ДОГОВОР обеспечивается формой автоматически.
Внимание!
Если выбраны таблицы, для которых не определена связь в схеме данных, появится сообщение о невозможности создать форму. При этом мастер предлагает или изменить состав полей или выводит схему данных для возможного определения нужных связей. После изменения связей мастер должен запускаться заново.
После выбора полей для обеих таблиц и нажатия кнопки Далее (Next) в
окне Создание форм (Form Wizard) (рис. 17) в списке Выберите тип представления данных (How do you want to view your data) надо выделить имя таблицы ПОКУПАТЕЛЬ, которая является источником данных главной формы. Поскольку эта таблица была выбрана первой, то она уже выделена.

Рис. 17. Выбор варианта включения подчиненной формы
Таблица ПОКУПАТЕЛЬ, как источник данных основной формы, в данном случае является главной по отношению к другой выбранной для формы таблице ДОГОВОР, поэтому в окне Создание форм (Form Wizard) предлагается выбрать один из двух возможных вариантов подключения формы:
для включения подчиненной формы в главную надо отметить переключатель Подчиненные формы (Form with subform(s));
для включения кнопки, вызывающей связанную форму, надо выбрать Связанные формы (Linked forms).
Выберем первый вариант с непосредственным включением подчиненной формы. На рис. 17 видно, как распределяются поля в основной и подчиненной частях формы при выборе этого варианта.
Замечание
Если в качестве таблицы-источника основной формы выбрана подчиненная таблица, то создаваемая многотабличная форма будет одиночной. При этом она будет содержать в одной записи поля подчиненной таблицы и отобранные поля из главной таблицы. В окне Создание форм (Form Wizard) автоматически будет установлен тип формы Одиночная форма (Single Form).

В следующем диалоговом окне предоставляется возможность выбрать вид отображения данных в подчиненной форме: ленточный (tabular) или табличный (datasheet) (рис. 18). При выборе ленточного вида для списка выводимых в подчиненной форме записей названия столбцов (полей) берутся из подписи, заданной в общих свойствах поля при конструировании подчиненной таблицы.
Рис. 18. Выбор ленточного вида для подчиненной формы
В следующем диалоговом окна мастера (рис. 19) предоставляется возможность выбрать стиль оформления, который определяет общий вид формы, отображение надписей и значений полей в форме.

Рис. 19. Выбор оформления для создаваемой формы
В последнем диалоговом окне Создание форм (Form Wizard) можно изменить имена основной и подчиненной формы, если был выбран вариант с непосредственным включением подчиненной формы (рис. 20), или имя связанной формы, если был выбран вариант включения кнопки, вызывающей связанную форму.
В том же окне можно выбирать дальнейшие действия — Открыть форму для просмотра и ввода данных (Open the form to view or enter information) или Изменить макет форм (Modify the form's design).

Рис. 20. Задание имен форм и выбора режима отображения
Если был выбран вариант Открыть форму для просмотра и ввода данных (Open the form to view or enter information), после нажатия кнопки Готово (Finish) мастер завершит создание формы и откроет ее в режиме формы (рис. 21), предназначенном для работы с данными таблиц, на которых построена форма. Сохранение обеих форм, созданных мастером, производится автоматически.
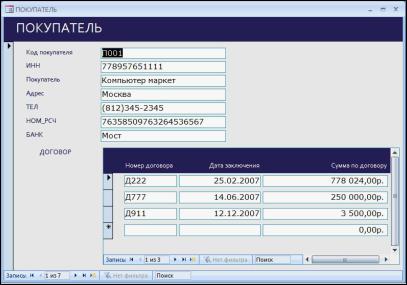
Рис. 21. Форма, открытая для просмотра, корректировки и ввода данных
При выборе варианта Изменить макет формы (Modify the form's design) (см. рис. 21) форма после завершения работы мастера выводится в режиме конструктора (рис. 22), позволяющем произвести нужную доработку. Форма состоит из главной и подчиненной. В главной — в столбик представлены выбранные поля источника данных главной формы. В подчиненной — в табличном макете представлены выбранные поля источника данных подчиненной формы.
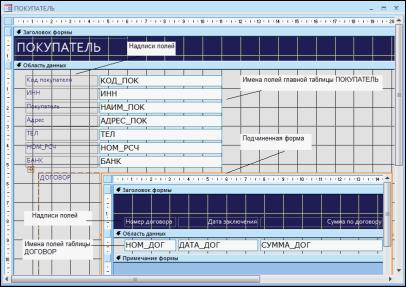
Рис. 22. Форма в режиме конструктора после завершения работы мастера
В процессе доработки формы, используя технику редактирования формы, можно перемещать поля в главной форме, менять их свойства, в том числе шрифт и размеры, подпись поля, формировать текст в заголовке формы. Аналогичные действия по доработке выполняются для подчиненной формы.
Следует отметить исключительную простоту и универсальность всех действий по изменению размеров, перемещению любого элемента, редактированию подписей и подобных действий. На этапе доработки можно выполнить и более сложные действия по редактированию формы и настроить составную форму в соответствии с любыми требованиями к интерфейсу пользователя.
Создание одиночной многотабличной формы
Создайте форму для просмотра накладных, выписанных для отгрузки товаров. При этом включите в просматриваемую накладную подробные сведения о договоре, на основании которого делается отгрузка, о покупателе, а также о складе, с которого отгружается товар.
На вкладке ленты Создать (Create) в группе Формы (Forms) выполните команду Пустая форма (Blank Form). Откроется пустая форма в
