
osn_avt_upr
.pdf
МИНИСТЕРСТВО ОБРАЗОВАНИЯ РОССИЙСКОЙ ФЕДЕРАЦИИ Государственное образовательное учреждение
высшего профессионального образования САНКТ-ПЕТЕРБУРГСКИЙ ГОСУДАРСТВЕННЫЙ УНИВЕРСИТЕТ АЭРОКОСМИЧЕСКОГО ПРИБОРОСТРОЕНИЯ
ОСНОВЫ АВТОМАТИЧЕСКОГОУПРАВЛЕНИЯ
Методические указания к выполнению лабораторных работ
Санкт-Петербург 2004

Составители: А. И. Таранчук, Г. А. Сапожников Рецензент доктор технических наук, профессор С. В. Богословский
Методические указания предназначены для выполнения лабораторных работ, связанных с процессом моделирования различных систем автоматического регулирования с помощью графической части пакета программ MATLAB – Simulink – в курсе дисциплин “Основы автоматического управления”, “Автоматика и управление”, “Теория автоматического управления”, “Основы автоматики и системы автоматического управления”.
Приводятся три лабораторные работы с краткими методическими рекомендациями по их выполнению.
Подготовлены кафедрой аэрокосмических приборов и измеритель- но-вычислительных комплексов и рекомендованы к изданию редакци- онно-издательским советом Санкт-Петербургского государственного университета аэрокосмического приборостроения.
© ГОУ ВПО СПбГУАП, 2003
Подписано к печати 10.02.04. Формат 60× 84 1/16. Бумага офсетная. Печать офсетная. Усл. печ. л. 1,2. Уч. -изд. л. 1,4. Тираж 200 экз. Заказ №
Редакционно-издательский отдел Отдел электронных публикаций и библиографии библиотеки
Отдел оперативной полиграфии СПбГУАП
190000, Санкт-Петербург, ул. Б. Морская, 67
2
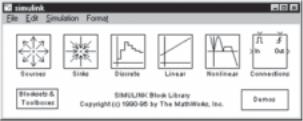
1. КРАТКИЕ РЕКОМЕНДАЦИИ К ПРИМЕНЕНИЮ ПАКЕТА SIMULINK
Simulink – это графическое расширение к Matlab для моделирования, анализа и синтеза систем управления. Системы управления в Simulink представляются в виде структурных схем, состоящих из блоков и линий. Блоки используются для генерирования, преобразования и вывода сигналов. Линии используются для передачи сигналов от одного блока к другому. Simulink интегрирован с Matlab, и все данные могут легко передаваться между программами.
Simulink вызывается из командной строки Matlab набором команды Simulink или нажатием соответствующей пиктограммы.
При запуске Simulink открывает два окна.
Первое окно содержит библиотеку блоков (рис. 1.1).
Рис. 1.1
Второе чистое окно с именем untitled используется для построения модели и выполняет функцию рабочего поля (рис. 1.2).
В библиотеке блоков содержатся следующие классы блоков: Sources. Используются для генерирования сигналов.
Sinks. Используются для вывода информации или представления ее на экране.
Discrete. Линейные, дискретные во времени блоки (передаточные функции, модели в пространстве состояний и т. д.).
Linear. Линейные непрерывные блоки.
Nonlinear. Нелинейные операторы (квантователи, логические функции, функции насыщения и т. д.).
Connections. Объединители и разделители векторов, блоки типа goto, from и т. д.
Для открытия любого класса блоков достаточно дважды щелкнуть левой кнопкой мыши по соответствующей пиктограмме. Назначение 1

всех блоков приведено в описании пакета Simulink. Необходимые блоки при нажатой левой кнопки мыши перетаскиваются из библиотеки на рабочее поле, например так, как показано в следующем окне (см. рис. 1.2).
Рис. 1.2
Simulink автоматически присваивает имена блокам, появляющимся на рабочем поле. Для одинаковых блоков Simulink добавляет цифры, так как это показано для двух передаточных функций. Для изменения имен блоков достаточно щелкнуть по ним левой кнопкой и ввести новое имя. Для изменения свойств блоков необходимо двойным щелчком мыши вызвать диалоговое окно. Например, после двойного щелчка по блоку Step появляется диалоговое окно (рис. 1.3).
Рис. 1.3
2
Вслучае необходимости можно изменить заданные по умолчанию параметры:
время приложения ступенчатого воздействия (Step time = 1); начальное значение (Initial time = 0);
величину ступени (Final value = 1).
Подробные сведения о свойствах блока и вводе параметров можно получить нажав клавишу Help в нижней части диалогового окна.
Для утверждения изменений следует нажать кнопки Apply и Close или просто дважды нажать ENTER.
Аналогично вызываем диалоговое окно для сумматора и последовательность + + заменяем на + - . В этом случае блок будет вычитать из величины, подаваемой на верхний вход (первый), величину, подаваемую на нижний (второй) вход. Для сложения или вычитания более двух величин достаточно в диалоговом окне поставить соответствующее количество знаков + и - .
Дважды щелкнем по блоку Gain и изменим коэффициент передачи на 2,5 и закроем диалоговый блок.
Впервой передаточной функции Transfer Fcn изменим числитель
(numerator) |
на [1 2], что соответствует полиному |
S+2, а знаменатель |
(denominator) на [1 0], что соответствует полиному S. |
||
Во второй передаточной функции Transfer Fcn1 |
сохраним числи- |
|
тель [1], а |
знаменатель заменим на [1 2 4], |
что соответствует |
полиному S2 + 2S + 4.
Дважды щелкнем по блоку Mux и изменим количество входов с трех на два. Для разворота блока Gain 1 необходимо один раз щелкнуть по нему мышью для выделения, открыть меню Format и выбрать команду Flip Block. Другие команды из меню Format позволяют изменить тип и размер шрифта (Font…), переместить название (Flip Name), спрятать название (Hide Name), развернуть блок на 90° (Rotate Block), показать тень от блока (Show Drop Shadow), изменить цвет блока (Foreground Color), изменить цвет фона (Background Color), цвет экрана (Screen Color).
После корректировки параметров блоков и изменения подписей под ними рабочее поле примет вид, показанный на рис. 1.4.
Для соединения блоков перемещаем указатель линии к выходу блока «Возмущение» до появления символа + , нажимаем левую кнопку мыши и перемещаем мышь к верхнему (положительному) входу сумматора. Аналогично соединяются остальные блоки.
3
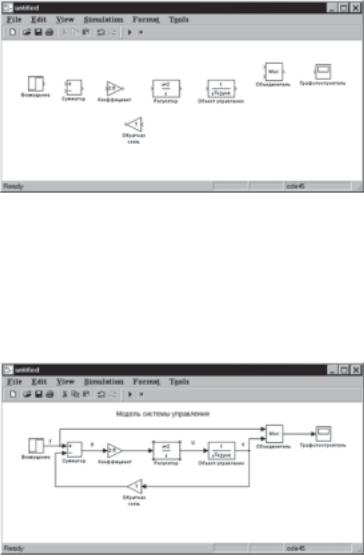
Рис. 1.4
Для проведения сложных по конфигурации линий можно временно отпускать левую кнопку для фиксации отрезка и затем продолжать перемещение при нажатой кнопке. Для образования ответвления от уже существующей линии, например для присоединения к блоку Mux (Объединитель) необходимо воспользоваться правой кнопкой мыши.
После соединения блоков на рабочем поле получается следующая схема, приведенная на рис. 1.5.
Рис. 1.5
Перед моделированием необходимо установить параметры моделирования. Для этого обратимся к меню Simulation и выберем пункт Parameters. На экране появится диалоговое окно (рис. 1.6), которое позволяет изменить начальное время моделирования (Start time), ко- 4
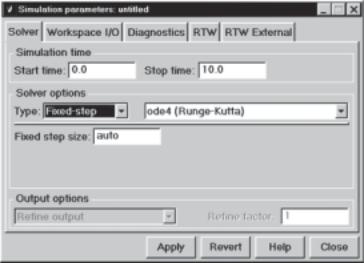
|
Рис. 1.6 |
нечное время моделирования |
(Stop time), выбрать алгоритм модели- |
рования с переменным шагом |
(Variable-step) или с постоянным ша- |
гом (Fixed-step), метод моделирования. Если выбран постоянный шаг интегрирования, то следует задать его величину или записать команду auto для автоматического выбора шага программой. При выборе переменного шага интегрирования нужно задать абсолютную (Absolute) и относительную (Relative) погрешность. Задание параметров моделирования является этапом решения задачи, зависит от типа системы управления, обсуждается в специальных курсах, а также в учебном пособии [3].
Подробное описание всех настроек диалогового окна Parameters можно получить, нажав клавишу Help.
Для выполнения моделирования можно выбрать пункт Start из меню Simulation или нажать кнопку  .
.
Для вывода на экран графиков переходных процессов необходимо 2 раза щелкнуть по блоку Графопостроитель. В результате появляется окно (рис. 1.7), содержащее ступенчатое возмущение и реакцию на него системы управления.
Если переходных процессов на экране нет, то следует нажать кнопку автомасштабирования (изображен бинокль). Для получения копии процессов на бумаге следует нажать кнопку с изображением принтера. Для
5
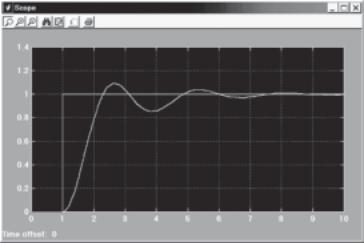
Рис. 1.7
изменения свойств графика можно нажать кнопку Properties (слева от кнопки принтера) и воспользоваться появившимся диалоговым окном.
Для увеличения любого фрагмента графика до размеров окна можно выделить фрагмент нажатием левой кнопки мыши и передвижением ее по экрану. В результате интересующий нас фрагмент должен быть обведен прямоугольником. После отпускания кнопки фрагмент увеличивается. Вернуться к исходному размеру можно, воспользовавшись кнопкой автомасштабирования. Дополнительную информацию по программе Simulink можно получить из электронного учебника (на русском языке), из рассмотрения демонстрационных схем, обратиться к которым можно из блока Demo библиотеки блоков и из большого набора схем, доступ к которым осуществляется из блока Blocksets & Toolboxes библиотеки блоков.
Большое количество учебных пособий и описаний практических работ можно получить через Интернет (рис. 1.8, 1.9).
6
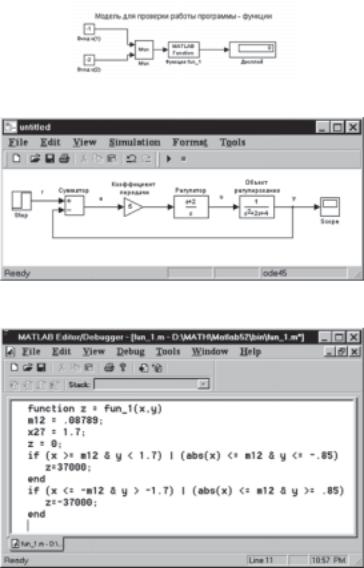
Рис. 1.8
7
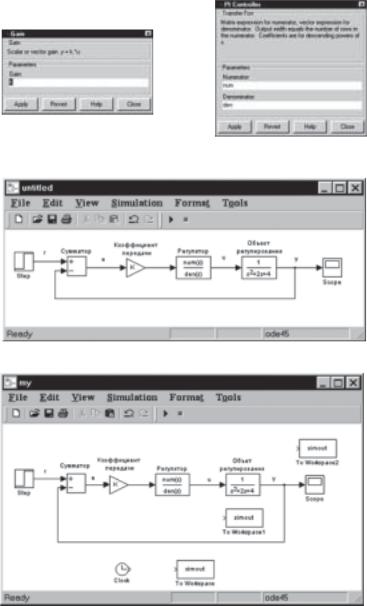
Рис. 1.9
8
