
Профессиональная работа в Word
.pdf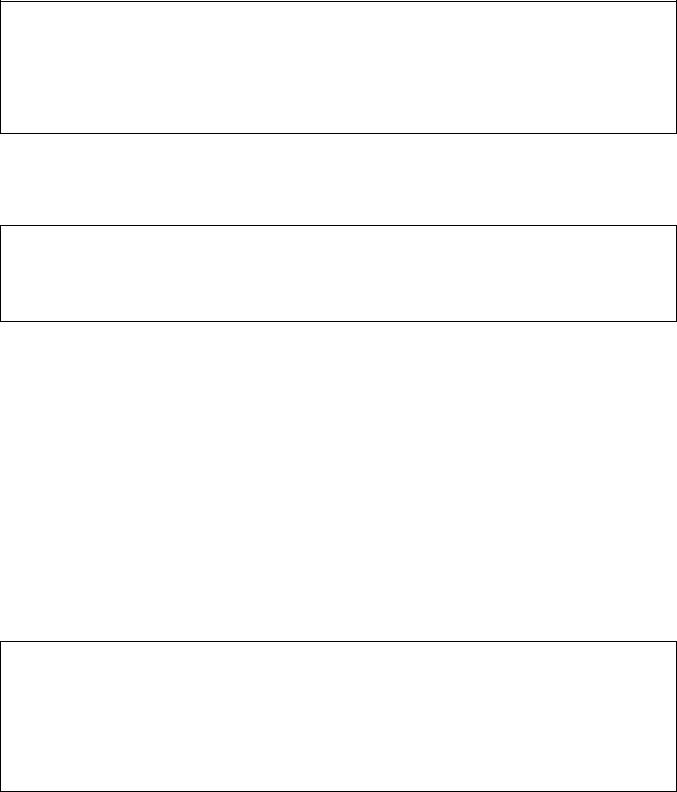
ЛАБОРАТОРНАЯ РАБОТА. Профессиональная работа в MS Word
Цель работы: Работа в режиме структуры. Нумерация страниц. Оглавления. Закладки, гиперссылки. Формулы. Макросы. Защита информации.
Работа в режиме структуры
Режим структуры имеет смысл использовать при создании больших документов с заголовками и подзаголовками.
Практическое задание 1:
Организовать новый документ. Ввести текст в 10 абзацев. Для каждого абзаца добавить заголовки. Для 1-ого, 4-ого, 8-ого абзацев задать стиль – Заголовок 1. Для 2, 3, 5, 6, 7, 9, 10 абзацев задать стиль – Заголовок 2. Чтобы упростить процесс просмотра и реорганизации структуры документа, документ можно свернуть, оставив только нужные заголовки. Необходимо перейти в режим структуры. Выбирая кнопки на инструментальной панели – 1, 2, Все заголовки – можно просмотреть документ с отражением разного уровня заголовков.
Нумерация страниц
При подготовке документа к печати требуется ввести нумерацию страниц. Номера страниц размещаются в верхнем или нижнем колонтитуле вверху или внизу страницы.
Практическое задание 2:
В каждый абзац созданного документа необходимо добавить текст, в общей сложности документ должен занимать 3 страницы. Выполнить команду Вставка/Номера страниц…. В диалоговом окне выбрать Положение – вверху страницы, Выравнивание – справа, флажок
Номер на первой странице выключить.
Для вставки и задания параметров номеров страниц в Word имеются следующие возможности:
−вставка и изменение положения номеров страниц;
−печать номера страницы на первой странице документа или раздела. Например, номер страницы может не указываться на титульном письме, в оглавлении или на титульном листе;
−добавление общего числа страниц. Например, в колонтитул можно также добавить общее число страниц, так что номер страницы будет выглядеть как «Стр. 3 из 12»;
−форматирование номеров страниц. Например, может потребоваться изменить шрифтовое оформление номеров страниц или выбрать римские цифры для нумерации (i, ii, iii);
−выбор способа начала нумерации страниц. Например, можно выбрать
последовательную нумерацию страниц во всем документе или организовать раздельную нумерацию страниц для каждой главы;
−изменение нумерации страниц в части документа. При вставке страниц в документ, Word нумерует страницы во всем документе — даже если документ содержит несколько разделов. После этого формат номеров страниц для отдельных разделов можно изменить. Например, для нумерации страниц оглавления могут использоваться римские цифры (i, ii, iii) и арабские цифры (1, 2, 3) — для нумерации остальных страниц документа.
Практическое задание 3:
Выполнить команду Вставка/Номера страниц… В диалоговом окне выбрать кнопку Формат. В поле Формат номера выбрать малые латинские буквы. Просмотреть результат.
В конце второй страницы документа установить курсор. Выполнить команду Вставка/
Разрыв… В диалоговом окне выбрать Новый раздел, вариант со следующей страницы. На
третьей странице выполнить команду Вставка/Номера страниц…. Установить флажок
Номер на первой странице. Выбрать кнопку Формат, в поле Формат номера выбрать 1,2,3.
В блоке Нумерация страниц выбрать начать с. Указать значение 1. Просмотреть результат.
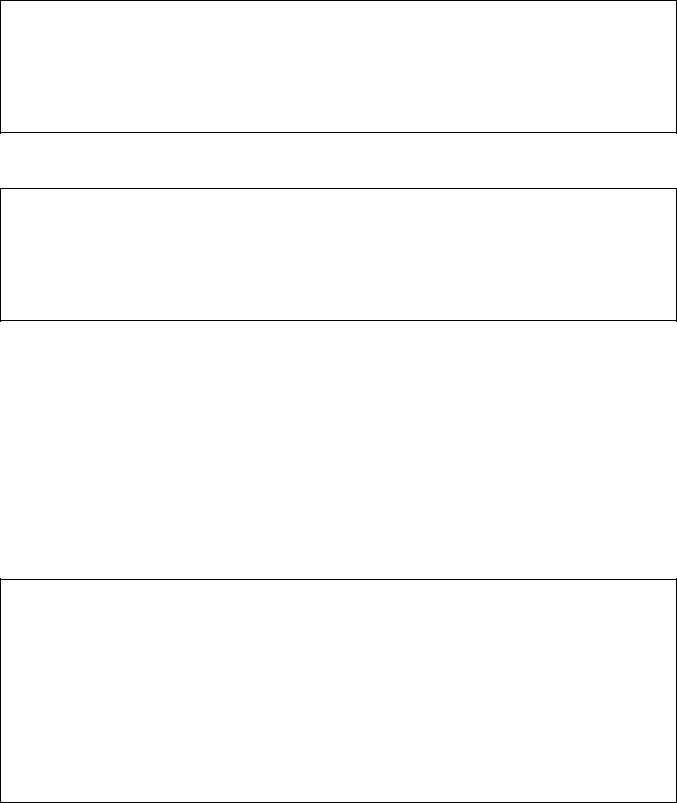
Оглавления
Оглавление — это список заголовков документа. Оглавление можно использовать для просмотра всех тем, обсуждавшихся в документе, а также для быстрого перехода к нужному разделу документа. Способ создания оглавления зависит от типа создаваемого документа и вида отображения оглавления в документе.
Можно создать оглавление, представляющее собой список заголовков документа, который размещается в указанном месте документа. Эта возможность используется, когда нужно распечатать документ или просмотреть его в Word. Например, оглавление документа, просматриваемого в режиме разметки, содержит заголовки и соответствующие им номера страниц.
Практическое задание 4:
Установить курсор в начале документа. Выполнить команду Вставка/ Оглавление и
указатели… В диалоговом окне на вкладке Оглавление в поле форматы выбрать вариант оглавления – Формальный, в поле Уровни выбрать 2. Включить флажки – Показать номера страниц, Номера страниц по правому краю. Заполнитель – многоточие. Кнопка Ок
завершает установку параметров. Просмотреть результат. В электронном документе каждый пункт оглавления позволяет перейти к соответствующему блоку текста документа.
В документе может быть автоматически сформирован список иллюстраций – рисунки, таблицы, формулы.
Практическое задание 5:
Скопировать таблицу из ранее созданного документа в несколько абзацев, в другие абзацы скопировать созданную формулу. Каждую таблицу подписать используя команду Вставка/Название, учитывая нумерацию объектов (таблица 1, Таблица 2 и т.д., Формула 1, Формула 2 и т.д.). Под оглавлением установить курсор, выполнить команду Вставка/
Оглавления и указатели. На вкладке Список иллюстраций в поле Название выбрать
Таблица, в поле Форматы – Изысканный. Аналогичный список оформить для формул.
Закладки, гиперссылки
Закладка — это элемент документа, которому присвоено уникальное имя. Это имя можно использовать для последующих ссылок. Закладки используются для быстрого перехода в определенное место документа, создания перекрестных ссылок и т. п.
Обычно закладки не видны в документе. Однако при выполнении некоторых операций в документе возникает необходимость отобразить закладки. Закладки не печатаются.
Содержание Web-страниц и документов Word, предоставляемых для чтения в диалоговом режиме, можно обогатить с помощью гиперссылок в виде рисунка или выделенного и подчеркнутого текста. Гиперссылку представляет специальный рисунок или текст, который нужно щелкнуть, чтобы переместиться по гиперссылке. Конечный документ может находиться на жестком диске компьютера, в интрасети или в Интернете. Например, в файле Word можно создать гиперссылку на диаграмму в Microsoft Excel, где содержатся более подробные сведения.
Практическое задание 6:
Выделить по тексту важные понятия курсивным полужирным начертанием. Скопировать понятия в начало документа после списка таблиц и формул. Выделить первое понятие по тексту и выполнить команду Вставка/Закладка. В диалоговом окне задать имя П1 и выбрать кнопку Добавить и Ок. Оформить закладки для всех понятий по тексту, учитывая нумерацию. Перейти в начало документа, где указаны основные понятия. Выделить первое ключевое понятие и выполнить команду Вставка/Гиперссылка. В диалоговом окне Добавление гиперссылки выбрать вариант Связать с местом в этом документе. В поле Выберете место в документе
необходимо развернуть список закладок и выделить П1. Выполнить аналогичные действия для всех закладок. Гиперссылки по умолчанию выделяются синим цветом и подчеркиваются. Просмотреть результат – осуществить переход по всем гиперссылкам. После прохождения по ссылке она меняет цвет на сиреневый.
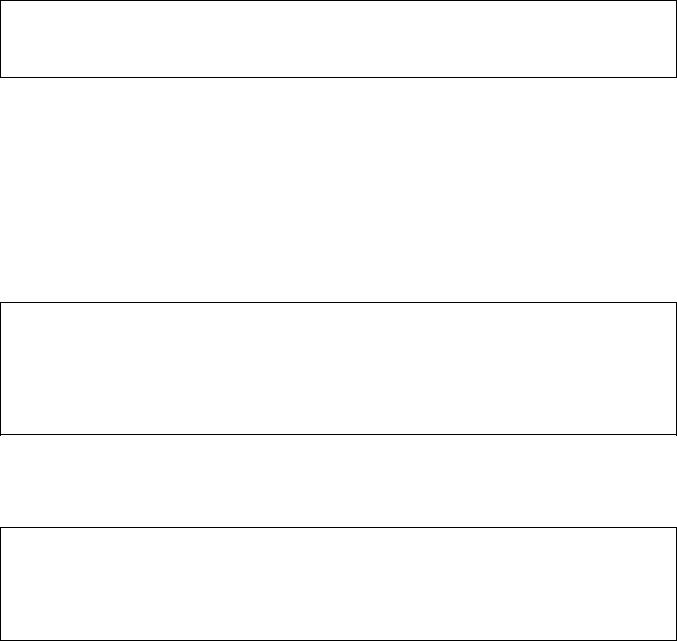
Формулы
В таблицах MS Word возможна работа с формулами, позволяющими обрабатывать числовые значения. Формулы являются элементами полей (управляющие элементы, которые выполняются приложением). В поле =(Формула) допустимы любые сочетания значений, математических операторов и операторов сравнения: +, -, /, *, ^, %, <, >, = и др.
Практическое задание 7:
1 |
2 |
Вставка |
|
|
формулы |
|
|
=a1+b1 |
3 |
4 |
=b2-a2 |
Результатом вычислений будут значения 3 и 7.
Возможно использование стандартных функций AVERAGE(), COUNT(), MAX(), MIN(), PRODUCT() и SUM() и других. В скобках записываются ссылки на ячейки.
В меню Таблица имеется команда Формула. Ее вызов порождает диалоговое окно с полями Формула, Формат числа, Вставить функцию.
Практическое задание 8:
Под данными в ячейке таблицы вызвать команду Таблица/Формула. Вставить формулу =SUM(ABOVE), в поле Формат выбрать # ##0,00. Будет рассчитана сумма значений в ячейках сверху и отражена с 2 знаками после запятой.
Макросы
Если в Word необходимо многократно выполнять какую-то задачу, то лучше всего это сделать с помощью макроса. Макрос — это серия команд, сгруппированных вместе для упрощения ежедневной работы.
Макросы часто используются для:
−ускорения часто выполняемых операций редактирования или форматирования;
−объединения нескольких команд, например, для вставки таблицы с указанными размерами и границами и определенным числом строк и столбцов;
−упрощения доступа к параметрам в диалоговых окнах.
Для создания макроса в Word можно использовать два метода: с помощью средства для записи макросов или редактора Visual Basic.
Практическое задание 9:
Создать макрос, который вставляет таблицу (4 строки, 5 столбцов), задает ширину 1,5 см для каждой ячейки и полужирное курсивное начертание содержимого.
Выполнить из меню Сервис команду Макрос/Начать запись. В диалоговом окне Запись
макроса задать имя макросу и ввести совокупность клавиш для дальнейшего вызова макроса через кнопку Назначить макрос клавишам (поле Новое сочетание клавиш). Выполнить действия. Завершить написание макроса командой Сервис/ Макрос/ Остановить запись.
Для быстрого запуска макроса можно назначить ему кнопку панели инструментов, команду меню или сочетание клавиш. После этого для выполнения макроса будет достаточно выбрать команду в меню, нажать кнопку на панели инструментов или нажать сочетание клавиш. Чтобы запустить макрос, можно также выбрать команду Макрос в меню Сервис, команду Макросы, а затем — имя макроса, который требуется выполнить.
Практическое задание 10:
Выполнить команду Сервис/Настройка. На вкладке Команды выбрать категорию Макросы. Из поля Команды переместить кнопку на Панель инструментов. Настроить созданную кнопку можно только при активном диалоговом окне Настройка. Через кнопку
Изменить выделенный объект в окне в контекстном меню выбрать поле Имя и ввести новое имя макросу. Командой Выбрать значок для кнопки выбрать новую пиктограмму.
Макросы хранятся в шаблонах или документах. По умолчанию макросы сохраняются в шаблоне Normal.dot, чтобы они были доступны всем документам Word. Если макрос будет использоваться только в одном документе, необходимо его сохранять в текущем документе.
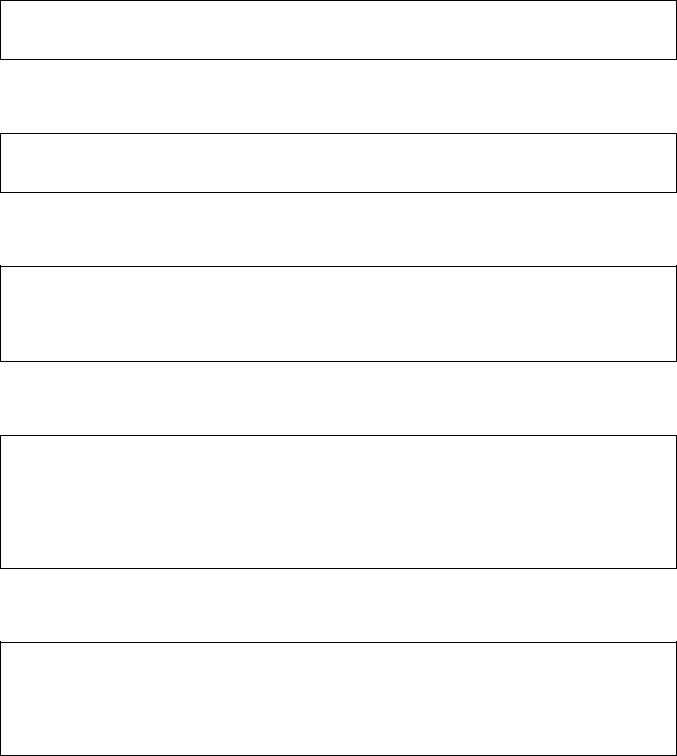
Защита информации (оптимизация работы в приложении).
В MS Word предусмотрено автоматическое сохранение документов. Это дает возможность восстановить документ в случае, если выполнение программы будет прервано по причине сбоя или при внезапном отключении электричества. Если включено автосохранение, внесенные в документ изменения сохраняются во временный файл с указанной частотой. Затем, при запуске Word или перезагрузке компьютера без сохранения сделанных изменений, Word автоматически открывает файл восстановления. В файле восстановления содержатся все изменения, внесенные до момента последнего автосохранения документа.
Практическое задание 11:
Вменю Сервис выполнить команду Параметры. На вкладке Сохранение включить параметр Автосохранение каждые …. минут.
ВMS Word можно установить автоматическое создание резервной копии при каждом сохранении документа. Резервная копия представляет собой предыдущую версию документа, что позволяет сохранить как текущие сведения, так и сведения, сохраненные ранее. При каждом сохранении документа новая резервная копия заменяет имеющуюся.
Практическое задание 12:
Вменю Сервис выполнить команду Параметры. На вкладке Сохранение включить
параметр Всегда создавать резервную копию.
ВMS Word существует несколько возможностей ограничения доступа к документу для защиты его от несанкционированных изменений:
Чтобы предотвратить любое открытие документа посторонними пользователями, можно назначить пароль для открытия документа.
Практическое задание 13:
В меню Сервис выполнить команду Параметры. На вкладке Сохранение в поле Пароль для открытия файла ввести пароль (он отражается в виде звездочек ***). Кнопка Ок в диалоговом окне вызывает окно подтверждения пароля. Необходимо повторно набрать тот же пароль. Закрыть файл. Ввести пароль при открытии файла.
Чтобы разрешить открытие документа всем пользователям, а изменение — лишь некоторым, можно назначить пароль разрешения записи. Если какой-либо пользователь изменит документ без разрешения записи, он сможет сохранить этот документ только под другим именем.
Практическое задание 14:
Вменю Сервис выполнить команду Параметры. На вкладке Сохранение в поле Пароль разрешения записи ввести пароль (он отражается в виде звездочек ***). Кнопка Ок в диалоговом окне вызывает окно подтверждения пароля. Необходимо повторно набрать тот же пароль. Закрыть файл. Открыть файл без ввода пароля – выбрать кнопку Только для чтения. Изменить текст в файле, сохранить изменения удастся только в новом файле. Закрыть файл. Открыть файл с вводом пароля.
ВMicrosoft Word для защиты документов и содержащихся в них сведений можно воспользоваться установкой уровня безопасности для защиты от документов, которые могут содержать вирусы. В Word существуют несколько уровней безопасности, позволяющих при открытии документа отключать макросы, которые могут распространять макро-вирусы.
Практическое задание 16:
В меню Сервис выбрать команду Макрос/Безопасность. В диалоговом окне на вкладке
Уровень безопасности можно выбрать один из вариантов: высокий, средний, низкий. Макросы
созданные в других файлах данного приложения не будут выполняться при выборе высокого уровня безопасности. При выборе среднего уровня будет возникать предупреждение. При выборе низкого уровня макрос может беспрепятственно выполняться.
