
- •ВВЕДЕНИЕ
- •1 ОБЩИЕ СВЕДЕНИЯ
- •1.1 Структура электронных таблиц
- •1.2 Элементы таблицы Excel
- •1.3 Режимы работы
- •1.4 Защита книги
- •2 НАСТРОЙКИ MS EXCEL
- •2.1 Панели инструментов
- •2.2 Настройка в окне диалога Параметры
- •2.3 На вкладке Общие
- •3 ФОРМАТИРОВАНИЕ ТАБЛИЦ
- •4 ТИПЫ ДАННЫХ В ЯЧЕЙКАХ ЭЛЕКТРОННОЙ ТАБЛИЦЫ. ПРАВИЛА ЗАПИСИ АРИФМЕТИЧЕСКИХ ОПЕРАЦИЙ
- •5 АВТОЗАПОЛНЕНИЕ ЯЧЕЕК ДАННЫМИ
- •6 ФОРМУЛЫ
- •6.1 Правила записи формул
- •6.2 Использование ссылок и имен
- •6.3 Перемещение и копирование формул. Относительные и абсолютные ссылки
- •6.4 Работа с массивами
- •7 ФУНКЦИИ
- •8 ПОСТРОЕНИЕ ДИАГРАММ
- •8.1 Создание диаграммы
- •8.2 Редактирование изображения
- •8.3 Добавление новых данных на диаграмму
- •9 КОНТРОЛЬНЫЕ ВОПРОСЫ
Министерство образования Республики Беларусь
Учреждение образования «Могилевский государственный университет продовольствия»
Кафедра информатики и вычислительной техники
ОСНОВНЫЕ ПРИЕМЫ РАБОТЫ В MS EXCEL
Методические указания и задания к проведению лабораторных занятий
для студентов механических специальностей дневной и заочной форм обучения
Могилев 2011

УДК 004.9 ББК 32.973-018.2
Рассмотрено и рекомендовано к изданию на заседании кафедры информатики и вычислительной техники Протокол №5 от «09»декабря 2010 г.
Составители: старший преподаватель И.П.Овсянникова старший преподаватель О.Б.Ганак
Рецензент кандидат технических наук, доцент
Е.Л.Волынская
УДК 004.9 ББК 32.973-018.2 © Учреждение образования
«Могилевский государственный университет продовольствия», 2011
2
|
Содержание |
|
ВВЕДЕНИЕ......................................................................................................................................... |
4 |
|
1 |
ОБЩИЕ СВЕДЕНИЯ......................................................................................................................... |
4 |
1.1 Структура электронных таблиц................................................................................................. |
4 |
|
1.2 Элементы таблицы Excel............................................................................................................ |
5 |
|
1.3 Режимы работы.......................................................................................................................... |
6 |
|
1.4 Защита книги.............................................................................................................................. |
6 |
|
2 |
НАСТРОЙКИ MS EXCEL................................................................................................................... |
7 |
2.1 Панели инструментов ............................................................................................................... |
7 |
|
2.2 Настройка в окне диалога Параметры..................................................................................... |
8 |
|
2.3 На вкладке Общие...................................................................................................................... |
9 |
|
3 |
ФОРМАТИРОВАНИЕ ТАБЛИЦ........................................................................................................ |
9 |
4 |
ТИПЫ ДАННЫХ В ЯЧЕЙКАХ ЭЛЕКТРОННОЙ ТАБЛИЦЫ. ПРАВИЛА ЗАПИСИ АРИФМЕТИЧЕСКИХ |
|
|
ОПЕРАЦИЙ .................................................................................................................................. |
12 |
5 |
АВТОЗАПОЛНЕНИЕ ЯЧЕЕК ДАННЫМИ....................................................................................... |
12 |
6 |
ФОРМУЛЫ.................................................................................................................................... |
14 |
6.1 Правила записи формул.......................................................................................................... |
14 |
|
6.2 Использование ссылок и имен................................................................................................ |
14 |
|
6.3 Перемещение и копирование формул. Относительные |
|
|
|
и абсолютные ссылки................................................................................................................. |
15 |
6.4 Работа с массивами................................................................................................................. |
15 |
|
7 |
ФУНКЦИИ..................................................................................................................................... |
16 |
8 |
ПОСТРОЕНИЕ ДИАГРАММ.......................................................................................................... |
18 |
8.1 Создание диаграммы.............................................................................................................. |
18 |
|
8.2 Редактирование изображения................................................................................................ |
20 |
|
8.3 Добавление новых данных на диаграмму............................................................................. |
21 |
|
9 |
КОНТРОЛЬНЫЕ ВОПРОСЫ........................................................................................................... |
22 |
10 ЗАДАНИЯ К ЛАБОРАТОРНЫМ РАБОТАМ................................................................................. |
23 |
|
3
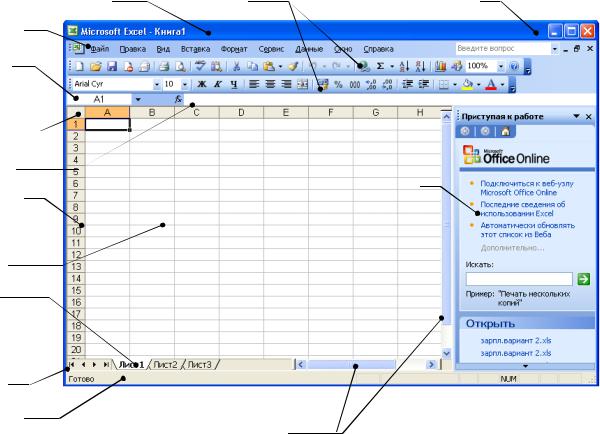
ВВЕДЕНИЕ
Целью лабораторных занятий является изучение возможных способов обработки данных в табличном процессоре MS Excel.
Методические указания рассчитаны на 8 часов. Включают в себя теоретический материал, примеры решения задач и варианты заданий.
1 ОБЩИЕ СВЕДЕНИЯ
1.1 Структура электронных таблиц
Приложение Excel популярно по причине удобства интерфейса, большого количества встроенных функций, быстрого построения диаграмм, наличия встроенных шаблонов стандартных документов. Приложение оснащено помощью, автоматической проверкой орфографии текста, «мастерами» функций и диаграмм. Все версии близки друг к другу и имеют хорошую преемственность данных из предыдущей версии в последующую.
С помощью MS Excel создается документ, который называется электронной таблицей. Среда MS Excel имеет традиционный вид окна для приложений MS Windows.
Строка |
Панели |
Кнопки управления |
заголовка |
инструментов |
окном |
Строка |
|
|
меню |
|
|
Строка |
|
|
адреса |
|
|
Заголовки
столбцов
Строка формул Область
задач
Заголовки
строк
Рабочая
таблица
Ярлыки
листов
книги
Стрелки
прокрутки
листов
Статусная строка Полосы
прокрутки
Рисунок 1.1 – Рабочее окно программы MS Excel
4
Строка заголовка показывает имя приложения, с которым ведется работа.
Строка меню используется для входа в спускающееся меню опций
Excel.
Панель инструментов открывает быстрый доступ к ряду часто используемых команд, процедур и функций программы.
Строка формул используется для ввода или редактирования данных в ячейке таблицы.
Строка заголовка рабочей книги показывает название таблицы документа в данном окне Excel (на рисунке 1.1 – Рабочее окно программы MS Excel).
Ярлыки листов рабочей книги показывают номера листов рабочей книги.
Стрелки прокрутки листов рабочей книги используются для перемещения по листам рабочей книги.
Помимо этих элементов, которые являются специфическими отличиями Excel, на рисунке 1.1 показаны и другие элементы, которые характерны для всех приложений Windows.
1.2 Элементы таблицы Excel
Столбцы – вертикальные составляющие экранной сетки Excel. Каждый столбец в таблице обозначен особой буквой или сочетанием букв (A,B,C,AA,AB и т.п.)
Строки – горизонтальные составляющие экранной сетки Excel. Каждая строка в таблице обозначена числом (1,2,3 и т. п.)
Ячейки – наименьшая структурная единица электронной таблицы, находящаяся на пересечении строки и столбца.
Ячейка – минимальная информационная единица. Ячейка может содержать разные типы данных (текст, числа, даты и т.п.), но внутри одной ячейки могут храниться данные только одного типа. Ячейки могут находиться в состоянии: активная или выделенная ячейка (можно выделить блок ячеек); редактируемая ячейка (может быть только одна в определенный момент времени). В состоянии редактирования можно изменять содержимое ячейки, добавлять или удалять данные. Для активной ячейки можно задавать формат – высоту/ширину, выравнивание, цвет, границы и т.п. Для перехода в состояние редактирования ячейки необходимо выполнить двойной щелчок по левой кнопке мыши на ячейке или нажать клавишу F2. Не все команды, доступные для активных ячеек, выполнимы для ячеек в состоянии редактирования.
Рабочий лист представляет собой сетку из столбцов и строк. Каждая ячейка образуется пересечением строки и столбца и имеет свой уникальный адрес (ссылку). Например, ячейка, находящаяся на пересечении столбца С и строки 4, имеет адрес С4. Адреса используются при записи формул или обращении к ячейкам. Рабочий лист максимально может иметь 256 столбцов и 65 536 строк.
5

Совокупность рабочих листов образует Рабочую книгу. Рабочая книга
– это обычный документ или тип файла в Microsoft Excel for Windows (расширение файла – xls).Каждая рабочая книга может иметь максимум 256 листов и соответственно 256x256x65536 ячеек. По умолчанию листы называются: Лист1, Лист2, и т.д. Эти имена выводятся на ярлычках, расположенных в нижней части окна рабочей книги.
1.3 Режимы работы
Режим готовности («Готово»). В этом режиме происходит выбор текущей ячейки или выделение блока ячеек.
Режим ввода данных («Ввод»). Происходит посимвольный ввод данных с клавиатуры в текущую ячейку.
Режим редактирования («Правка»). Используется при необходимости отредактировать содержимое ячейки без полной его замены.
Режим меню. Каждый элемент меню предоставляет пользователю возможность выбора команд и подрежимов из иерархической системы меню. После выполнения команды происходит возврат в режим готовности.
Режим отображения значений. Является рабочим состоянием таблицы. При этом в ячейках, хранящих формулы, отображаются результаты вычислений.
Режим отображения формул. Используется при формировании и отладке таблицы. В ячейках отображаются формулы.
1.4 Защита книги
Microsoft Excel обладает следующими возможностями защиты:
– Ограничение доступа к отдельным листам. При защите листа с помощью команды Защитить лист (меню Сервис, подменю Защита) ограничивается доступ к этому листу. Для снятия этих ограничений необходимо снять защиту листа с помощью команды Снять защиту листа (меню Сервис, подменю Защита). Если для защищенного элемента был установлен пароль, для снятия защиты необходимо знать этот пароль.
Рисунок 1.2 – Вид меню Защита
– Ограничение возможности изменений для всей книги. При защите книги с помощью команды Защитить книгу (меню Сервис, подменю Защита)
6

ограничивается доступ к ней. Для снятия этих ограничений необходимо снять защиту книги с помощью команды Снять защиту книги (меню Сервис, подменю Защита). Если для защищенного элемента был установлен пароль, чтобы снять защиту, необходимо знать этот пароль.
2 НАСТРОЙКИ MS EXCEL
2.1 Панели инструментов
Панели инструментов позволяют упорядочить команды Microsoft Excel так, чтобы их было легко найти и использовать. Панели инструментов можно настраивать: добавлять и удалять меню и кнопки, создавать новые панели инструментов, а также отображать, скрывать и перемещать существующие панели инструментов. Настройка меню осуществляется точно так же, как и любой другой встроенной панели инструментов, например, в меню можно добавлять и удалять кнопки и меню. При выборе меню отображается список команд. Рядом с некоторыми командами отображаются соответствующие им значки. Чтобы упростить доступ к команде, создайте для нее кнопку (с тем же значком), перетащив ее на панель инструментов при открытом диалоговом окне Настройка.
Рисунок 2.1 – Строка панели инструментов
Отображение панели инструментов
Щелкните любую панель инструментов правой кнопкой мыши, а затем установите или снимите флажок рядом с именем нужной панели инструментов в контекстном меню.
Если требуемая панель инструментов отсутствует в контекстном меню, выберите пункт Настройка в меню Сервис, перейдите на вкладку Панели инструментов и установите флажок для панели инструментов. Чтобы быстро скрыть перемещаемую панель инструментов, нажмите на ней кнопку Закрыть.
Добавление кнопки на панель инструментов
−Отобразите панель инструментов, на которую требуется добавить
кнопку.
−Выберите команду Настройка в меню Сервис, а затем вкладку
Команды.
−Выберите нужную категорию кнопки из списка Категории.
−Перетащите нужную команду или макрос из списка Команды на панель инструментов.
−После добавления всех кнопок и меню нажмите кнопку Закрыть.
7
