
Методика по Информатике / Access / Методичка Ступаков и задания / Лаб №1 по ACCESS 2009
.doc
Лабораторная работа 1
Создание базы данных (БД)
З а д а н и е.
1. Создать БД Студенты ОмГУПСа, состоящую из заготовок таблиц: Специальности ОмГУПСа, Пол, ФИО, Адрес, Учебное заведение. Таблицы создавать в конструкторе таблиц.
2. Установить межтабличные связи.
1.1. Создание базы данных
Для создания БД необходимо выполнить следующие действия:
1) запустить программу Microsoft Access: Пуск → Программы → Офис → Microsoft Access;
2)
в
окне
Microsoft
Access
нажать
кнопку
Office
![]() ;
;
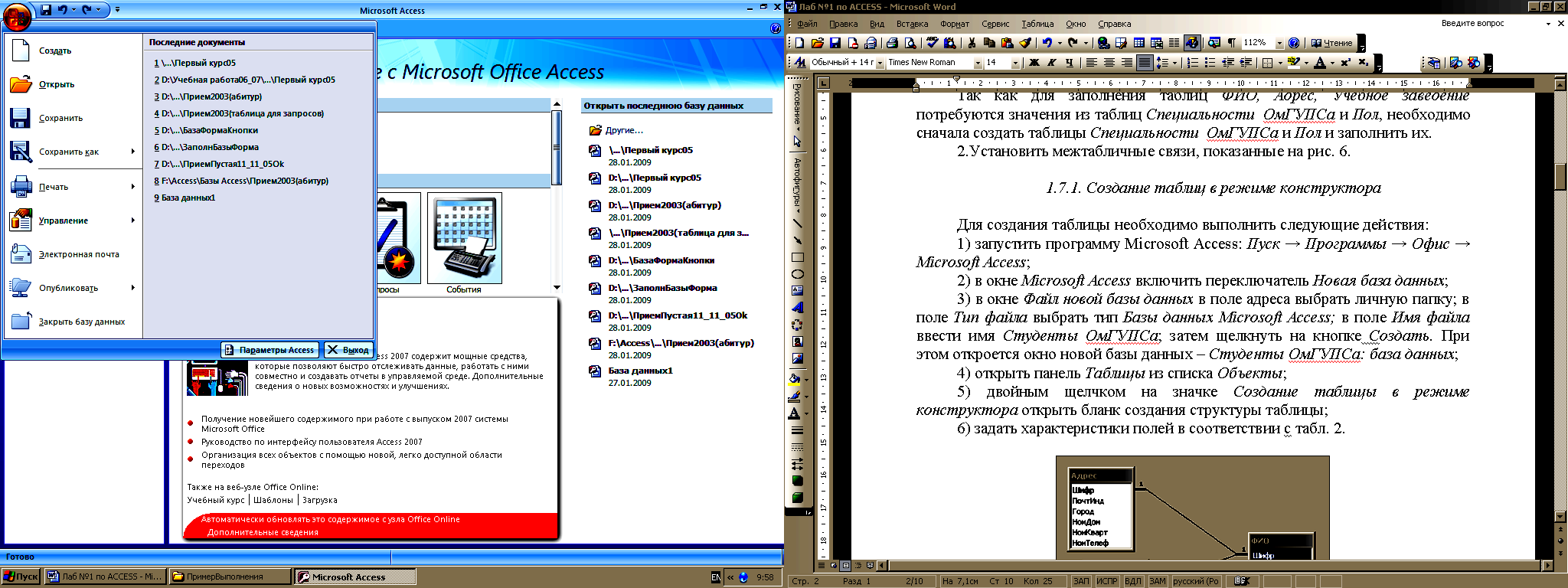

Рис. 1. Вывод списка возможных действий с документом БД
3) в окне Новая база данных в поле адреса выбрать личную папку; в поле Имя файла ввести имя Студенты ОмГУПСа; затем щелкнуть на кнопке Создать;
4) открыть вкладку ленты Создание → Конструктор таблиц (рис. 2);
5) задать имена и тип данных полей таблиц (рис. 3) в соответствии с табл. 1 – 5;
6) задать свойства полей таблиц (рис. 4) в соответствии с табл. 1 – 5.
Для создания ключевого поля необходимо выделить соответствующее поле, щелкнуть на нем правой кнопкой мыши и выбрать в раскрывшемся меню пункт Ключевое поле, либо воспользоваться кнопкой ленты Ключевое поле.
Р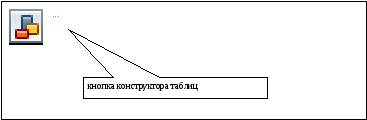 ис.
2. Вызов Конструктора
таблиц
ис.
2. Вызов Конструктора
таблиц
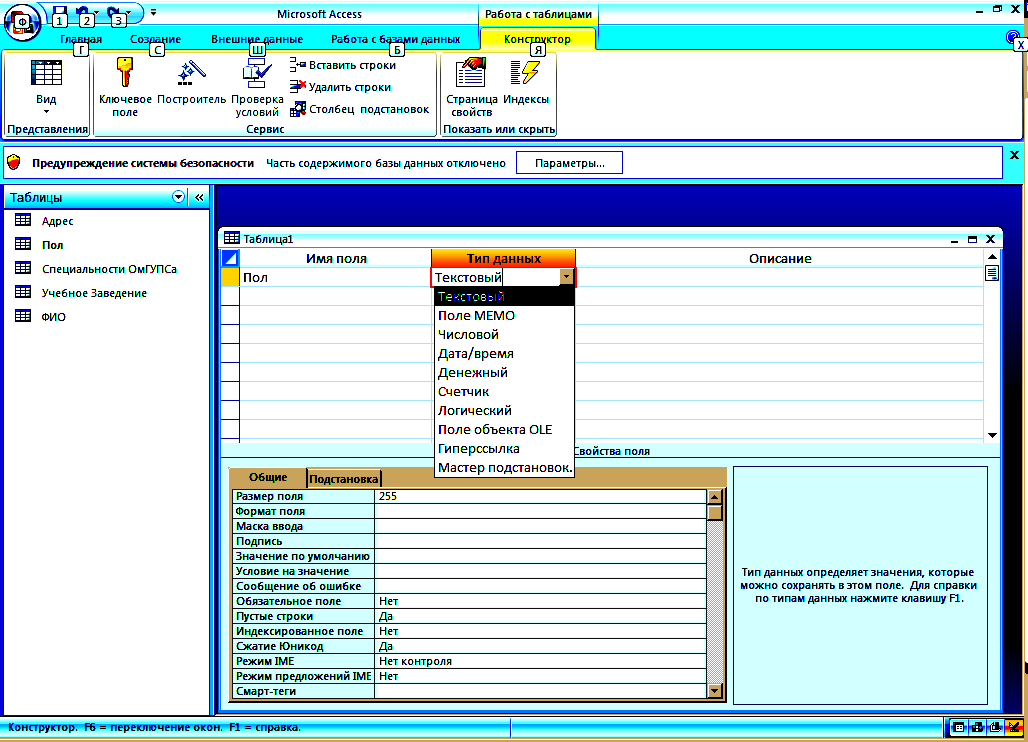
Рис. 3. Создание полей новой таблицы в режиме конструктора
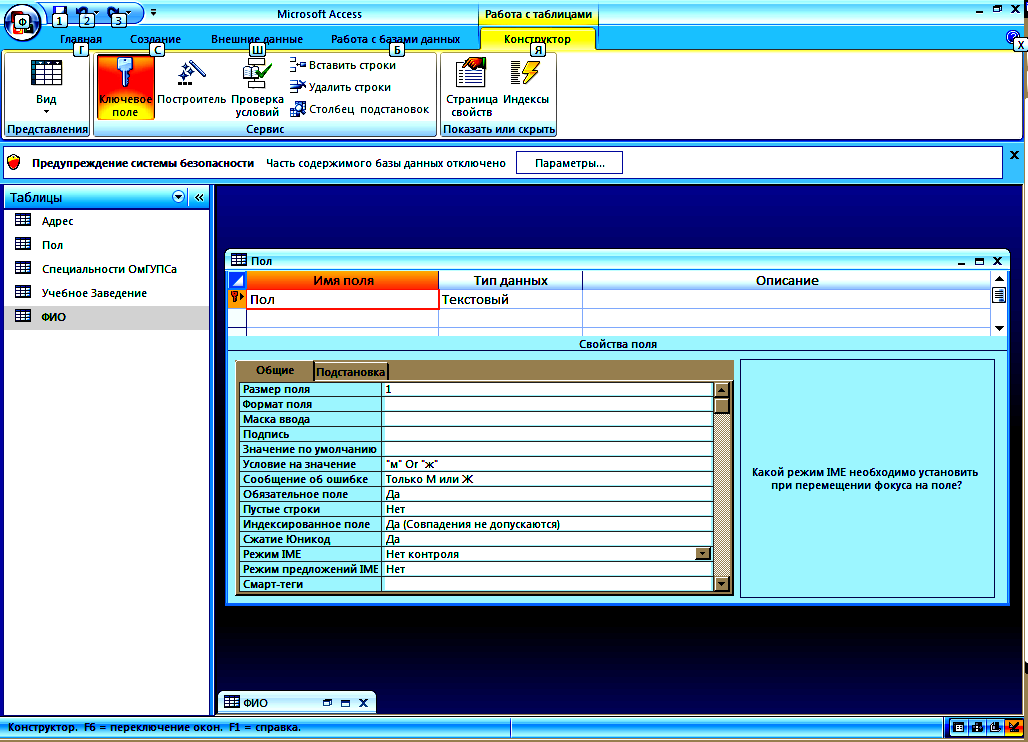
Рис. 4. Пример задания свойств поля таблицы
В таблицах 1 – 5 указаны характеристики полей таблиц Специальности ОмГУПСа, Пол, ФИО, Адрес, Учебное заведение. Значения записей таблиц Специальности ОмГУПСа и Пол установить в соответствии с рис. 5, а, б. Значения вносятся после создания таблицы.
Так как для заполнения таблицы ФИО потребуются значения из таблиц Специальности ОмГУПСа и Пол, необходимо сначала создать таблицы Специальности ОмГУПСа и Пол и заполнить их.
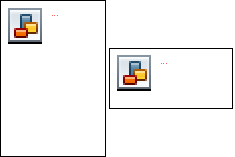
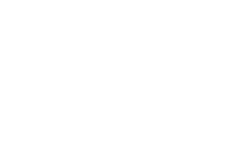
а б
Рис. 5. Значения записей таблиц
а Специальности ОмГУПСа;
б Пол
При создании таблицы ФИО в режиме конструктора в окне Свойства поля выбрать вкладку Подстановка сначала для поля Специальность, а затем для поля Пол в соответствии с рис. 6 а, б.
П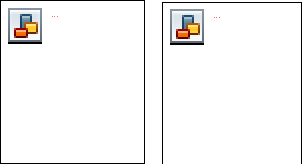 ри
создании таблиц следует обратить
внимание на то, что поля
с одинаковыми именами
в разных таблицах должны иметь одинаковые
свойства.
ри
создании таблиц следует обратить
внимание на то, что поля
с одинаковыми именами
в разных таблицах должны иметь одинаковые
свойства.
а б
Рис. 6. Значения вкладки Подстановка
а – поля Специальность таблицы ФИО;
б – поля Пол таблицы ФИО
1.2. Создание межтабличных связей
Для создания межтабличных связей необходимо выполнить следующие действия:
1) открыть вкладку ленты Работа с базами данных;
2) нажать на
кнопку Схема данных
![]() .
Одновременно с окном Схема данных
открывается диалоговое окно Добавление
таблицы (рис. 7), где на вкладке Таблицы
можно выбрать таблицы, между которыми
создаются связи;
.
Одновременно с окном Схема данных
открывается диалоговое окно Добавление
таблицы (рис. 7), где на вкладке Таблицы
можно выбрать таблицы, между которыми
создаются связи;
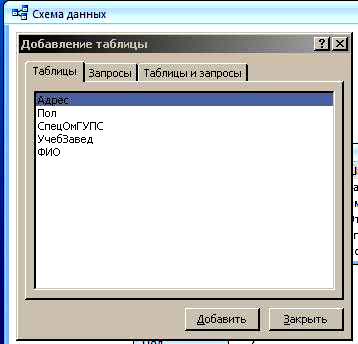
Рис. 7. Диалоговое окно Добавление таблицы
3) щелчком на кнопке Добавить выбрать таблицы ФИО, Адрес, Специальности ОмГУПСа, Учебное заведение и Пол – в окне Схема данных откроются списки полей этих таблиц;
4) выделить в таблице ФИО поле Шифр;
5) перетащить это поле на поле Шифр таблицы Адрес. При отпускании кнопки мыши автоматически откроется диалоговое окно Изменение связей (рис. 8), в котором необходимо установить флажки Обеспечение целостности данных, Каскадное обновление и Каскадное удаление связанных записей. В диалоговом окне должен отображаться Тип Отношения (например, один-к-одному). Этот тип отношения отображается и на схеме данных (рис. 9). Если свойства полей связываемых таблиц различны, то тип отношения не определен и на схеме данных связь не отображается. Следует обратить внимание, что таблицы, между которыми устанавливаются связи, должны быть закрыты.
6) закрыть диалоговое окно Изменение связей и в окне Схема данных рассмотреть образовавшуюся связь. Убедиться в том, что линию связи можно выделить щелчком левой кнопки мыши, а щелчком правой кнопки мыши открыть контекстное меню, позволяющее разорвать связь или отредактировать ее;
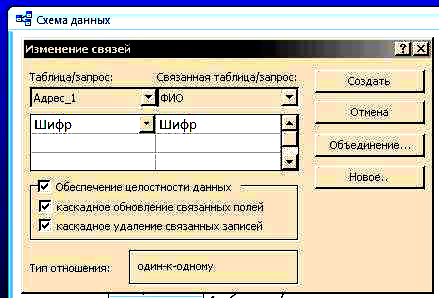
Рис. 8. Диалоговое окно Изменение связей
7) повторить пункты 4 – 6
для поля Шифр таблиц ФИО и Учебное заведение;
для поля Специальность таблиц ФИО и Специальности ОмГУПСа;
для поля Пол таблиц ФИО и Пол.
8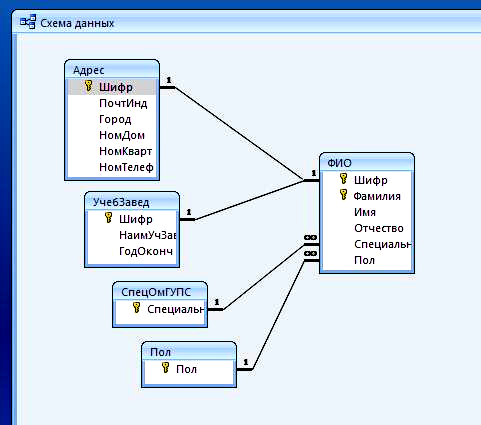 )
закрыть окно Схема данных, завершить
работу с СУБД Access.
)
закрыть окно Схема данных, завершить
работу с СУБД Access.
Рис.9. Межтабличные связи
Характеристики полей таблицы Специальности ОмГУПСа
Таблица 1
|
Имя поля |
Тип данных |
Свойства поля |
Примечание |
|||
|
Размер поля |
Обязательное поле |
Пустые строки |
Индексированное поле |
|||
Специальность |
Текстовый |
4 |
Да |
Нет |
Да (Совпадения не допускаются) |
Ключевое |
Характеристики полей таблицы Пол
Таблица 2
|
Имя поля |
Тип данных |
Свойства поля |
|||||
|
Размер поля |
Обязательное поле |
Пустые строки |
Индексированное поле |
Условие на значение |
Примечание |
||
Пол |
Текстовый |
1 |
Да |
Нет |
Да (Совпадения не допускаются) |
"м" Or "ж" |
Ключевое |
Характеристики полей таблицы Учебное заведение
Таблица 3
|
Имя поля |
Тип данных |
Свойства поля |
Примечание |
|||
|
Размер поля |
Обязательное поле |
Пустые строки |
Индексированное поле |
|||
Шифр |
Числовой |
Целое (Формат – Основной) |
Да |
|
Да (Совпадения не допускаются) |
Ключевое |
НаимУчЗавед |
Текстовый |
20 |
Да |
Нет |
Да (Совпадения допускаются) |
|
ГодОконч |
Дата/Время |
Формат (Краткий формат даты) |
Да |
|
Да (Совпадения допускаются) |
|
Характеристики полей таблицы ФИО
Таблица 4
|
Имя поля |
Тип данных |
Свойства поля |
Примечание |
|||
|
Размер поля |
Обязательное поле |
Пустые строки |
Индексированное поле |
|||
Шифр |
Числовой |
Целое (Формат – Основной) |
Да |
|
Да (Совпадения не допускаются) |
Ключевое |
Фамилия |
Текстовый |
20 |
Да |
Нет |
Да (Совпадения допускаются) |
Ключевое |
Имя |
Текстовый |
12 |
Да |
Нет |
Да (Совпадения допускаются) |
|
Отчество |
Текстовый |
15 |
Да |
Нет |
Да (Совпадения допускаются) |
|
Специальность |
Текстовый |
4 |
Да |
Нет |
Да (Совпадения допускаются) |
|
Пол |
Текстовый |
1 |
Да |
Нет |
Да (Совпадения допускаются) |
|
Стипендия |
Денежный |
– |
Нет |
– |
Да (Совпадения допускаются) |
|
Характеристики полей таблицы Адрес
Таблица 5
|
Имя поля |
Тип данных |
Свойства поля |
Примечание |
|||
|
Размер поля |
Обязательное поле |
Пустые строки |
Индексированное поле |
|||
Шифр |
Числовой |
Целое (Формат – Основной) |
Да |
|
Да (Совпадения не допускаются) |
Ключевое |
Почтовый индекс |
Текстовый |
6 |
Да |
Нет |
Да (Совпадения допускаются) |
|
Город |
Текстовый |
15 |
Да |
Нет |
Да (Совпадения допускаются) |
|
Номер дома |
Текстовый |
10 |
Нет |
Да |
Да (Совпадения допускаются) |
|
Номер квартиры |
Текстовый |
6 |
Нет |
Да |
Да (Совпадения допускаются) |
|
Номер телефона |
Текстовый |
6 |
Нет |
Да |
Да (Совпадения допускаются) |
|
1.3. Создание межтабличной формы
Создание формы для дальнейшего заполнения таблиц базы данных необходимо в области переходов в списке Объекты выбрать пункт Формы:
1) на вкладке ленты Создание в группе Формы выполните команду Другие формы/Мастер форм;
2) в открывшемся окне Создание форм (в строке Таблицы и запросы) выбрать таблицу ФИО;
3) из таблицы ФИО все поля перенесите в окно Выбранные поля;
4) повторите п. 2, выбрав таблицу Адрес;
5) повторить п. 3 для таблицы Адрес, выбрав из нее поля, отсутствующие в таблице ФИО;
6) пп. 2 и 3 выполнить для таблицы Учебное заведение с выбором из нее полей, которые отсутствуют в окне Выбранные поля.
7) завершить создание формы в соответствии с указаниями системы. Законченная форма показана на рис. 9.
8) сделать копию готовой формы. Открыть копию формы в режиме конструктора и изменить положение полей ввода (пример измененной формы приведен на рис. 10).;
9) заполнить таблицы посредством любой созданной формы (2 записи для каждой специальности в таблице Специальность);
10) поместить ярлык для запуска формы на Рабочий стол.
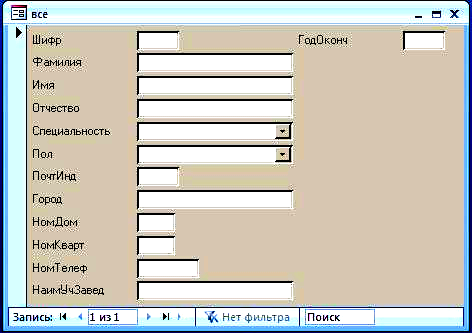


Рис. 9. Форма для заполнения базы данных

Рис. 10 Измененная форма
