
- •Ms word. Работа с таблицами
- •Адресация ячеек таблицы Word
- •Быстрее и проще всего вставить таблицу в документ с помощью кнопки
- •Назначение кнопок панели инструментов Таблицы и границы:
- •Нарисовать таблицу – позволяет нарисовать таблицу и вставить ее в документ. Перемещение мыши с нажатой кнопкой внутри таблицы добавляет в таблице ячейки, столбцы, строки;
- •Толщиналинии – дает возможность задать необходимую ширину для границы выделенного объекта;
- •Разбиение ячеек
- •7.6. Р а с п о л о ж е н и е т а б л и ц ы н а с т р а н и ц е
- •1111111111111111111111111111111111111111111111111111111111111111
- •1111111111111111111111111111111111111111111111111111111111111111
- •Редактор формул microsoft equation 3.0
- •8.4.1. Формула с суммой
- •8.4.2. Формула с дробью
- •8.4.3. Формула с фигурными скобками
С О Д Е Р Ж А Н И Е
|
Введение………………………………………………………………………... |
4 | |
|
Лабораторная работа 7. MS WORD. Работа с таблицами…………………… |
5 | |
|
7.1. Общие сведения……………………………………………………….. |
5 | |
|
7.2. Создание и удаление таблиц………………………………………….. |
5 | |
|
7.3. Ввод данных и перемещение по таблице……………………………. |
9 | |
|
7.4. Редактирование таблицы……………………………………………… |
9 | |
|
7.5. Форматирование таблицы…………………………………………….. |
15 | |
|
7.6. Расположение таблицы на странице…………………………………. |
18 | |
|
7.7. Дополнительные возможности……………………………………….. |
19 | |
|
7.8. Задание…………………………………………………………………. |
25 | |
|
Лабораторная работа 8. Редактор формул Microsoft Equation 3.0…………... |
30 | |
|
8.1. Особенности редактора формул……………………………………… |
30 | |
|
8.2. Запуск редактора формул…………………………………………….. |
31 | |
|
8.3. Справочная система Microsoft Equation 3.0…………………………. |
32 | |
|
8.4. Примеры создания формул…………………………………………… |
32 | |
|
8.5. Редактирование формул………………………………………………. |
34 | |
|
8.6. Задание…………………………………………………………………. |
34 35 | |
|
Библиографический список………………………………………..………….. |
38 | |
В В Е Д Е Н И Е
Методические указания содержат теоретические и практические сведения по работе с текстовым процессором Word.
Предназначены для углубленного изучения возможностей использования Word, а также могут быть использованы как самоучитель для практической работы.
Детально рассмотрены правила и приемы работы с таблицами (создание и удаление, преобразование текста в таблицу, преобразование таблицы в текст, ввод данных и перемещение по таблице, редактирование и форматирование).
Подробно изложены особенности работы редактора формул. Приведены разнообразные примеры создания таблиц и формул.
Использование данных методических указаний дает возможность более глубокого освоения курса «Информатика», способствует выработке навыка самостоятельного освоения нового материала.
Лабораторная работа 7
Ms word. Работа с таблицами
7.1. О б щ и е с в е д е н и я
Таблицы используются для упорядоченного представления в документе текстовой и графической информации. Word позволяет автоматизировать построение диаграмм и проведение расчетов по табличным данным. Эти данные вносятся в ячейки, которые находятся на пересечении строк и столбцов. Линии границ ячеек могут быть разными по типу и толщине, а также могут быть невидимыми. Ячейки таблицы имеют адреса, образованные номером столбца (A, B, C, …) и номером строки (1, 2, 3, …). Принцип адресации ячеек поясняется рис. 1.
Адресация ячеек таблицы Word
|
A1 |
B1 |
C1 | ||||||||||
|
B2 |
C2 |
D2 |
E2 | |||||||||
|
A3 |
B3 | |||||||||||
|
A4 |
B4 |
C4 | ||||||||||
|
A5 |
B5 | |||||||||||
|
A6 |
B6 |
C6 |
D6 |
E6 | ||||||||
|
A7 | ||||||||||||
Рис.1
7.2. С о з д а н и е и у д а л е н и е т а б л и ц
7.2.1. Создание простой таблицы
Быстрее и проще всего вставить таблицу в документ с помощью кнопки
Д![]() обавить
таблицу
панели нструментов Стандартная.
Перед нажатием этой кнопки курсор
следует установить в точку вставки
таблицы, а после нажатия мышью следует
определить размер таблицы.
обавить
таблицу
панели нструментов Стандартная.
Перед нажатием этой кнопки курсор
следует установить в точку вставки
таблицы, а после нажатия мышью следует
определить размер таблицы.
Другой путь создания простой таблицы – использование команды меню Таблица, Добавить, Таблица. При этом появляется диалоговое окно, в котором можно задать число строк и столбцов, а также ширину ее столбцов.
7.2.2. Создание сложной таблицы
Б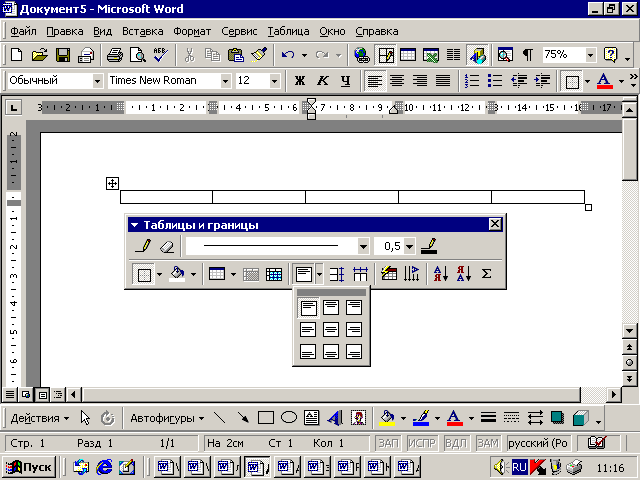 олее
сложную таблицу, например содержащую
ячейки разной высоты или различное
количество столбцов на строку (рис. 17),
удобнее создавать командойТаблица,
Нарисовать
таблицу
или нажатием
кнопки Таблицы
и
границы
олее
сложную таблицу, например содержащую
ячейки разной высоты или различное
количество столбцов на строку (рис. 17),
удобнее создавать командойТаблица,
Нарисовать
таблицу
или нажатием
кнопки Таблицы
и
границы
![]() , а панели
инструментов Стандартная.
Появляется панель инструментов Таблицы
и
границы
(рис.
2), с помощью которой можно создать
внутреннюю структуру таблицы при помощи
мыши. Сначала задается внешний контур
таблицы, а затем в нее добавляются
разделительные линии.
, а панели
инструментов Стандартная.
Появляется панель инструментов Таблицы
и
границы
(рис.
2), с помощью которой можно создать
внутреннюю структуру таблицы при помощи
мыши. Сначала задается внешний контур
таблицы, а затем в нее добавляются
разделительные линии.
Панель инструментов Таблицы и границы
Рис. 2
Назначение кнопок панели инструментов Таблицы и границы:
![]()
Нарисовать таблицу – позволяет нарисовать таблицу и вставить ее в документ. Перемещение мыши с нажатой кнопкой внутри таблицы добавляет в таблице ячейки, столбцы, строки;
![]() Ластик
– используется для удаления линий сетки
в таблице и слияния содержимого соседних
ячеек;
Ластик
– используется для удаления линий сетки
в таблице и слияния содержимого соседних
ячеек;
![]()
Тип линии – дает возможность задать стиль и толщину выделенной линии;
Толщиналинии – дает возможность задать необходимую ширину для границы выделенного объекта;
![]()
Цвет границы – позволяет выбрать цвет границы;
Внешние
границы
– позволяет добавить или удалить границы
вокруг выделенного текста, абзацев,
рисунков или других объектов;![]()
![]() Цвет
заливки
–
добавляет, изменяет или удаляет цвет
заливки или саму заливку для выделенного
объекта. Заливка может быть градиентной,
текстурной, узорной или состоять из
рисунков;
Цвет
заливки
–
добавляет, изменяет или удаляет цвет
заливки или саму заливку для выделенного
объекта. Заливка может быть градиентной,
текстурной, узорной или состоять из
рисунков;
Д![]() обавить
таблицу
– вставляет таблицы, строки, столбцы и
ячейки, а также позволяет задать ширину
столбцов таблицы;
обавить
таблицу
– вставляет таблицы, строки, столбцы и
ячейки, а также позволяет задать ширину
столбцов таблицы;
![]() Объединить
ячейки
– объединяет содержимое выделенных
ячеек в одну ячейку;
Объединить
ячейки
– объединяет содержимое выделенных
ячеек в одну ячейку;
![]() Разбить
ячейки
– разделяет выделенные ячейки на
заданное число строк и столбцов;
Разбить
ячейки
– разделяет выделенные ячейки на
заданное число строк и столбцов;
![]()
Выравнивать в ячейке – задать тип выравнивания содержимого выделенной ячейки относительно границ ячейки. Если в ячейке содержится несколько абзацев, следует выделить весь текст в ячейке. На рисунке 15 эта кнопка изображена нажатой;
![]()
Выровнять высоту строк – устанавливает одинаковую высоту для выделенных строк или ячеек;
![]()
Выровнять ширину столбцов – устанавливает одинаковую ширину для выделенных столбцов или ячеек;
![]()
Автоформат таблицы – выполняет автоматическое форматирование таблицы, включая рамки и штриховку;
![]()
Изменить направление текста – изменяет положение выделенного текста в надписи или ячейке;
![]()
Сортировка по возрастанию – сортирует выделенные элементы в возрастающем порядке, начиная с первых букв алфавита, меньших чисел и более ранних дат. Сортировка выполняется по текущему столбцу;
![]()
Сортировка по убыванию – сортирует выделенные элементы в убывающем порядке, начиная с последних букв алфавита, больших чисел и более поздних дат. Сортировка выполняется по текущему столбцу;
А![]() втосумма
– приводит
к вставке в документ поля, в котором
появится сумма значений чисел в ячейках
сверху или слева от текущей ячейки.
втосумма
– приводит
к вставке в документ поля, в котором
появится сумма значений чисел в ячейках
сверху или слева от текущей ячейки.
7.2.3. Преобразование текста в таблицу
Word позволяет уже существующий текст представить в табличной форме. Для этого используется команда Таблица, Преобразовать, Преобразовать в таблицу. При этом на экране появится диалоговое окно Преобразовать в таблицу (рис. 3), в котором задаются параметры таблицы и разделитель, т. е. символ, указывающий на то, как разделять текст на столбцы.
Диалоговое окно Преобразовать в таблицу
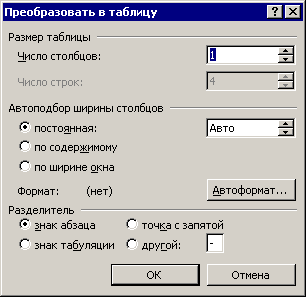
Рис. 3
7.2.4. Преобразование таблицы в текст
Word позволяет выполнить и обратную операцию – преобразоание таблицы в текст. При этом сначала нужно выделить строки таблицы, преобразуемые в абзацы и выполнить команду Таблица, Преобразовать, Преобразовать в текст. В появившемся диалоговом окне Преобразование в текст надо задать разделитель.
7.2.5. Удаление таблицы и удаление содержимого таблицы
Для удаления таблицы ее надо выделить (например, с помощью команды Таблица, Выделить, Таблица), а далее выполнить команду Таблица, Удалить, Таблица. Удаление таблицы не следует путать с удалением содержимого таблицы. Для очистки таблицы от содержащейся в ее ячейках информации (текст, графика и т. д.) ее надо выделить, а затем нажать клавишу Del. Аналогично удаляется содержимое выделенного блока ячеек. Следует однако отметить, что если выделить не только таблицу, но и прилегающий к ней абзац текста (например, мышью), то и таблица, и этот абзац при нажатии клавиши Del будут удалены.
7.3. В в од д а н н ы х и п е р е м е щ е н и е п о т а б л и ц е
Сразу после создания новой таблицы курсор будет располагаться в самой первой ее ячейке, т. е. в левом верхнем углу. Для выбора ячейки, в которую надо ввести информацию, можно использовать мышь или клавиатуру. Выбор мышью заключается в щелчке внутри нужной ячейки. При работе с большими таблицами удобнее использовать следующие клавиши:
□ Tab – перемещает курсор вправо на одну ячейку, при достижении конца данной строки курсор переходит в начало следующей строки. Вставляет новую строку, если курсор находился в последней ячейке последней строки.
□ Shift+Tab – перемещает курсор влево на одну ячейку. При достижении начала данной строки курсор переходит в конец предыдущей строки.
□ Alt+Home, Alt+End – перемещает курсор соответственно в первую или последнюю ячейку строки.
□ Alt+PgUp, Alt+PgDn – перемещает курсор соответственно в первую или последнюю строку столбца.
Кроме перечисленных выше клавиш, также используются клавиши управления курсором со стрелками.
7.4. Р е д а к т и р о в а н и е т а б л и ц ы
7.4.1. Выделение ячеек
Редактирование и форматирование выполняется всегда для выделенного диапазона ячеек.
Чтобы выделить строку, столбец или всю таблицу, надо поместить точку вставки в ячейку, принадлежащую строке или столбцу, который надо выделить. Для выделения всей таблицы точку вставки можно поместить в любую ячейку таблицы. Далее выполнить команду Таблица, Выделить, а далее выбрать Таблица, Столбец, Строка или Ячейка.
Выделение также можно сделать мышью.
Для выделения отдельной ячейки надо поместить курсор слева от первого символа (при этом он примет вид толстой стрелки, направленной под углом вверх) и щелкнуть мышью.
Чтобы выделить строку, надо поместит курсор слева от нее (в поле выделения) и щелкнуть мышью. Если надо выделить несколько строк, то следует протащить мышью по полю выделения.
Чтобы выделить столбец, надо установить курсор над ним (прямо на верхнюю границу таблицы) так, чтобы он принял вид черной вертикальной стрелки, направленной вниз, и щелкнуть мышью. Если надо выделить несколько столбцов, надо протащить мышью над столбцами по их верхней границе.
Чтобы выделить много строк (или столбцов), надо выделить первую, затем с помощью полосы прокрутки установить курсор на последнюю, нажать клавишу Shift и щелкнуть мышью. Так можно выделить всю таблицу.
Для выделения прямоугольного блока смежных ячеек надо выделить первую ячейку и протащить мышью в последнюю ячейку. Если блок большой, удобнее после выделения первой ячейки с помощью полос прокрутки установить курсор в последнюю ячейку блока, нажать клавишу Shift и щелкнуть мышью.
7.4.2. Изменение структуры таблицы
Для изменения числа строк и столбцов таблицы надо выделить столько строк или столбцов, сколько нужно добавить или вставить. Далее выполнить одну из команд меню Таблица: Добавить или Удалить, а далее выбрать Таблица, Столбец или Строка. В этой же команде можно уточнить, куда будут вставляться новые столбцы (слева или справа) и новые строки (выше или ниже).
Вставка или удаление блока ячеек выполняется аналогично с помощью команд меню Таблица, Добавить, Ячейки или Таблица, Удалить, Ячейки, но потребуется уточнить детали вставки или удаления.
Для добавления новой строки в конец таблицы, можно установить курсор в последнюю ячейку последней строки и нажать клавишу Tab.
Для добавления столбца справа от последнего столбца в таблице можно:
1) щелкнуть за пределами самого правого столбца;
2) выполнить команду Таблица, Выделить, Столбец;
3) выполнить команду Таблица, Добавить, Столбцы справа.
Для формирования таблиц сложной структуры можно использовать команду Таблица, Нарисовать таблицу (п. 7.2.2) или применять команды меню Таблица: Объединить ячейки и Разбить ячейки. Например, можно выделенный блок ячеек объединить в одну ячейку. Команду Разбить ячейки можно выполнять по-разному: это зависит от флажка Объединять перед разбиением диалогового окна Разбиение ячеек (рис.4). Пусть выделен блок из 2×3 ячеек (т. е. размер блока по вертикали – 2 строки, а по горизонтали – 3 столбца). Если флажок установлен, то выделенные 6 ячеек считаются за одну ячейку перед разбиением, поэтому после выполнения операции разбиения на месте выделенного блока будет блок из 3×6 ячеек. Если же флажок был сброшен, то каждая из 6 ячеек выделенного блока будет разбита на 3×6 ячеек.
7.4.3. Изменение размера целой таблицы и ее частей
Все необходимые размеры могут быть заданы вручную с помощью маши или команды Таблица, Свойства таблицы или автоматически с помощью той же команды.
