
- •1.1. Возможности vb6
- •1.2. Запуск среды разработки vb6
- •1.3. Панели инструментов (ToolBar)
- •1.4. Окно Проводника проекта (Project Explorer)
- •1.5. Сохранение и открытие проекта
- •1.6. Окно макета формы (Form Layout)
- •1.7. Окно свойств (Properties)
- •1.8. Панель элементов (ToolBox) и окно формы
- •1.9. Определение свойства
- •1.10. Процедуры обработки событий и методы
- •1.11. Пример разработки приложения
- •1.12. Задание
- •2.1. Форма
- •2. 2. Управляющие кнопки
- •2.3. Работа с текстом
- •2.4. Задание
- •3.1. Элементы и свойства меню
СОЗДАНИЕ ПРИЛОЖЕНИЙ В VISUAL BASIC 6.0
Лабораторная работа 1
Интегрированная среда разработки
1.1. Возможности vb6
Основные возможности языка Visual Basic (VB):
– реализация гибкого удобного интерфейса своего приложения;
– создание многоуровневых и всплывающих меню;
– обработка событий мыши и клавиатуры;
– управление цветом;
– работа с графикой, рисование, обработка изображений;
– использование таймера;
– обработка файлов и каталогов на жестком диске;
– доступ к базам данных;
– разработка собственных элементов управления.
Visual Basic – это программное средство для создания графического пользовательского интерфейса приложений. Интерфейс VB подобен интерфейсу приложений процессоров Word и Excel операционной системы Windows. При запуске этих программ на экране открываются окна, имеющие некоторые размеры, цвет, заголовки – т. е. окна, имеют определенные свойства. Окна содержат тексты, кнопки, полосы прокрутки и др. объекты, которые называются элементами управления.
Окно, созданное в VB называется формой. Форма, в которой размещаются объекты, также относится к элементам управления. Элементы управления обеспечивают взаимодействие между пользователем и компьютером.
Приложение пользователя конструируется с помощью встроенных в VB элементов управления с определенными свойствами и методами.
Пользователь может изменять значения тех или иных свойств выбранного объекта, описывать для него разнообразные методы. Кроме того, имеется возможность обработки программистом различных событий, которые могут возникать в результате каких-либо действий пользователя: щелчок мыши, нажатие клавиши на клавиатуре.
1.2. Запуск среды разработки vb6
Для того чтобы запустить программу VB6, необходимо выполнить следующие действия:
нажать кнопку Пуск на панели задач;
выбрать пункты Программы; Программирование;
выбрать раздел Microsoft Visual Studio 6.0;
выбрать Microsoft Visual Basic 6.0.
На экране откроется окно New Project (рис. 1), содержащее три вкладки: New (Новые проекты), Existing (Существующие проекты), Recent (Недавно использовавшиеся проекты).
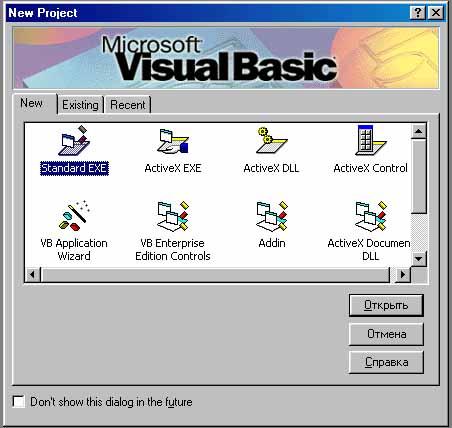
Рис. 1
Щелчок мыши по значку Standart EXE откроет окно среды разработки VB6 (рис. 2).

Рис. 2
В верхней части окна имеется Строка заголовка (Title Bar). Программа – приложение, которую создает пользователь в VB, называется Проект (Project). Слово, заключенное в скобки, указывает режим, в котором находится VB. Приведенное на рисунке окно, в режиме Разработка – [design].
Под строкой заголовком располагается главное меню (Main Menu). Среди пунктов меню есть как стандартные для окон Windows (File, Edit, View, Window, Help), так и пункты при помощи которых разработчик может создавать, запускать и отлаживать свое приложение (Project, Run, Debug).
1.3. Панели инструментов (ToolBar)
Под строкой меню находится стандартная панель инструментов Visual Basic (рис. 3). Если ее там нет, необходимо выполнить команду View Toolbars Standart.
![]()
Рис. 3
1.4. Окно Проводника проекта (Project Explorer)
В правой части экрана, под панелью
инструментов закреплено окно проекта
(рис. 4).
правой части экрана, под панелью
инструментов закреплено окно проекта
(рис. 4).
Все объекты, составляющие приложение, объединяются в проект. При сохранении проекта VB присваивает файлу описания проекта стандартное расширение vbp (сокращение от Visual Basic Project, т. е. "проект Visual Basic ").
Окно проекта напоминает окно Проводника Windows: в нем можно разворачивать и сворачивать вложенные папки. Оно предназначено для быстрого получения информации о различных составляющих проекта – формах, классах и модулях. Рис. 4
Простейший проект обычно содержит одну форму, т. е. окно, используемое приложением.
Для удаления объекта из проекта надо щелкнуть на его имени в окне проекта правой кнопкой мыши и выбрать в контекстном меню команду Удалить (Remove). Имя объекта будет указано после команды Remove.
Чтобы просмотреть форму, надо выбрать ее имя в окне проекта и нажать кнопку Показать Объект (View Object). Для просмотра программного кода, связанного с формой, надо нажать кнопку Показать Код (View Code).
