
gs-autocad
.pdf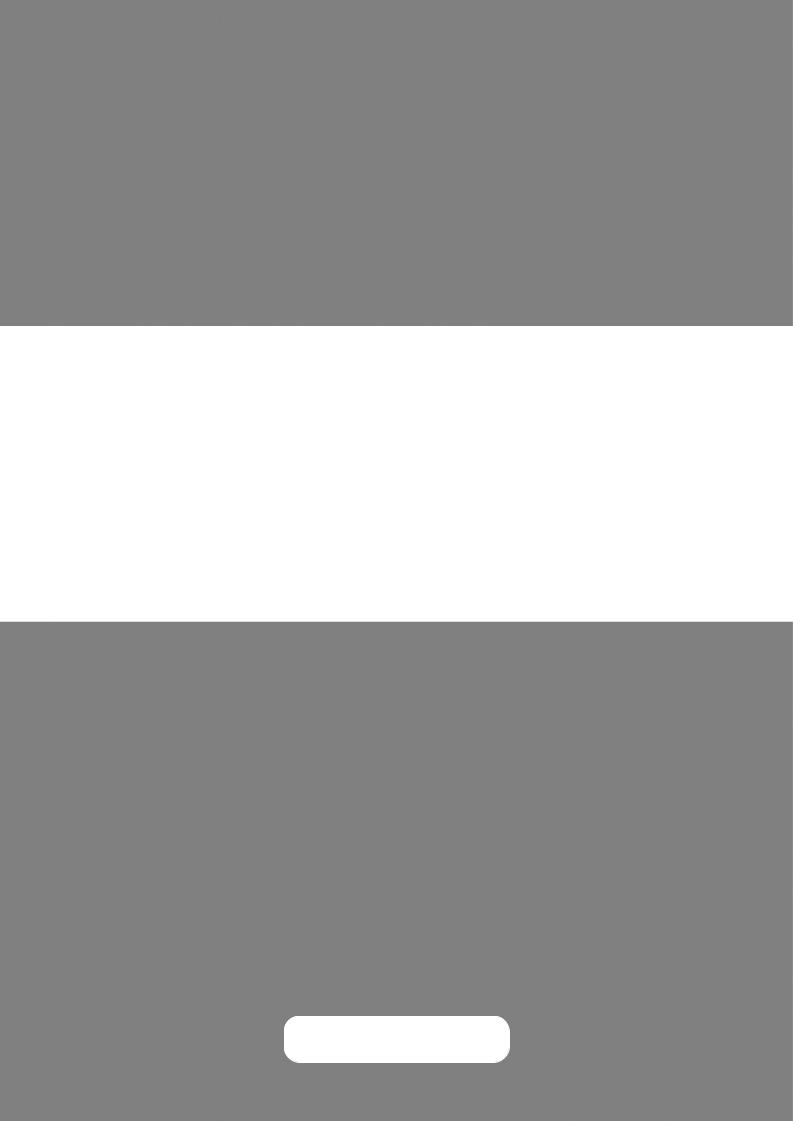
ГРАФИЧЕСКАЯ СИСТЕМА
AutoCAD
лабораторные работы по инженерной графике
Составили С.Н. Торгашина, И.Е. Степанова
Волгоград 2011
Министерство образования и науки Российской Федерации Волгоградский государственный архитектурно-строительный университет
ГРАФИЧЕСКАЯ СИСТЕМАAutoCAD
Лабораторные работы по инженерной графике
Составили С.Н. Торгашина, И.Е. Степанова
Волгоград 2011

УДК 004.92(076.5) ББК 32.973.26-018.2я73
Г782
Р е ц е н з е н т ы:
старший преподаватель кафедры инженерной графики, стандартизации и метрологии Волгоградского государственного архитектурно-строительного университета О.В. Богдалова; кандидат педагогических наук И.А. Кузибецкий, директор НИО «Центр оценки качества образования»
Утверждено редакционно-издательским советом университета в качестве учебно-практического пособия
Г782 Графическая система AutoCAD : лабораторные работы по инженерной графике [Электрон. ресурс]. Электронные текстовые и графические данные (14,2 Мб) / сост. С.Н. Торгашина, И.Е. Степанова ; Волгогр. гос. архит.-строит. ун-т. Волгоград : ВолгГАСУ, 2011.
ISBN 978-5-98276-429-4
Электронное издание комбинированного распространения:
1 CD-диск. Системные требования: РС 486 DX-33; Microsoft Windows XP; 2-скоростной дисковод CD-ROM;Adobe Reader 6.0.
№ гос. регистрации
Официальный сайт Волгоградского государственного архитектурно-строи-
тельного университета. Режим доступа: http://www.vgasu.ru/publishing/on-line/
Даны указания к лабораторным работам по использованию графической системы AutoCAD,позволяющейзначительноускоритьиоблегчитьпроцессконструированиятехнических деталей, повысить качество оформления конструкторской документации.
Для студентов первого курса специальностей ТГВ, ЭОП, ВиВ, МНС, ПГС, ПСК.
УДК 004.92(076.5) ББК 32.973.26-018.2я73
Нелегальное копирование и использование данного продукта запрещено.
ISBN 978-5-98276-429-4 |
© Государственное образовательное учреждение |
|
высшего профессионального образования |
|
«Волгоградский государственный |
|
архитектурно-строительный университет», 2011 |
ОГЛАВЛЕНИЕ |
|
|
|
|
|
|
|
|
|
Предисловие авторов. . . . . . . . . . . . . . . . . |
. 4 |
||||||||
1. ОсновыAutoCAD 2006. . . . . . . . . . . . . . . . |
. . 4 |
||||||||
1.1. Возможности графической системыAutoCAD 2006. . |
. . |
. |
. |
. |
. |
. |
. . |
. |
. . 4 |
1.2. ЗапускAutoCAD 2006. . . . . . . . . . . . . . . |
. |
. |
. |
|
|
|
|
|
4 |
1.3. Настройки рабочей средыAutoCAD 2006. . . . . . . |
. |
. |
. |
. |
. |
. |
. . . |
. |
. 5 |
1.4. Команды общего редактирования. . . . . . . . . . |
. . |
. |
. |
. |
. |
. |
. |
|
6 |
2. Лабораторные работы. . . . . . . . . . . . . . . . . |
. |
|
|
|
|
|
|
|
8 |
Лабораторная работа 1. . . . . . . . . . . . . . . . |
. . |
|
|
|
|
|
|
|
8 |
Лабораторная работа 2. . . . . . . . . . . . . . . . |
. . |
|
|
|
|
|
|
|
11 |
Лабораторная работа 3. . . . . . . . . . . . . . . . |
. . |
|
|
|
|
|
|
|
15 |
Лабораторная работа 4. . . . . . . . . . . . . . . . |
. . |
|
|
|
|
|
|
|
17 |
Лабораторная работа 5. . . . . . . . . . . . . . . . |
. . |
|
|
|
|
|
|
|
21 |
Лабораторная работа 6. . . . . . . . . . . . . . . . |
. . |
|
|
|
|
|
|
|
23 |
Список рекомендуемой литературы. . . . . . . . . . . |
. |
. |
. |
. |
. |
. |
. |
|
24 |
Предисловие авторов
В настоящее время при выполнении машинных чертежей применяют систему интерактивной графики, позволяющую пользователю динамически управлять содержанием изображения, его формой, размерами и другими характеристиками непосредственно на экране дисплея с помощью устройств указания, например «мыши». Поэтому можно утверждать, что интерактивная графика — это прежде всего средство, повышающее эффективность работы конструктора.
Данная работа в популярной форме знакомит студентов с современными техническими и программными средствами, применяемыми при создании конструкторской документации на ПЭВМ. В пособии описан процесс разработки машинного чертежа с использованием графической системы AutoCAD и приведен порядок действия при выполнении учебного чертежа детали, который студенты предварительно выполняют на листе ватмана в рамках общего курса инженерной графики. Такой подход позволяет сопоставить и взаимно увязать традиционные способы выполнения конструкторской документации с новыми, прогрессивными машинными способами.
1.ОСНОВЫ AutoCAD 2006
1.1.Возможности графической системы AutoCAD 2006
Система AutoCAD — универсальная графическая система в основу структуры, которой положен принцип открытой архитектуры, позволяющий адаптировать многие функции AutoCAD к конкретным задачам. Рассматриваемый в рамках данных работ подход к конструированию базируется на двухмерной геометрической модели — графических изображениях и использовании компьютера как электронного кульмана, позволяющего значительно ускорить и облегчить процесс конструирования, повысить качество оформления конструкторской документации.
1.2. Запуск AutoCAD 2006
При использовании устройства указания «мышь» будем руководствоваться следующим. Фраза «щелкнуть мышью» означает, что необходимо кратковременно нажать и отпустить левую кнопку мыши, поместив указатель мыши (курсор) на изображение какого-либо элемента на экране. Если необходимо использовать правую кнопку мыши, об этом будет указано в пояснении.
Для запуска AutoCAD 2006 на рабочем столе Windows дважды щелкните по пиктограммеAutoCAD 2006.
После запуска системы рабочий стол будет содержать:
1)падающее меню — самая верхняя строка;
2)необязательные панели инструментов:
а) стандартная панель инструментов — вторая строка; б) панель свойств объектов — третья строка;
в) съемные панели различных инструментов, например, столбцы слева;
3)строка состояния — нижняя строка;
4)командная строка — сразу перед строкой состояния;
4
Следует обращать внимание на сообщения в командной строке, где находится информация о текущем состоянии системы; о том, что программа ожидает команды от пользователя, находится в режиме выполнения команды, выдает сообщение пользователю об ошибочном действии…
5)графическое поле, занимающее всю остальную часть рабочего стола;
6)необязательное экранное меню — столбец справа (отсутствует).
1.3. Настройки рабочей среды AutoCAD 2006
Настройка рабочей среды системы начинается с подготовки начальных параметров рисунка.
Выбор единиц рисования
Впадающем меню Формат выбрать Единицы рисунка (Настройка рисунка, единицы).
Воткрывшемся диалоговом окне выбрать закладку Единицы.
Тип — десятичные.
Точность — 0.000, а для угловых:
Тип — Град/Мин/Сек.
Точность — 0d.
Затем открыть закладку (если такая закладка имеется в данной версии
AutoCAD) Масштаб и выбрать 1:1.
Подтвердить выбор параметров нажатием кнопок Применить и OK.
Определение границ рисунка
В падающем меню Формат выбрать Лимиты (Ограничение чертежа, границы рисунка).
На запрос в командной строке о координатах левого нижнего угла листа указать 0, 0 «Enter».
На запрос в командной строке о координатах правого верхнего угла листа указать 210, 297 «Enter».
Определение параметров сетки и шаговой привязки
ВСтроке состояния выбрать правой клавишей мыши кнопку Привязка
или Сетка.
Воткрывшемся меню выбрать Настройка (Установки, Свойства).
Воткрывшемся диалоговом окне выбрать закладку Шаг и сетка (Привязка
исетка).
Всоответствующих окнах установить величину шага сетки и шага привязки по 1 по осям X и Y.
Подтвердите выбор параметров нажатием кнопки ОK.
Включать и выключать шаговую привязку можно нажатием функциональной клави-
ши F9.
Включать и выключать сетку можно щелчком мыши по кнопке Сетка в строке состояния или функциональной клавишей F7.
5
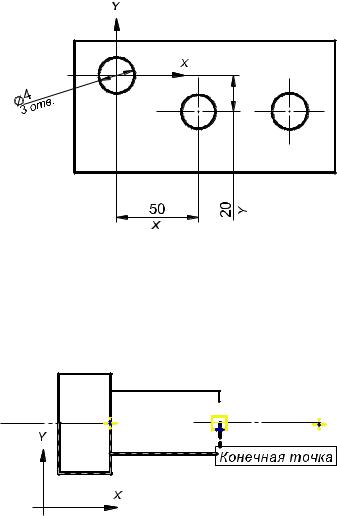
1.4. Команды общего редактирования
 Кнопка команды Стереть (Erase) — стирает с экрана выбранные объекты и удаляет их из рисунка.
Кнопка команды Стереть (Erase) — стирает с экрана выбранные объекты и удаляет их из рисунка.
 Кнопка команды Копировать (Copy) позволяет сделать копию выбранных объектов, смещенную относительно оригинала на заданный вектор.
Кнопка команды Копировать (Copy) позволяет сделать копию выбранных объектов, смещенную относительно оригинала на заданный вектор.
Пример копирования 2-й окружности по координатам x, y (50, –20) дан на рис. 1.1.
Рис. 1.1.Использование команды Копировать (Copy)
 Кнопка команды Зеркало (Mirror) позволяет отображать симметричные элементы относительно оси (рис. 1.2).
Кнопка команды Зеркало (Mirror) позволяет отображать симметричные элементы относительно оси (рис. 1.2).
Рис. 1.2. Использование команды Зеркало (Mirror)
 Кнопка команды Перенести (Move) позволяет переместить выбранные объекты параллельно вектору, заданному двумя точками.
Кнопка команды Перенести (Move) позволяет переместить выбранные объекты параллельно вектору, заданному двумя точками.
 Кнопка команды Повернуть (Rotate) дает возможность повернуть выбранные объекты относительно базовой точки на заданный угол.
Кнопка команды Повернуть (Rotate) дает возможность повернуть выбранные объекты относительно базовой точки на заданный угол.
 Кнопка команды Разорвать (Break) нужна для того, чтобы, например, разомкнуть линию и потом ее удалить.
Кнопка команды Разорвать (Break) нужна для того, чтобы, например, разомкнуть линию и потом ее удалить.
6
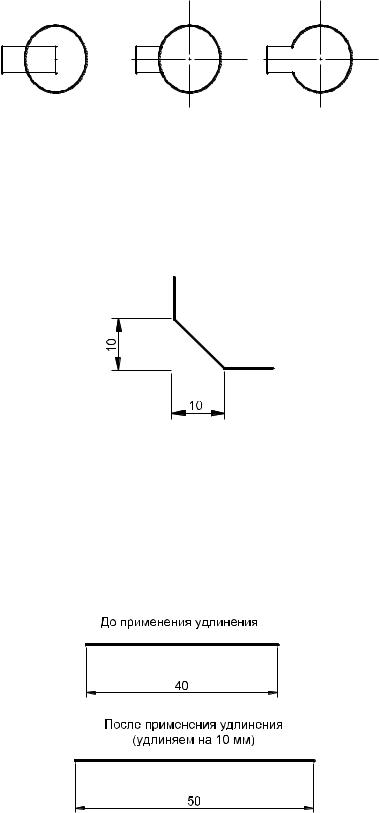
 Кнопка команды Обрезать (Trim) позволяет удалить часть объекта
Кнопка команды Обрезать (Trim) позволяет удалить часть объекта
(рис. 1.3).
|
Шаг 1 |
|
Шаг 2 |
|
Шаг 3 |
||||
|
|
|
|
|
|
|
|
|
|
|
|
|
|
|
|
|
|
|
|
|
|
|
|
|
|
|
|
|
|
|
|
|
|
|
|
|
|
|
|
|
|
|
|
|
|
|
|
|
|
|
|
|
|
|
|
|
|
|
|
|
|
|
|
|
|
|
|
|
|
Рис. 1.3. Использование команды Обрезать (Trim)
 Кнопка команды Фаски (Chamfer). Если действующие параметры фаски (снять по 10 мм с каждого) вас устраивают, то можно перейти к указанию первого отрезка (рис. 1.4). Если нет, то устанавливаем свои параметры длин фаски (5×5).
Кнопка команды Фаски (Chamfer). Если действующие параметры фаски (снять по 10 мм с каждого) вас устраивают, то можно перейти к указанию первого отрезка (рис. 1.4). Если нет, то устанавливаем свои параметры длин фаски (5×5).
Рис. 1.4. Использование команды Фаска (Chamfer)
 Кнопка команды Сопряжение (Fillet) позволяет плавно перейти от одной линии к другой.
Кнопка команды Сопряжение (Fillet) позволяет плавно перейти от одной линии к другой.
 Кнопка команды Удлинить (Lengthen) позволяет удлинить объект. Пример удлинения линии вправо на 10 мм показан на рис. 1.5.
Кнопка команды Удлинить (Lengthen) позволяет удлинить объект. Пример удлинения линии вправо на 10 мм показан на рис. 1.5.
Рис. 1.5. Использование команды Удлинить (Lengthen)
7
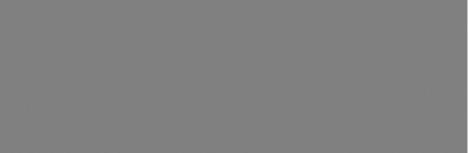
 Кнопка команды Масштаб (Scale) позволяет изменить масштаб изображения (рис. 1.6).
Кнопка команды Масштаб (Scale) позволяет изменить масштаб изображения (рис. 1.6).
Рис. 1.6. Использование команды Масштаб (Scale)
Для увеличения объектов нужно ввести число больше 1: 2; 2,5; 4; 5 (мас-
штаб 2:1; 2:2.5; 4:1; 5:1).
Для уменьшения меньше 1:0.5; 0.25; 0.2 (масштабы 1:2; 1:4; 1:5).
2. ЛАБОРАТОРНЫЕ РАБОТЫ
Целью лабораторных работ является изучение возможностей системы AutoCAD выполнения построений на плоскости, освоение способов формирования изображений и овладение приемами нанесения размеров и оформления чертежей в соответствии с требованиями ГОСТов ЕСКД. Задание предусматривает выполнение чертежа на компьютере и получение бумажной копии с помощью распечатывающего устройства.
В тексте лабораторных работ используются следующие сокращения: ПСК — пользовательская система координат;
«Enter» — клавиша ввода; КС — командная строка;
… — знак, указывающий, что в командной строке необходимо набрать с клавиатуры запрашиваемую информацию.
Лабораторная работа 1
Начертить изображение контура (рис. 2.1) по заданным размерам (без их простановки) с помощью команд Рисования (Рисовать, Черчение) в падающем меню или на съемной панели инструментов Отрезок; Прямоугольник;
Многоугольник (Полигон); Дуга (Арка); Круг.
1. Вычертить рамку на листе выбранного формата. Воспользуйтесь командой Рисовать/ Отрезок. На запрос системы укажите в КС:
1)координаты начальной точки: 20, 5 «Enter»;
2)координаты следующей точки: 20, 292 «Enter»;
3)координаты следующей точки: 205, 292 «Enter»;
4)координаты следующей точки: 205, 5 «Enter»;
5)координаты следующей точки: Замкнуть «Enter».
8
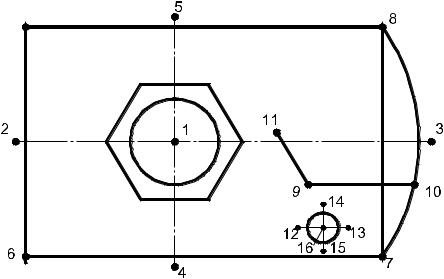
2. Перейти от мировой системы координат к пользовательской системе координат (ПСК), присвоив точке 1 с мировыми координатами 90, 200 координаты 0, 0 в ПСК.
В системе AutoCAD существуют следующие системы координат:
1) мировая, установленная по умолчанию, в которой ось Х направлена горизонтально слева направо, а ось Y — вертикально снизу вверх. Начало отсчета совпадает с координатами левого нижнего угла листа. В мировой системе нельзя изменить ни одну из установок; 2) пользовательская, задавая которую можно изменить положение начала координат
и направление осей.
ВпадающемменюСервис(Вид,Инструменты)/НоваяПСК/Начало(Источник).
На запрос системы укажите в КС:
1) новое положение начала координат (мировые координаты т. 1) 90, 200 «Enter».
Далее расчет координат точек изображения ведется от точки 1 с координатами 0,0 в ПСК.
Рис. 2.1
3. Вычертить горизонтальную ось от т. 2 до т. 3. Воспользуйтесь командой Рисовать/ Отрезок.
1)координаты начальной точки (т. 2): –55, 0 «Enter»;
2)координатыследующейточки(длинаосиотт. 2дот. 3):@140,0«Enter»,
где @ — знак, указывающий, что координаты следующей точки отрезка задаются через приращение координат начальной точки; 140 — величина приращения по оси Х (равна длине оси); 0 — величина приращения по оси Y;
3) координаты следующей точки: завершить команду «Esc» или «Enter». 4. Вычертить вертикальную ось от т. 4 до т. 5.
Воспользуйтесь указаниями п. 3 учитывая, что величина приращения по оси Х равна 0, а по оси Y — длине оси.
9
