
лабы / практическая работа 5 / картинки
.doc


Вахрукова Елена Андреевна, ПсковГУ
Рисунок 1 1
Рисунок 2 1

Рисунок
2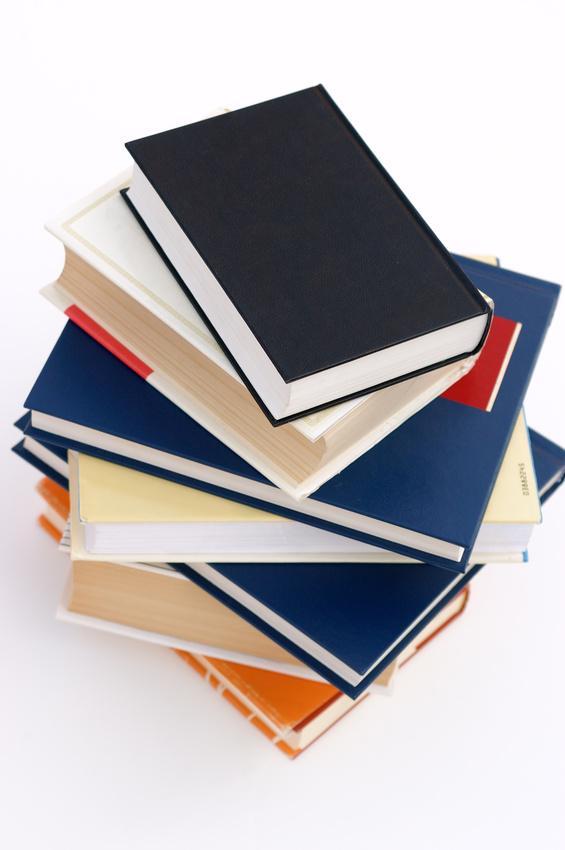

Рисунок 1
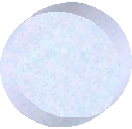
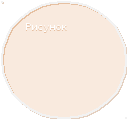
рисунок
Редактирование рисунков
Графические иллюстрации, находящиеся в документе Word, могут иметь разную природу и формат:
-
иллюстрации векторного типа, сформированные с помощью линий и геометрических фигур; их обычно называют рисунками;
-
растровые объекты, состоящие из отдельных точек; обычно их называют изображениями.
Средства для создания и редактирования объектов векторного типа имеются в самом текстовом процессоре Word. Растровые объекты обычно создаются в других приложениях, а затем помещаются в документ Word как внешние объекты. Редактирование растровых изображений, как правило, выполняется средствами создавшего их приложения.
По способу взаимодействия с окружающим их текстом иллюстрации могут подразделяться на два основных типа:
1) внедренные в строку текста – расположенные в слое текста (рис. П2.8);

Рис. П2.8. Рисунок, расположенный в слое текста
2) обтекаемые текстом – расположенные вне слоя текста (рис. П2.9).

Рис. П2.9. Рисунок, обтекаемый текстом
Иллюстрации, расположенные в слое текста, можно рассматривать как отдельные символы, поэтому при работе с ними используются некоторые приемы форматирования символов и абзацев.
При выделении рисунков вокруг них появляются маркеры изменения размеров (рис. П2.10).
Вид этих маркеров позволяет судить о характере взаимодействия иллюстрации с окружающим их текстом.
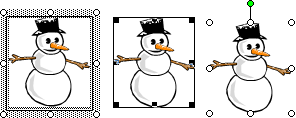
Рис. П2.10. Маркеры изменения размеров рисунка
Рисунки, изображенные на рис. П2.10 справа и слева, являются обтекаемыми (они расположены над или под слоем текста), а рисунок, находящийся в центре (с черными маркерами), является элементом строки текста. Автофигуры всегда располагаются вне слоя текста – формат "в тексте" для них недоступен.
Обтекаемые текстом иллюстрации можно легко перемещать с помощью мыши в любое место документа независимо от окружающего их текста, поэтому их иногда называют свободно перемещаемыми.
Управлять способом взаимодействия изображения с текстом можно с помощью команды ФОРМАТРисунок (Объект, Автофигура), вводя необходимые параметры на вкладке Положение диалогового окна Формат рисунка и на вкладке Обтекание текстом в окне Дополнительная разметка.
Создание иллюстраций
Готовые иллюстрации из документов, созданных другими прикладными программами, могут быть помещены в документ Word различными способами:
-
непосредственным перетаскиванием фрагментов из одного документа в другой с помощью мыши;
-
с помощью команд ВСТАВКАФайл (Рисунок, Объект);
-
с помощью буфера обмена (с использованием команд меню ПРАВКАКопировать (Вырезать), а затем ПРАВКАВставить или Специальная вставка.
В комплект поставки Word входит специальная библиотека иллюстраций (коллекция рисунков и клипов) Microsoft ClipArt, которая обычно находится на системном диске по адресу Program Files\Microsoft Office\ClipArt. Эта коллекция содержит большой набор профессионально изготовленных иллюстраций, упрощающих оформление документа. Большинство иллюстраций являются рисунками векторного формата (метафайлами) и имеют расширения *.wmf.
Вставить в документ Word иллюстрацию можно с помощью следующих команд и кнопок:
-
ВСТАВКАРисунокКартинки или
 (Добавить картинку) на панели
инструментов Рисование;
(Добавить картинку) на панели
инструментов Рисование; -
ВСТАВКАРисунокИз файла или
 (Добавить рисунок) на панели
инструментов Настройка изображения;
(Добавить рисунок) на панели
инструментов Настройка изображения; -
ВСТАВКАОбъект, на вкладке Создание из файла выбрать файл из папки ClipАrt.
Ввод команды ВСТАВКАРисунокКартинки
или щелчок по кнопке
![]() (Добавить картинку) открывают
Область задач, в нижней части которой
следует щелкнуть по гиперссылке
(Добавить картинку) открывают
Область задач, в нижней части которой
следует щелкнуть по гиперссылке
![]() ,
а затем в появившемся окне с коллекциями
картинок выбрать
нужный рисунок и перетащить его в свой
документ с помощью мыши.
,
а затем в появившемся окне с коллекциями
картинок выбрать
нужный рисунок и перетащить его в свой
документ с помощью мыши.
Редактирование иллюстраций
Иллюстрации, находящиеся в документе Word, можно редактировать либо средствами Word, либо средствами приложения, с помощью которого оно было создано, если это изображение не было преобразовано в формат Word.
Для просмотра и редактирования внедренного объекта (или воспроизведения звука) нужно дважды щелкнуть мышью на визуальном изображении объекта. В результате загрузятся средства создавшего данный объект "родительского" приложения (сервера) или будет воспроизведен звук, если фрагмент представлял собой звукозапись.
Если импортирован рисунок векторного типа, то с ним можно работать, как с любым рисунком, созданным с помощью встроенного векторного графического редактора MS Office (панели Рисование окна Word). При этом рисунок можно разделять на составные части, перемещать и редактировать отдельные фрагменты.
В программе Word можно создавать и редактировать комбинированные изображения. Например, в импортированный рисунок Paint можно вносить дополнения с помощью панели Рисование Word.
Для выделения объекта
используется однократный щелчок мыши
по этому объекту. Выделить несколько
объектов можно, щелкая по ним мышью при
нажатой клавише Shift
или растягивая вокруг них рамку с
помощью инструмента
панели Рисование
![]() (Выбор объектов).
(Выбор объектов).
Масштабирование, т.е. изменение размеров иллюстрации, осуществляется перетаскиванием с помощью мыши маркеров, которые появляются по углам и на сторонах рамки, ограничивающей объект после его выделения.
Внедренные
в текст объекты можно выравнивать как
абзацы с помощью кнопок панели
Форматирование
![]() (По левому краю),
(По левому краю),
![]() (По правому краю),
(По правому краю),
![]() (По центру).
(По центру).
Перемещать выделенные объекты можно с помощью мыши или клавиш управления курсором. Если при перетаскивании с помощью мыши удерживать нажатой клавишу Ctrl, то происходит копирование объекта. Перемещение объекта с помощью клавиш управления курсором при одновременно нажатой клавише Ctrl приводит к его перемещению на один пункт.
Для редактирования иллюстраций векторного типа удобно использовать панель Рисование, которая содержит инструменты встроенного графического редактора Microsoft Office. Двойной щелчок по какому-либо инструменту панели Рисование делает его активным до тех пор, пока не будет выбран другой инструмент или пока не начнется ввод текста.
Рисование правильных автофигур (квадрата, окружности и др.) выполняется при одновременно нажатой клавише Shift.
Команда контекстного меню
![]() позволяет выполнить
преобразование и изменение отдельных
элементов объектов, созданных с помощью
графического редактора Microsoft Office.
позволяет выполнить
преобразование и изменение отдельных
элементов объектов, созданных с помощью
графического редактора Microsoft Office.
Команда ФОРМАТРисунок (Объект, Автофигура) открывает диалоговое окно Формат рисунка, в котором можно задавать точные размеры иллюстрации, ее положение, способ обтекания текстом, цветовое оформление, устанавливать и снимать "жесткую" привязку рисунка и т.п.
Для работы с иллюстрациями используют также панель инструментов Настройка изображения, с помощью которой можно:
-
определять характер обтекания рисунков текстом;
-
добавлять к иллюстрациям рамки;
-
вставлять рисунки;
-
изменять контрастность и яркость изображения внедренных объектов, устанавливать прозрачные цвета;
-
быстро выполнять обрезку объектов с помощью "ножниц" – кнопки
 (Обрезка)
и др.
(Обрезка)
и др.
На рис. П.2.11 приведены иллюстрации, которые следует использовать при выполнении практической работы 5.

Рис. П2.11. Рисунки для редактирования
Параметры раздела документа Word.
Раздел




Колонтитул
Формат печатной страницы
Нумерация страниц
Количество кнопок
Верхний
Нижний
Поля и отступы
Разметка абзацев
Размер и ориентация




