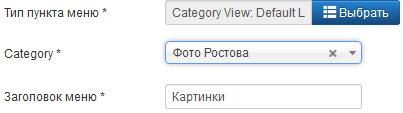первые три задания по Щербакову / CMS Joomla
.docЗадание по CMS Joomla
С помощью Joomla 3 создать сайт произвольной тематики, включающий:
- 2-3 категории материалов
- 4-5 матеариалов
- контакты
- ссылки
- галерею
- дополнительные модули и компоненты
- пункты главного меню различных видов
Скачать и выбрать шаблон, соответствующий тематике сайта.
Литература и ссылки
-
Хаген Граф 10 легких шагов к освоению Joomla 3, 2013
-
www.joomla.org – официальный сайт сообщества Joomla
-
extensions.joomla.org –каталог расширений Joomla
-
joomlaportal.ru
-
www.joomla24.com – Каталог шаблонов Joomla
-
denwer.ru – комплекс для локальной разработки сайтов
Шаг 1. Создание категорий материалов и ввод материалов
Здесь и далее
считаем, что на компьютере студента
установлены и настроены необходимые
серверные компоненты (например, пакет
Denwerстановлены
и настроены необходимые серверные
компоненты
()ч
Создание категорий
-
После создания пустого сайта необходимо в Панели управления выбрать пункт меню Материалы ->Менеджер категорий.
-
Кнопкой
 добавляем новую категорию
добавляем новую категорию -
Вводим название категории в поле Заголовок
-
Кнопка

-
Аналогичным образом создаем остальные категории
Создание материалов
-
в Панели управления выбираем пункт меню Материалы ->Менеджер материалов.
-
Кнопкой
 добавляем новый материал
добавляем новый материал -
В поле Заголовок вводим название материала
-
Выбираем категорию, в которую поместим материал
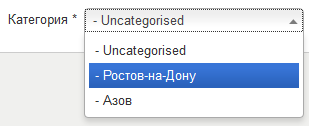
-
Вводим текст материала, используя встроенный редактор
-
Можем копировать текст из MS Word
-
Вставляем изображение кнопкой
 .
Следует выбрать изображение среди
имеющихся или предварительно загрузить
с диска кнопкой «Обзор…», затем
«Загрузить».
.
Следует выбрать изображение среди
имеющихся или предварительно загрузить
с диска кнопкой «Обзор…», затем
«Загрузить».
-
Вставляем ссылку на другой материал сайта кнопкой
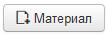
-
Разделяем материал на краткую и полную форму кнопкой
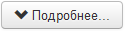 .
Все, что введено после красной черты
относится к подробной форме материала.
В блоге категории эта часть видна не
будет.
.
Все, что введено после красной черты
относится к подробной форме материала.
В блоге категории эта часть видна не
будет. -
Сохраняем работу кнопкой

-
Аналогичным образом создаем остальные необходимые материалы
Создание пунктов меню
-
в Панели управления выбираем пункт меню Меню ->Main Menu
-
Попадаем в список пунктов главного меню сайта. Здесь перечислены все пункты меню. Их можно удалять, снимать с публикации, перемещать (левой кнопкой мыши). Один из пунктов отмечен как главная страница сайта.
-
-
Кнопкой
 добавляем новый пункт меню.
добавляем новый пункт меню.
-
Выбираем тип пункта меню.
![]()
Типы существуют для всех видов конвента сайта. При добавлении расширений увеличивается и список доступных типов. В зависимости от типа пункта меню потребуется указать то или иной элемент контента, например, категорию картинок, материал, контакт и т.д.
-
Выбираем в качестве типа материал

-
Выбираем конкретный материал из имеющихся кнопкой Выбрать
![]()
-
Указываем Заголовок пункта меню
-
Сохраняем работу кнопкой

-
Аналогичным образом создаем пункт меню типа Блог категории и выбираем конкретную категорию материалов.

На любом этапе создания сайта можно сделать предварительный просмотр с помощью кнопки в левом верхнем углу
Шаг 2 Создание контакта
Создаем категорию контактов
- пункт меню Компоненты –> Контакты –> Категории. Аналогично категориям материалов
Создаем контакты
- пункт меню Компоненты –> Контакты –> Контакты.
-
Кнопкой
 добавляем новый
контакт
добавляем новый
контакт -
Задаем Имя контакта
-
Связываем Контакт с пользолвателем сайта
![]()
Все направленные контакту сообщения будут переданы этому пользователю
-
Выбираем Категорию контакта
-
Задаем детали контакта с помощью соответствующей вкладки
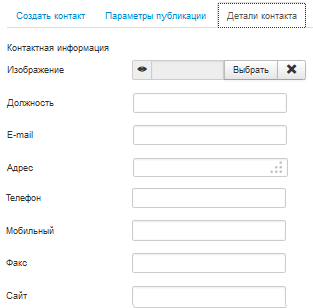
В том числе можно загрузить фотографию для контакта.
Прописываем контакт в меню
-
в Панели управления выбираем пункт меню Меню ->Main Menu
-
Кнопкой
 добавляем новый пункт меню.
добавляем новый пункт меню.
-
Выбираем в качестве типа пункта меню Контакт и выбираем конкретный контакт из созданных ранее. Вводим заголовок. Сохраняем пункт меню.
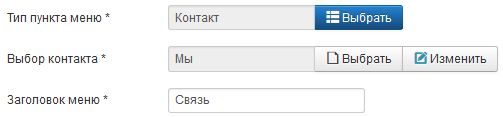
Шаг 3 Установка и выбор шаблона
Установка шаблона
- скачиваем свободно-распространяемый шаблон Joomla (см. приведенные сайты) и сохраняем его на диске. Обращаем внимание на версию Joomla, для которой разработан шаблон.
Любое расширение Joomla это файловый архив, Joomla знает, что за расширение лежит в архиве и как его устанавливать.
- пункт меню Расширения –> Менеджер расширений
-кнопкой
![]() выбираем
ранее сохраненный на диске архив шаблона
выбираем
ранее сохраненный на диске архив шаблона
-кнопка
![]()
- в случае успешной установки шаблона Joomla выведет сообщение
- аналогичным образом скачать и установить несколько шаблонов
Выбор шаблона
- пункт меню Расширения –> Менеджер шаблонов
- будет выведен список всех возможных стилей

- нас интересуют шаблоны, относящиеся к Сайту
- выбираем шаблон и с помощью мыши назначаем его действующим по умолчанию для сайта
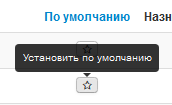
Звездочка будет показана желтым цветом.
Теперь внешний вид сайта (цвета, расположение элементов, шрифт и т.д.) будет определяться выбранным шаблоном.
Шаг 4 Установка и настройка расширения
Установка компонента
- в каталоге
расширений (extensions.joomla.org)
выбираем и скачиваем расширение Joomla и
сохраняем его на диске. Обращаем внимание
на версию Joomla, для которой разработано
расширение
![]() ,
а также на тип расширения
,
а также на тип расширения
![]() .
.
- пункт меню Расширения –> Менеджер расширений. Полностью совпадает с установкой шаблона
- для установленного компонента появится свой пункт в меню Компоненты
Настройка компонента (на примере галереи JoomGallery)
- пункт меню Компоненты –> JoomGallery –> Category Manager.
- Кнопкой
![]() добавляем новую категорию картинок
добавляем новую категорию картинок
- Задаем Title
(название
категории), возможно описание категории,
сохраняем
![]()
- Пунктом меню Компоненты –> JoomGallery –> Image Upload (или например, Java Upload) загружаем фотографии
- При этом обязательно указываем категорию

Затем кнопка
![]()
- пункт меню Компоненты –> JoomGallery –> Image Manager позволяет управлять рисунками
Прописываем расширение в меню (на примере галереи JoomGallery)
-
в Панели управления выбираем пункт меню Меню ->Main Menu
-
Кнопкой
 добавляем новый пункт меню.
добавляем новый пункт меню.
-
Выбираем в качестве типа пункта меню Category View: Default Layout
(при установке расширений для них добавляются соотвествующие типы меню в список для выбора)
-
Выбираем конкретную категорию картинок и задаем заголовок