
Комова_Любицкий_Пособие_Excel_2007
.pdfМинистерство образования и науки Российской Федерации Федеральное государственное бюджетное образовательное учреждение высшего профессионального образования
«Хабаровская государственная академия экономики и права» Кафедра информационных технологий
О. С. Комова, Ю. В. Любицкий
Microsoft Excel 2007
Учебное пособие для бакалаврантов 1-го курса направлений 080100.62 «Экономика» и 080200.62 «Менеджмент» всех форм обучения
Хабаровск 2012

ББК У.в6 Х 12
Microsoft Excel 2007 : учеб. пособие для бакалаврантов 1-го курса направлений 080100.62 «Экономика» и 080200.62 «Менеджмент» всех форм обучения / сост. О. С. Комова, Ю. В. Любицкий . – Хабаровск : РИЦ ХГАЭП, 2012 . – 88 с.
Рецензенты: А. И. Кондратьев, д-р техн. наук, профессор кафедры прикладной математики ДВ ГУПС, Ю. С. Бузыкова, канд. пед. наук, доцент ТОГУ
Утверждено издательско-библиотечным советом академии в качестве учебного пособия для бакалаврантов всех форм обучения
Учебное издание
Ольга Семёновна Комова Юрий Вадимович Любицкий
Microsoft Excel 2007
Учебное пособие
Редактор Г.С. Одинцова
Подписано в печать |
Формат 60х84/16. |
|
Бумага писчая. Цифровая печать. Усл.п.л. 5,1. |
Уч.-изд.л. 3,7. |
|
Тираж 100 экз. Заказ №
680042, г.Хабаровск, ул.Тихоокеанская, 134, ХГАЭП, РИЦ
©Комова О. С., Любицкий Ю. В., 2012
©Хабаровская государственная академия экономики и права, 2012
3
Содержание
Введение ........................................................................................................................ |
5 |
Основные характеристики MS Excel 2007 ................................................................. |
6 |
Работа с листами ........................................................................................................... |
8 |
Ввод и редактирование данных................................................................................. |
10 |
Форматирование ячеек ............................................................................................... |
10 |
Основные принципы форматирования ................................................................. |
10 |
Условное форматирование ..................................................................................... |
12 |
Создание формул ........................................................................................................ |
13 |
Основные сведения о формулах ............................................................................ |
13 |
Операторы ................................................................................................................ |
14 |
Функции ................................................................................................................... |
15 |
Диаграммы................................................................................................................... |
23 |
Элементы диаграмм ................................................................................................ |
23 |
Создание диаграмм ................................................................................................. |
24 |
Редактирование и форматирование диаграмм ..................................................... |
24 |
Создание комбинированных диаграмм................................................................. |
26 |
Работа со списками ..................................................................................................... |
30 |
Понятие списка........................................................................................................ |
30 |
Сортировка данных в списке ................................................................................. |
31 |
Выборка данных из списка с помощью автофильтра.......................................... |
32 |
Расширенный фильтр.............................................................................................. |
34 |
Принципы создания условий отбора в расширенном фильтре .......................... |
37 |
Сводные таблицы и диаграммы ................................................................................ |
39 |
Создание сводной таблицы .................................................................................... |
39 |
Изменение макета сводной таблицы ..................................................................... |
41 |
Фильтрация данных в сводной таблице................................................................ |
43 |
Изменение степени детализации отображения сводной таблицы ..................... |
43 |
Обновление данных в сводной таблице................................................................ |
43 |
Форматирование сводной таблицы ....................................................................... |
43 |
Группировка элементов сводной таблицы ........................................................... |
43 |
4 |
|
Создание вычисляемых полей в сводной таблице............................................... |
44 |
Сводные диаграммы................................................................................................ |
45 |
Автоматизированное подведение промежуточных итогов .................................... |
48 |
Консолидация данных ................................................................................................ |
51 |
Понятие консолидации ........................................................................................... |
51 |
Консолидация по расположению........................................................................... |
52 |
Консолидация по категориям................................................................................. |
53 |
Консолидация данных с помощью сводных таблиц............................................ |
54 |
Лабораторная работа № 1 Создание и форматирование таблицы. Построение |
|
диаграмм ...................................................................................................................... |
57 |
Лабораторная работа № 2 Использование встроенных функций ......................... |
61 |
Лабораторная работа № 3 Фильтрация данных ...................................................... |
64 |
Лабораторная работа № 4 Сводные таблицы и диаграммы .................................. |
71 |
Лабораторная работа № 5 Сортировка данных. Подведение промежуточных |
|
итогов ........................................................................................................................... |
78 |
Лабораторная работа № 6 Консолидация данных .................................................. |
83 |
Библиографический список ....................................................................................... |
88 |
5
Введение
Специалистам, работающим в сферах экономики и управления, часто приходится обрабатывать и анализировать данные, представленные в табличной форме. Современные компьютерные технологии позволяют эффективно и качественно решать такие задачи с помощью табличных процессоров.
В настоящее время в нашей стране наиболее популярным является табличный процессор Microsoft Excel. Это приложение позволяет выполнять расчёты различной сложности, создавать разнообразные диаграммы, осуществлять поиск нужных сведений в больших информационных массивах, обобщать и структурировать данные, применять методы математической статистики для обработки и анализа данных. MS Excel включает большое количество специальных функций, непосредственно предназначенных для решения экономических и управленческих задач (например, вычисления стоимости инвестиций, амортизации актива, доходности ценных бумаг).
Целью учебного пособия является формирование у студентов практических навыков работы в среде MS Excel. Так как большинство студентов уже знакомо с базовыми принципами функционирования MS Excel, вопросы ввода, редактирования, форматирования данных, создания простых формул, управления рабочими листами и книгами табличного процессора рассмотрены очень кратко. Основное внимание уделено реализации логических вычислений, фильтрации данных с помощью автофильтра и расширенного фильтра, технологиям автоматизированного подведения итогов, создания сводных таблиц и диаграмм, консолидации данных.
Практические задания, включённые в учебное пособие, предусматривают решение прикладных задач, ориентированных на информационную поддержку принятия управленческих решений. Предполагается выполнение большинства заданий непосредственно на лабораторных занятиях. Некоторые задания, перечень которых определяется преподавателем, выполняются студентами самостоятельно.
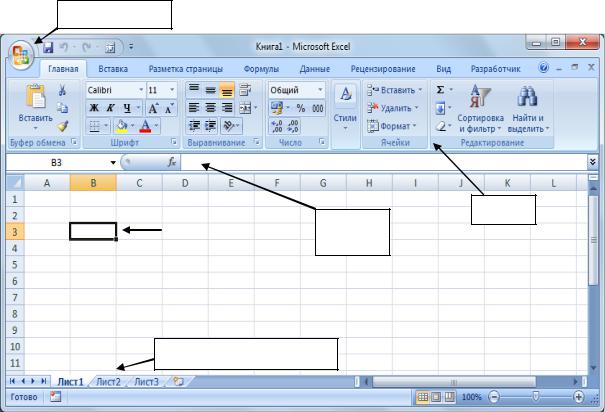
6
Основные характеристики MS Excel 2007
После запуска MS Excel на экран будет выведен рабочий лист, состоящий из множества ячеек (рисунок 1).
кнопка Office
лента
указатель |
строка |
|
формул |
||
|
||
|
ярлыки рабочих листов
Рисунок 1 – Стартовое окно MS Excel 2007
Каждая ячейка рабочего листа имеет адрес, состоящий из названия столбца в виде одной или нескольких букв английского алфавита (A, B, … DW и т. д.) и номера строки, например, D10. Рабочий лист состоит из 16 384 столбцов и
1 048 576 строк.
Ячейку рабочего листа можно активизировать, поместив в неё указатель с помощью мыши или клавиш управления движением курсора (на рисунке 1 активной является ячейка с адресом B3). Можно выделить несколько (диапазон) ячеек. Диапазон ячеек характеризуется ссылками на адреса ячеек его левого верхнего и правого нижнего углов, разделённых двоеточием, например, С3:D5.
Данные и формулы, которые вводятся в активную ячейку, отображаются в строке формул (рисунок 1).
7
Файл MS Excel, называемый рабочей книгой, может состоять из одного или нескольких рабочих листов. Ярлыки рабочих листов и кнопки управления рабочими листами расположены в левом нижнем углу окна MS Excel (рисунок 1). По умолчанию в новой рабочей книге создаются три рабочих листа, но их количество можно изменить при настройке MS Excel.
Интерфейс MS Excel в офисном пакете Microsoft Office 2007 значительно отличается от интерфейса более ранних версий этого табличного процессора. Вместо системы меню и панелей инструментов основным элементом рабочего окна является лента, на которой сгруппированы основные выполняемые команды. Перемещаться по ленте можно, переходя от одной вкладки к другой (Главная, Вставка, Разметка страницы и др.) или прокручивая ленту с помощью мыши. При активизации в рабочей книге некоторого объекта (например, диаграммы или сводной таблицы) на ленте отображаются контекстные вкладки, содержащие инструменты для работы с данным объектом. В правом нижнем углу некоторых групп имеются маленькие кнопки со стрелками. Эти кнопки позволяют открывать диалоговые окна или панели задач для этих групп.
Для выполнения основных операций с рабочими книгами (создание, открытие, сохранение, печать, предварительный просмотр и многое другое) используется кнопка Office, расположенная в левом верхнем углу окна MS Excel (рисунок 1).
После нажатия кнопки Office становится доступной кнопка Параметры Excel, с помощью которой активизируют инструменты настройки табличного процессора. В частности, можно изменить параметры вычисления формул, количество рабочих листов, которые будут создаваться по умолчанию в новой рабочей книге, установить интервал времени для автоматического сохранения файла,
активизировать надстройки MS Excel (Поиск решения, Пакет анализа, Мастер подстановок и др.).
Рядом с кнопкой Office или ниже ленты (это зависит от принятых настроек) расположена панель быстрого доступа, на которой обычно размещают кнопки для выполнения наиболее часто востребованных действий.
Отображение названий столбцов и номеров строк, линий сетки, строки формул в окне MS Excel можно отключить с помощью флажков группы Пока-
зать или скрыть вкладки ленты Вид.
8
Работа с листами
Для вставки в рабочую книгу дополнительного рабочего листа следует нажать кнопку Вставить лист, расположенную справа от ярлыков уже имеющихся рабочих листов.
Рабочему листу можно присвоить содержательное имя. Для этого достаточно дважды щёлкнуть мышью на ярлыке данного листа и ввести нужный текст (альтернативный способ – вызвать для ярлыка контекстное меню и выполнить в нём команду Переименовать).
Для удаления активного рабочего листа из рабочей книги следует выполнить команду Удалить в контекстном меню для ярлыка этого листа.
Изменить порядок расположения рабочих листов можно, перетаскивая мышью их ярлыки в нужное место (если данное действие осуществляется при нажатой клавише Ctrl, рабочий лист будут скопирован). Для перемещения и копирования рабочих листов используется также диалоговое окно Переместить или скопировать, которое выводится на экран с помощью контекстного меню, вызываемого для ярлыка любого листа.
Для выделения всех ячеек рабочего листа следует щёлкнуть мышью в ячейке, расположенной на пересечении строки с названиями столбцов и столбца с номерами строк. Диапазон ячеек можно выделить клавишами со стрелками, управляющими движением курсора (при нажатой клавише Shift), или мышью. Столбцы выделяются щелчками мыши на их названиях, строки – на их номерах. Выделение несмежных диапазонов ячеек, строк и столбцов выполняется при нажатой клавише Ctrl.
При вставке на рабочий лист пустых столбцов, строк или ячеек следует выделить место их планируемого размещения, затем выполнить команду Вставить в контекстном меню или нажать кнопку Вставить в группе Ячейки на вкладке ленты Главная. В результате выполнения этих действий данные и формулы, уже имеющиеся на рабочем листе, будут сдвинуты от места вставки вниз или вправо. Если выделены одна или несколько ячеек, на экране может появиться диалоговое окно Добавление ячеек, с помощью переключателей которого указывается, какие элементы будут добавлены: строки, столбцы или ячейки (для ячеек потребуется определить направление сдвига).
Для удаления с рабочего листа столбцов, строк или диапазонов ячеек их необходимо выделить, потом выполнить команду Удалить в контекстном меню или нажать кнопку Удалить в группе Ячейки на вкладке ленты Главная. Дан-
9
ные и формулы на рабочем листе переместятся от места удаления вверх или влево. При удалении ячеек в диалоговом окне Удаление ячеек понадобится указать направление сдвига.
Упростить анализ данных в больших по объёму таблицах можно с помощью скрытия их некоторых строк или столбцов.
Для решения этой задачи необходимо выделить скрываемые строки или столбцы полностью, затем выполнить команду Скрыть контекстного меню. Признаком того, что на рабочем листе имеются скрытые строки, является отсутствие некоторых номеров строк (например, если отображаются номера 1, 2, 4, 5, строка с номером 3 скрыта). Наличие на рабочем листе только столбцов с названиями A, D, E указывает, что скрыты столбцы с именами B и C.
Скрытые столбцы и строки с рабочего листа не удаляются, в любое время они вновь могут быть выведены на экран. Для этого достаточно выделить строки (столбцы), прилегающие с двух сторон к скрытым строкам (столбцам) (в первом примере 2 и 4, во втором – A и D), и выполнить команду контекстного меню
Отобразить.
При необходимости можно разделить рабочий лист на две области, каждая из которых будет прокручиваться на экране независимо от другой области. Для этого следует выделить столбец, левее которого планируется выполнить разделение, или строку, выше которой предполагается разделить лист, и нажать кнопку Разделить в группе Окно на вкладке Вид. Для отмены разделения рабочего листа на области нужно вновь нажать кнопку Разделить.
Часто используется закрепление областей рабочего листа – на экране фиксируются (блокируются) строки и (или) столбцы таблицы, относительно которых прокручивается рабочий лист. Обычно фиксируются заголовки столбцов или строк таблицы, размещённые соответственно в первой строке или в первом столбце таблицы. Для выполнения этих действий следует нажать кнопку Закрепить области в группе Окно на вкладке Вид и выполнить команды Закрепить верхнюю строку или Закрепить первый столбец. Можно заблокировать не-
сколько строк и столбцов одновременно. Вначале нужно активизировать ячейку, выше и левее которой будут зафиксированы столбцы и строки, затем нажать кнопку Закрепить области и выполнить команду Закрепить области.
Для отмены закрепления областей после нажатия кнопки Закрепить об-
ласти необходимо выполнить команду Снять закрепление областей.
10
Ввод и редактирование данных
В ячейки рабочего листа MS Excel в основном вводят данные следующих типов: числа, текст и даты.
Для ввода данных в некоторую ячейку предварительно необходимо её активизировать (установить в ней указатель). После нажатия на клавиатуре нужных клавиш вводимые символы отображаются в ячейке и в строке формул. Сразу же после ввода первого символа в строке формул появляются кнопки  , позволяющие отменить ввод или принять введённые данные. Обычно пользователи редко пользуются этими кнопками и завершают процесс ввода данных в ячейку нажатием клавиши Enter или щелчком мыши в любой другой ячейке рабочего листа.
, позволяющие отменить ввод или принять введённые данные. Обычно пользователи редко пользуются этими кнопками и завершают процесс ввода данных в ячейку нажатием клавиши Enter или щелчком мыши в любой другой ячейке рабочего листа.
Для начала редактирования данных, уже введённых в ячейку, можно использовать две технологии:
–активизировать нужную ячейку и щёлкнуть мышью в строке формул;
–дважды щёлкнуть мышью в ячейке.
После выполнения первых действий курсор появится в строке формул, вторых – в ячейке. Изменения данных принимаются любым из рассмотренных ранее способов.
Форматирование ячеек
Основные принципы форматирования
Часто вид и значения одних и тех же данных в ячейках рабочего листа и в строке формул отличаются друг от друга. Это объясняется тем, что в строке формул выводятся значения, введённые в ячейки, а в ячейках показано отображение этих значений, определяемое форматами и размерами ячеек (при вычислениях, построении диаграмм и выполнении других действий MS Excel будет использовать введённые, а не отображаемые значения данных).
Например, при вводе в ячейку рабочего листа текста, длина которого превышает ширину ячейки, текст может воспроизводиться в ячейке полностью, если ячейка, расположенная справа, пустая; или частично, если в ячейку, расположенную справа, введены данные (в этой ситуации можно увидеть текст полностью только в строке формул). Для отображения текста полностью непосредственно в ячейке достаточно увеличить ширину соответствующего столбца.
Числа с большим количеством знаков могут отображаться в ячейках рабочего листа по-разному. Например, число 123456789 может быть представлено не
