
ACCESS 2007
.pdf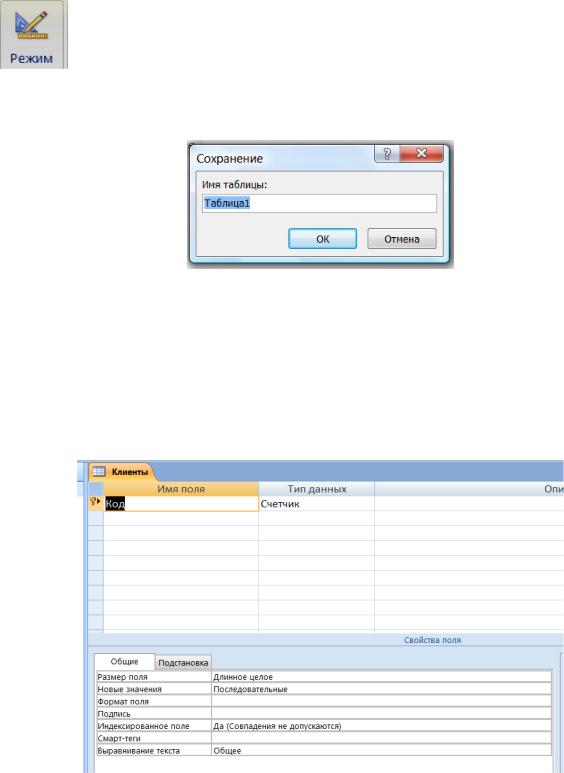
11
перейдем в режим Конструктора таблиц, нажав на кнопку
Программа предлагает сохранить создаваемую таблицу
Рис.5. Сохранение таблицы
Введем в поле Имя таблицы вместо предлагаемого системой имени Таблица1 имя Клиенты.
На экране появится бланк для ввода данных о структуре таблицы.
Рис.6. Бланк для ввода данных о структуре таблицы.
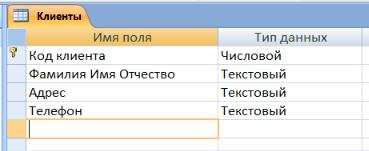
12
Всистеме ACCESS столбцы таблицы называются полями,
астроки – записями. В таблице КЛИЕНТЫ 4 столбца, поэтому
каждая запись данной таблицы будет состоять из 4-х полей. Вместо предлагаемого программой имени первого поля
Код вводим имя первого поля "Код клиента". Переходим в колонку Тип данных и, щелкнув на кнопке раскрытия списка типов полей, выбираем тип Числовой. Код клиента был введен в
таблицу Каждый клиент имеет уникальный код в базе данных. Программа автоматически делает это поле ключевым, о чем говорит изображение ключика.
Ключевое поле содержит значения, которые не повторяются, поэтому могут использоваться для однозначной идентификации записей о клиентах.
Переходим к следующей строке бланка конструктора и вводим имя поля Фамилия Имя Отчество. Программа предлагает текстовый тип данных. Это то, что нам нужно.
Остается ввести в следующие строки бланка имена полей таблицы Адрес и Телефон, для которых также подойдет текстовый тип данных.
.
Рис.7. Структура записи таблицы КЛИЕНТЫ
Мы ввели данные обо всех полях таблицы, поэтому заканчиваем создание таблицы, закрывая окно конструктора таблиц.
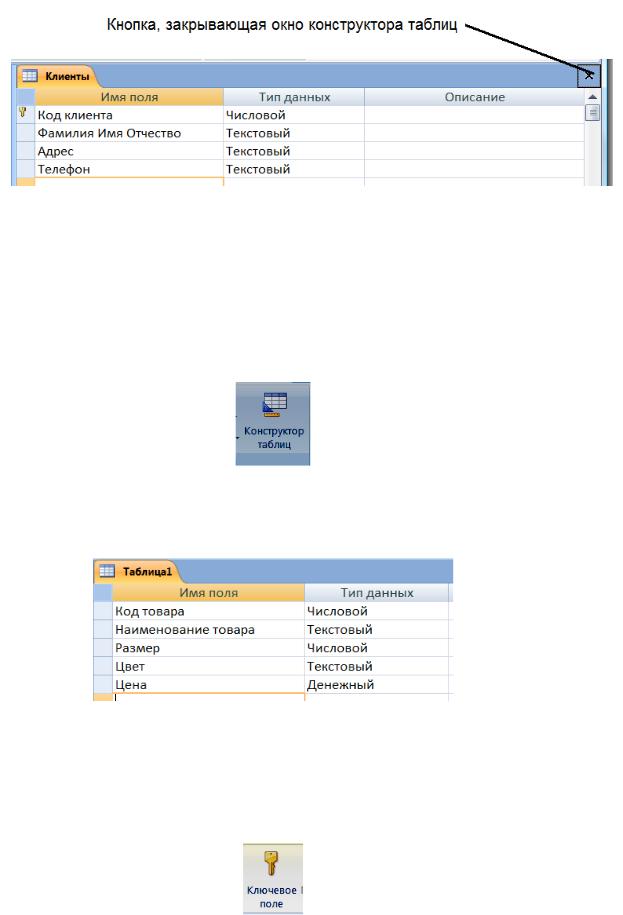
13
В появившемся диалоговом окне нажимаем кнопку «Да», чтобы сохранить созданную структуру таблицы Клиенты
Переходим к созданию таблицы Товары. Для этого надо выбрать на ленте вкладку Создание, а затем выбрать команду
Конструктор таблиц
В появившийся бланк вводим сведения об именах полей и типах данных таблицы Товары:
Рис.8. Структура записи таблицы Товары
Поле Код товара надо назначить ключевым для данной таблицы. Для этого надо щелкнуть мышью слева от имени поля Код товара, а затем выбрать на ленте команду

14
Изображение ключика появится рядом с именем поля Код товара.
Закрываем окно конструктора таблиц и сохраняем таблицу с именем Товары.
Нам осталось создать таблицу Заказы. Повторяем описанные выше действия, чтобы с помощью конструктора создать следующую структуру таблицы:
Рис.9. Структура записи таблицы Заказы
Для полей Дата приема заказа и Дата выполнения заказа в разделе Свойства поля надо в строке Формат выбрать Краткий формат даты
Закрываем окно конструктора и вводим в окне сохранения имя таблицы Заказы. У этой таблицы не будет ключевых полей, так как любой клиент может оформить множество заказов и заказать любые товары. Отказываемся от предложения системы создать ключевое поле и завершаем создание этой таблицы.
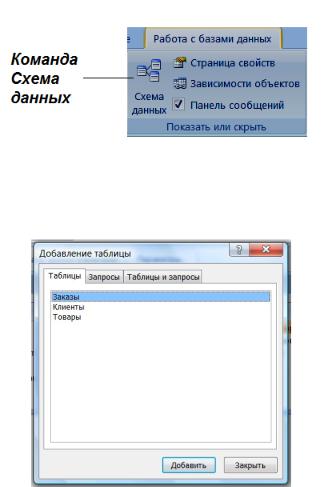
15
Создание связей между таблицами
Для обеспечения целостности данных (см. «ВВЕДЕНИЕ») надо определить связи между таблицами нашей базы данных.
На ленте находим вкладку Работа с базами данных и выбираем пункт Схема данных.
Открывается диалоговое окно Добавить таблицу.
Рис.10. Добавление таблиц в схему данных
Выбираем первую по списку таблицу и нажимаем кнопку Добавить. Аналогично добавляем в схему данных 2 другие таблицы и нажимаем кнопку Закрыть.
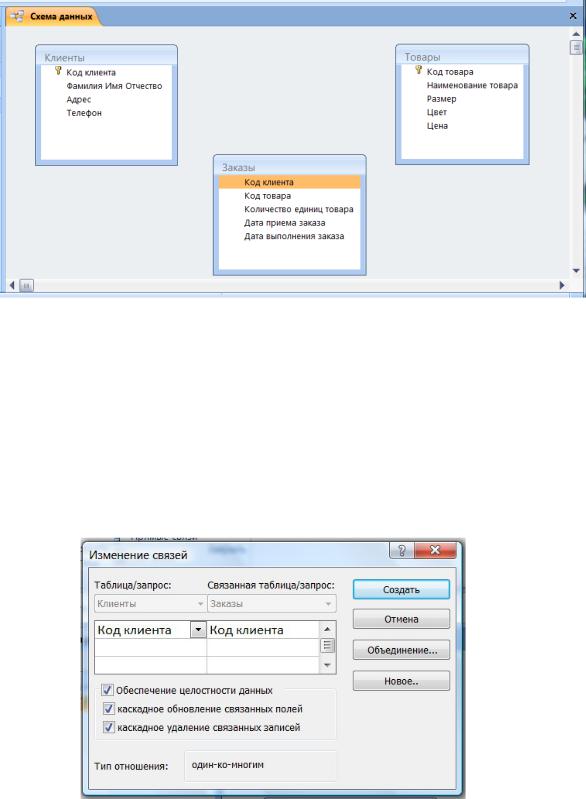
16
Ри.11. Размещение таблиц в окне «Схема данных»
Ставим курсор на ключевое поле Код клиента в таблице Клиенты и перетаскиваем его мышкой на поле с таким же именем в таблице Заказы. В появившемся диалоговом окне Изменение связей отмечаем галочками Обеспечение целостности, Каскадное удаление и каскадное обновление и
нажимаем кнопку Создать.
Рис.12. Окно Изменение связей

17
На схеме данных появляется графическое изображение связи типа «один-ко-многим» между таблицами Клиенты и Заказы.
Из таблицы Товары перетаскиваем ключевое поле Код товара на поле с таким же именем в таблице Заказы и подтверждаем условия обеспечения целостности.
В результате наших действий схема данных принимает следующий вид:
Рис.13. Схема данных
Закрываем окно Схема данных и подтверждаем ее сохранение.
Ввод данных в режиме таблицы
С данными в системе ACESS можно работать в двух основных режимах – в режиме таблицы и в режиме формы. В данной работе познакомимся с работой в режиме таблицы, который чем-то напоминает работу в электронных таблицах. Знакомство с формами запланировано в следующей лабораторной работе.
Мы задали связи между таблицами с автоматическим контролем целостности данных, поэтому в таблицу Заказы можно вводить только коды существующих в базе клиентов и

18
товаров. Следовательно, сначала надо заполнить таблицы
Клиенты и Товары, а затем – в таблицу Заказы.
Мы видим на экране слева имена созданных нами таблиц. Для того, чтобы получить возможность ввести в таблицу данные, надо выбрать таблицу и дважды щелкнуть мышью по
значку  .
.
На экране появится пустая таблица, состоящая из одной записи. Новые записи будут появляться по мере заполнения бланка.
Откроем таблицу Клиенты и введем несколько записей
Рис.14. Ввод записей в таблицу Клиенты
Обратите внимание на то, что система контролирует уникальность значений в ключевых полях и не допускает ввод повторяющихся значений. Система контролирует также и соответствие вводимых значений данных типам полей таблицы.
Заканчивается ввод данных закрытием окна таблицы и подтверждением сохранения данных.
Проверка обеспечение целостности данных
Сущностная целостность
Попробуем ввести повторяющиеся значения в ключевое поле таблицы. Система выдаст сообщение о недопустимости ввода повторяющихся значений в ключевое поле.
Попробуем ввести текстовые данные в числовое поле. Система выдаст сообщение о несоответствии типов вводимого значения и поля таблицы.

19
Ссылочная целостность
Попробуем удалить одну из записей в таблице о любом объекте, информация о котором содержится также и в таблице связи. Например, нам потребовалось удалить информацию о клиенте с кодом 110. Открываем таблицу КЛИЕНТЫ, выделяем первую запись, нажимаем правую кнопку мыши и в появившемся контекстном меню выбираем команду. Удалить запись. Система выдает сообщение о невозможности такого удаления
Рис.15. Сообщение о нарушение целостности при попытке удаления записи
Для того чтобы действительно удалить из базы информацию о данном клиенте, надо сначала удалить все связанные с ним записи из таблицы ЗАКАЗЫ.
20
Лабораторная работа №2
РАБОТА С ФОРМАМИ
Форма — это объект базы данных, который можно использовать для ввода, изменения или отображения данных из таблицы или запроса. Формы могут применяться для управления доступом к данным: с их помощью можно определять, какие поля или строки данных будут отображаться. Например, некоторым пользователям достаточно видеть лишь несколько полей большой таблицы. Если предоставить им форму, содержащую только нужные им поля, это облегчит для них использование базы данных. Для автоматизации часто выполняемых действий в форму можно добавить кнопки и другие функциональные элементы.
Формы можно рассматривать как окна, через которые пользователи могут просматривать и изменять базу данных. Рационально построенная форма ускоряет работу с базой данных, поскольку пользователям не требуется искать то, что им нужно. Внешне привлекательная форма делает работу с базой данных более приятной и эффективной, кроме того, она может помочь в предотвращении неверного ввода данных.
Задание
1. Создайте для каждой из таблиц вашей базы форму. Примечание. Для таблицы, отображающей связь между данными об объектах (аналогично таблице ЗАКАЗЫ) необходимо создать форму с элементами управления типа
«поле со списком».
2.Введите в каждую из ваших таблиц по 5 записей в режиме формы.
