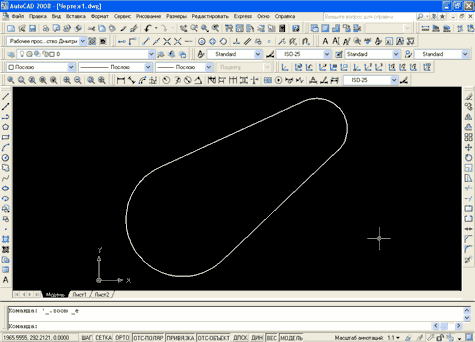gosy_voprosy / вопрос_72
.docxПостроение сопряжений в AutoCAD"
Сегодняшний урок я хочу посвятить одной весьма интересной теме - построений сопряжений в программе AutoCAD.
На первый взгляд эта тема кажется довольно простой, но на самом деле здесь есть очень много "подводных камней", о которых не знают даже многие опытные профессионалы.
Итак, что же такое сопряжение? Сопряжение - это плавный переход от одной линии в другую. Пример сопряжения Вы можете посмотреть на рисунке ниже.
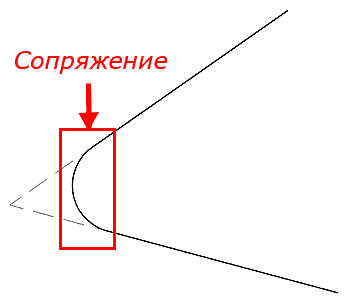
Проще говоря, сопряжение - это скругление угла, образованного двумя прямыми отрезками. Сопряжение представляет собой дугу окружности, а отрезки, образующие исходный угол, являются касательными к этой окружности.
В простейшем случае, когда нам заданы 2 отрезка, имеющие общую начальную точку и образующие определённый угол, сопряжение строится элементарно. Для этого на панели инструментов "редактирование" ("modify") есть специальная кнопка, которая так и называется "fillet".
|
Эта кнопка выглядит следующим образом: |
|
Панель инструментов "редактирование" обычно располагается в правой части рабочего окна AutoCAD.
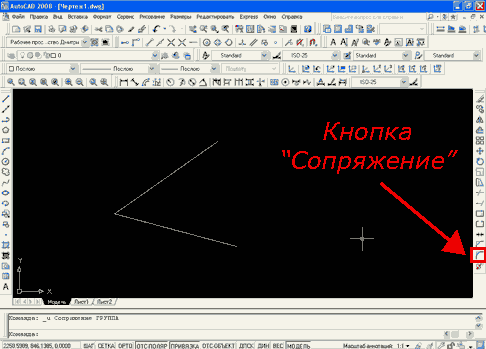
Нажатие по кнопке "Сопряжение" вызовет команду построения сопряжения. Эту команду можно также запустить введя с клавиатуры в командную строку следующее: "_fillet" и нажав клавишу "Enter".
В командной строке выскочет следующее сообщение:
Текущие настройки: Режим = С ОБРЕЗКОЙ, Радиус сопряжения = 0.0000
Выберите первый объект или [оТменить/ Полилиния / раДиус/ Обрезка/ Несколько]:
Следует обратить внимание на то значение, которое принимает по умолчанию радиус сопряжения. В командной строке написано: "Радиус сопряжения = 0.0000". Что это значит? Это означает, что если мы укажем отрезки, образующие угол, то у нас построится сопряжение, т.е. скругление в виде дуги с нулевым радиусом. А дуга с нулевым радиусом - это вообще ничто, пустое место. Т.е., если мы оставим радиус сопряжение равным нулю у нас вообще сопряжение не построится. Соответственно нам нужно поменять радиус сопряжения. Для этого подводим курсор к чёрному экранчику пространства модели и щёлкаем правой кнопкой мыши. Появляется список.
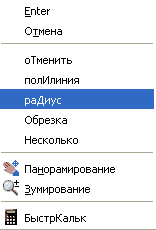
В этом списке выбираем пункт "радиус". В командной строке у нас запрашивается новое значение радиуса. Вводим, например, значение "10" и нажимаем клавишу "Enter". Теперь нам нужно подвести курсор, который принял форму квадратика, сначала к первому отрезку и нажать левую кнопку мыши, затем - к правому и тоже нажать левую кнопку мыши. Уголочек скруглится. Отрезки и сопряжение (дуга) преобразуются в единую полилинию. Сопряжение построено.
Было так:
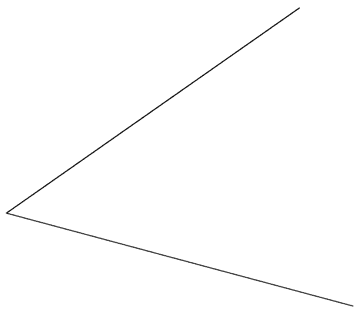
Стало так:
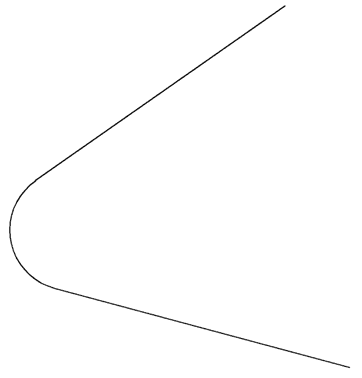
Ну чтож, простейший случай построения сопряжения мы рассмотрели. Рассмотрим теперь случай посложнее...
Ситуация следующая: у нас есть 2 окружности: одна побольше, другая поменьше. Радиусы окружностей взяты произвольно. Расположение этих окружностей - также произвольное.
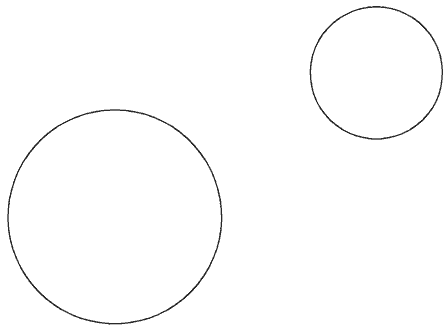
Задача состоит в следующем: нужно построить 2 прямых отрезка. Эти отрезки должны быть касательными одновременно к каждой из двух окружностей. Т.е. начальные и конечные точки обеих отрезков должны быть точками касания к окружностям. Затем нужно лишние фрагменты окружности обрезать и получить на выходе замкнутый контур с двумя сопряжениями.
Вот что у нас должно получиться в итоге:
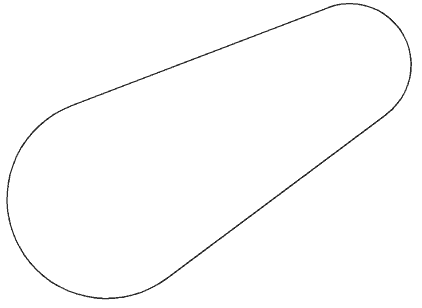
Для того, чтобы построить такое сопряжение нужно уметь работать с режимом объектного отслеживания "касательная".
Для начала нам нужно включить это режим. Делается это следующим образом. Сначала подводим курсор мыши к кнопке "ОТС-ОБЪЕКТ" или к кнопке "ПРИВЯЗКА" на строке состояния. Нужно проследить, чтобы кнопки "ПРИВЯЗКА" и "ОТС-ОБЪЕКТ" были вдавленными. Щёлкаем правой кнопкой мыши по одной из этих кнопок.
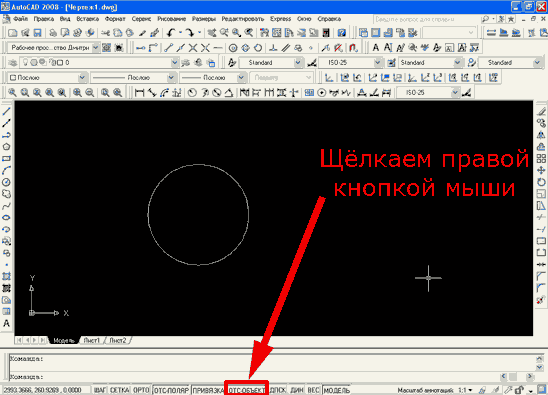
Выбираем из списка пункт "настройка".

Открывается диалоговое окно настройки режимов черчения (рисования). Справой стороны находится список режимов объектного отслеживания. Нам нужно поставить галочку рядом с режимом черчения "касательная" и нажать кнопку "ОК".
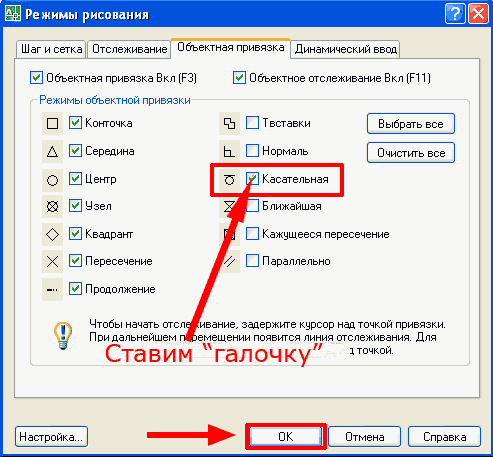
Теперь мы можем построить отрезок их какой-либо точки отрезок таким образом, чтобы его конечная точка совпадала с точкой касания к окружности.
Пусть у нас имеется какая-нибудь окружность произвольного радиуса. Построим отрезок, касательный к окружности. Нажмём на панели инструментов "рисование" кнопку "отрезок".
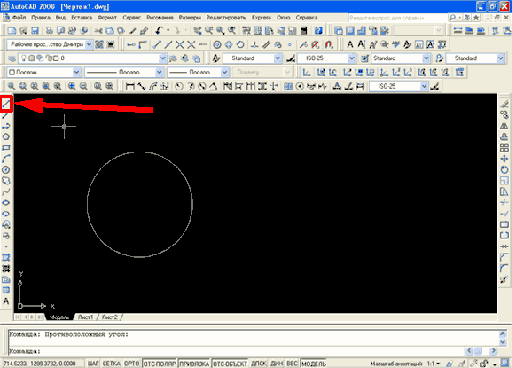
Запускается команда построения прямого отрезка. Укажем начальную точку отрезка щелкнув в произвольной точке на "чёрном экранчике" пространства модели. После этого нам нужно указать вторую точку, которая является точкой касания к окружности.
Подведём курсор мыши к окружности, приблизительно к тому месту, где должна располагаться точка касания. Появиться жёлтый значок в виде маленького кружочка, над которым находится горизонтальная полоска. Также появится надпись с подсказкой "касательная".
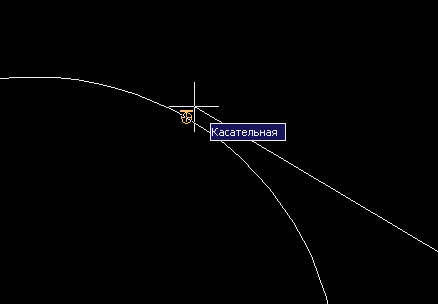
Это означает означает, что сработал режим объектного отслеживания "касательная". Теперь нужно нажать левую кнопку мыши, затем клавишу "Enter" либо "Esc" для выхода из команды.
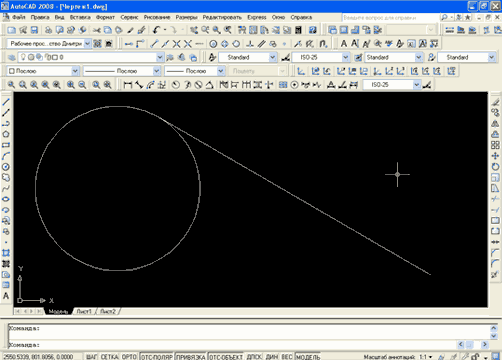
Построение касательной завершено.
Вернёмся к нашей задаче о построении сопряжения двух окружностей. Мы знаем как провести касательную к окружности. Но для того чтобы нам её провести, нужно знать где у нас будет располагаться начальная точка касательного отрезка. Вот тут и начинается геморой... Ведь начальная точка этого отрезка является точкой касания ко второй окружности. А эта точка нам неизвестна.
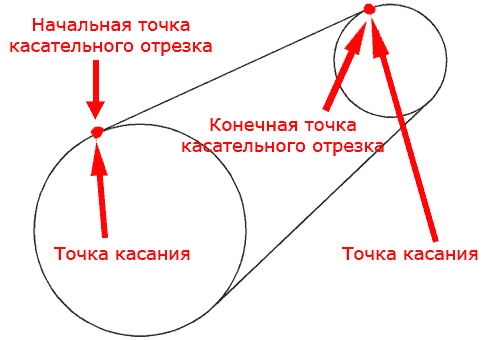
Сколько я не экспериментировал с объектными привязками и режимами объектного отслеживания, - так у меня и не получилось сопрячь две окружности средствами AutoCAD. Пришлось мне покопаться в специальной литературе по начертательной геометрии. Спешу Вас обрадовать, решения я нашёл.
Итак, рассмотрим алгоритм построения сопряжения двух окружностей.
1) Проводим из центра каждой окружности вертикальные отрезки до пересечения с нижними точками этих окружностей. Для построения нам нужно включить объектные привязки "центр" и "квадрант" и режим отс-поляр.
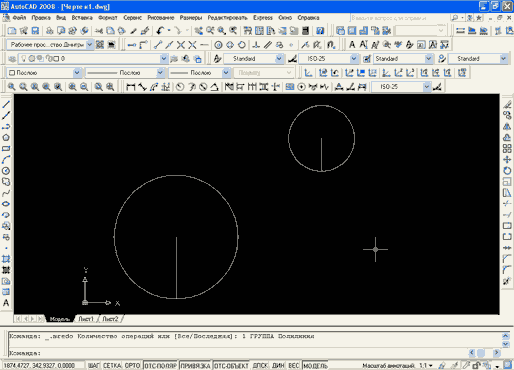
Строим где-нибудь в сторонке строго горизонтальный отрезок произвольного размера.
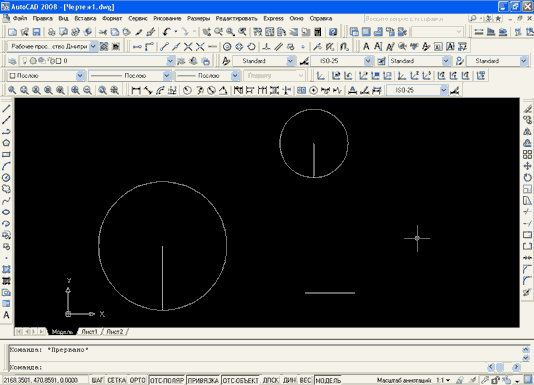
Переносим 2 построенных вертикальных отрезка соответственно в начальную и конечную точки горизонтального отрезка.
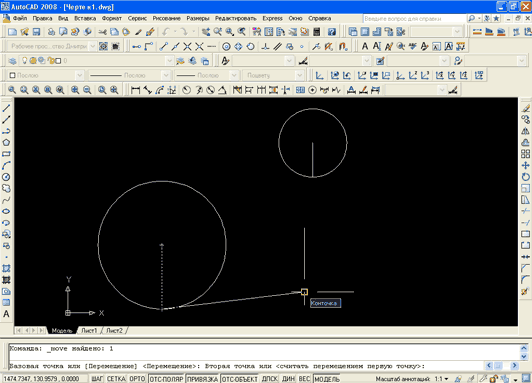
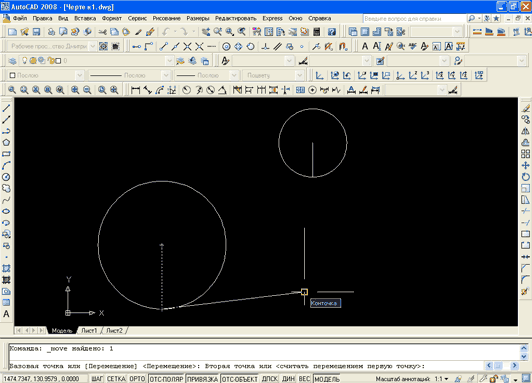
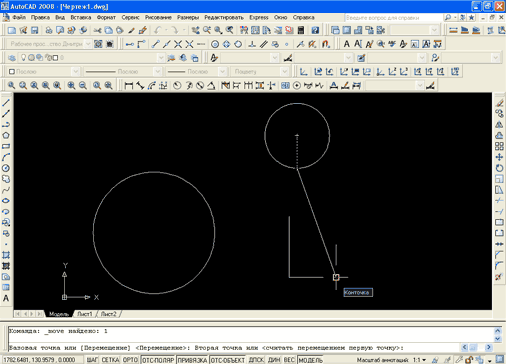
Вызываем команду построения окружности. Далее указываем центр окружности следующим образом. Накатываемся на верхнюю точку малого вертикального отрезка и отводим мышь немного вправо строго вдоль горизонтальной оси (проследите чтобы был включен режим "ОТС-ПОЛЯР"). Щёлкаем левой кнопкой мыши.
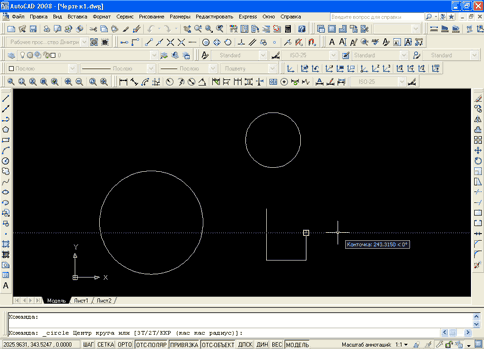
Далее нужно задать радиус окружности. Для этого накатываемся на верхнюю точку, перемещаем курсор горизонтально вправо вдоль горизонтальной пунктирной линии до пересечения с вертикальной пунктирной линией, т.е. указываем крайнюю верхнюю точку окружности. Щёлкаем левой кнопкой мыши.
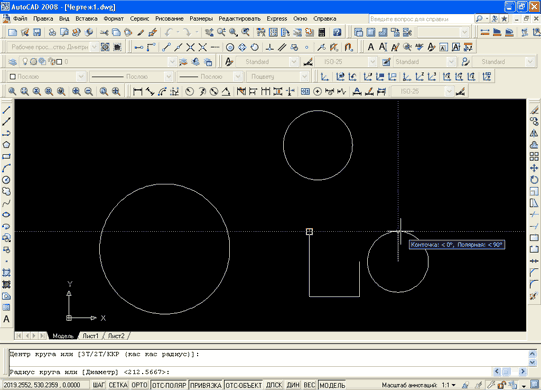
Выделяем только что построенную окружность.
Вызываем команду "перемещение", указываем базовую точку (за что берём). Базовой точкой у нас будет служить центр последней окружности. Указываем конечную точку перемещения (куда ставим). Конечной точкой будет служить будет служить центр большей окружности.
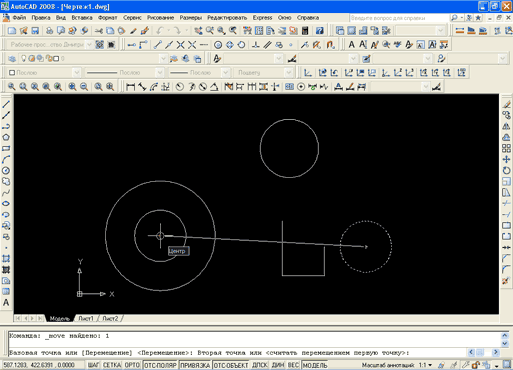
Теперь нам нужно построить касательную к перемещённой окружности из центра 1-ой маленькой окружности.
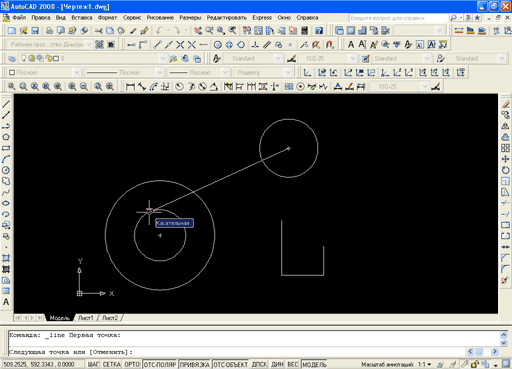
Далее строим из центра 3-ей окружности (которую мы перемещали) отрезок, конечная точка которого совпадает с конечной точкой только что проведённой касательной.
Теперь мы можем получить начальную точку из которой будем строить касательную к двум исходным окружностям. Для этого нажимаем кнопку "удлинить" на панели инструментов "редактирование".
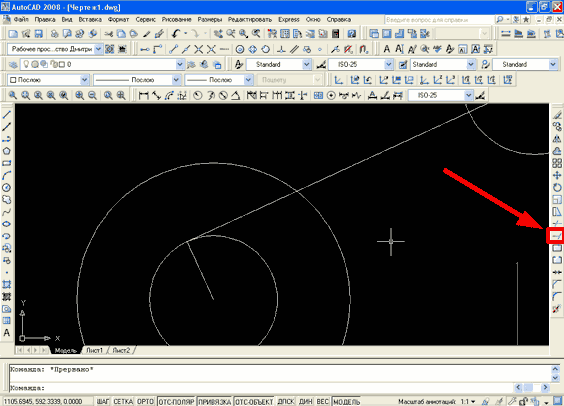
Запустится команда удлинения объектов.
Укажем граничные кромки. Для этого щёлкнем левой кнопкой мыши по исходной окружности большего диаметра. Затем нажимаем клавишу "Enter".
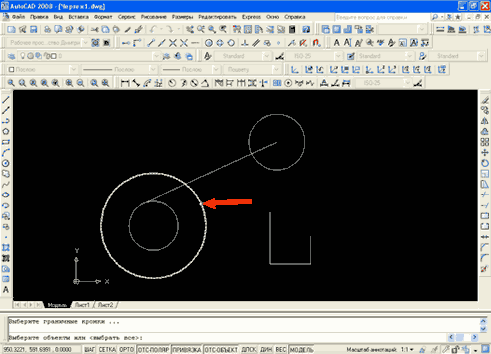
Указываем объекты для удлинения. Щёлкаем по маленькому отрезку.
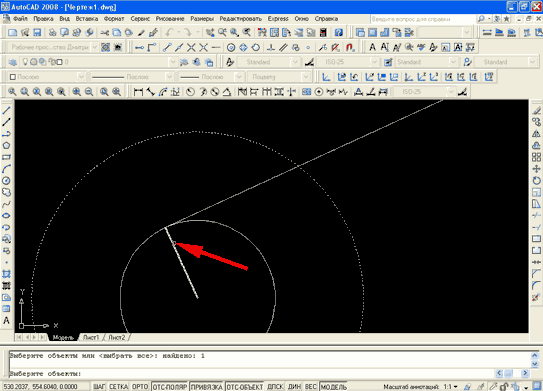
Мы получили точку касания и начальную точку для построения касательного отрезка.
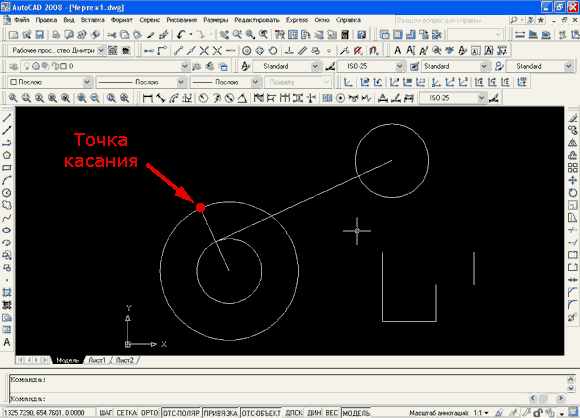
Вызываем построение прямого отрезка. Начальную точку указываем, привязываясь к конечной точке удлинённого отрезка. Конечную точку указываем на исходной маленькой окружности, воспользовавшись режимом черчения при объектном отслеживании "касательная".
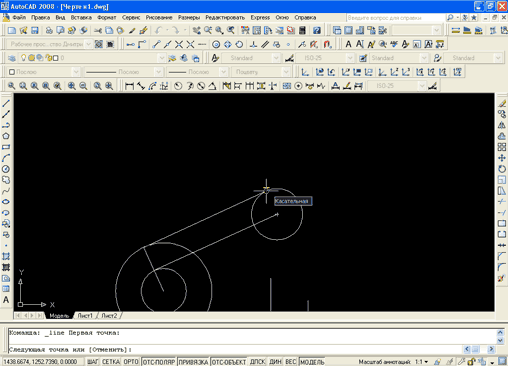
Всё касательную к двум окружностям мы построили. Удалим все дополнительные построения. Теперь построим вторую касательную воспользовавшись командой зеркального копирования. Нажимаем кнопку "зеркало" на панели инструментов "редактирование".
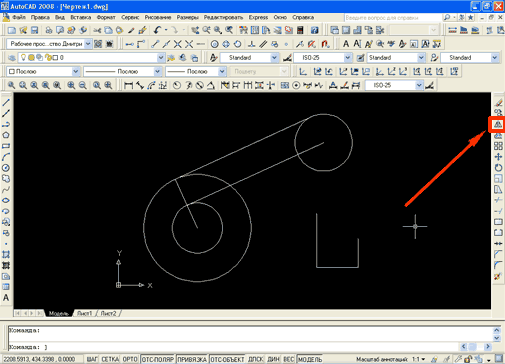
Указываем объект, который будем копировать. В нашем случае этим объектом служит касательная.
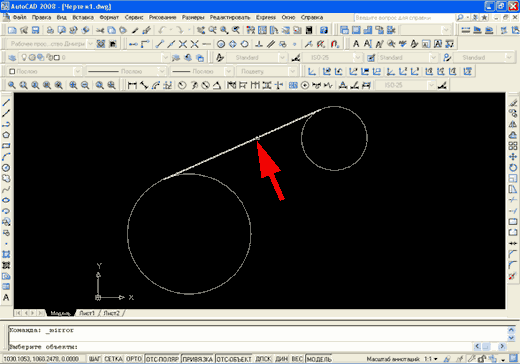
Указываем начальную и конечную точки на оси отражения. Эти точки совпадают с центральными точками двух окружностей. Нажимаем "Enter".
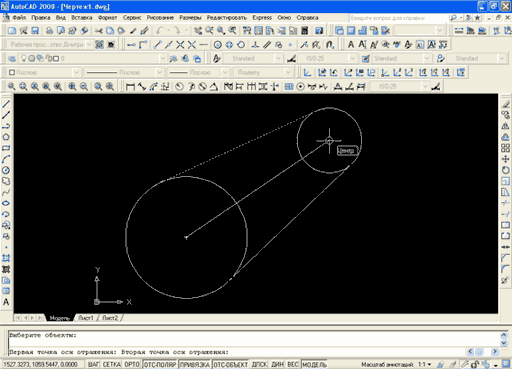
Для завершения построения сопряжения нужно обрезать лишние фрагменты окружности. Нажимаем кнопку "обрезание" на панели инструментов "редактирование".
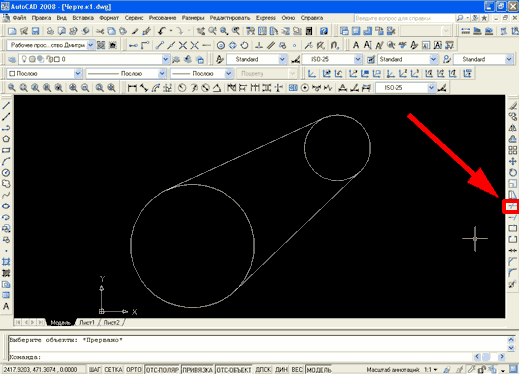
Выделяем все объекты рамкой справа налево. Нажимаем клавишу "Enter".
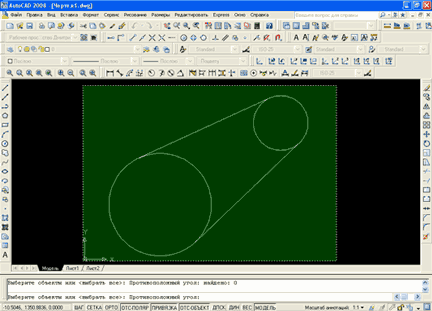
Удаляем лишние фрагменты окружности, выделяя их рамкой справа налево.
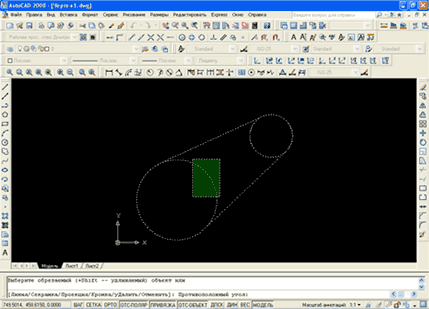
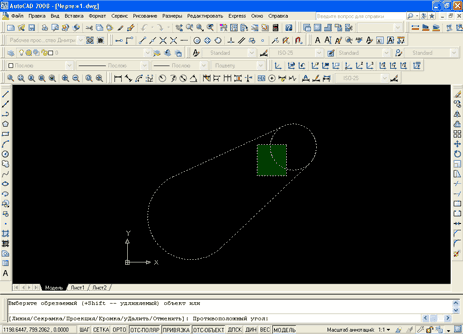
Нажимаем клавишу "Enter". Построение сопряжения завершено.