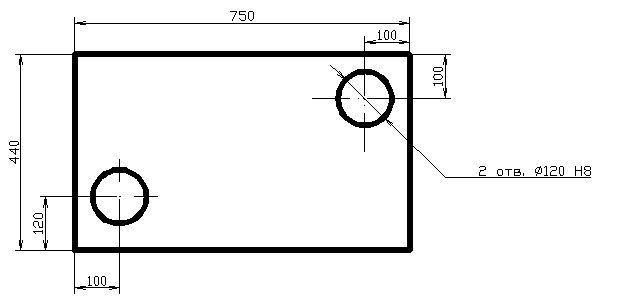gosy_voprosy / вопрос_71
.docx Простановка размеров на чертеже.
На всяком чертеже присутствуют размеры, причём, по ГОСТ(у), архитектурные и машиностроительные размеры отличаются друг от друга как надписью, так и типом размерных линий. Рассмотрим сначала все возможные варианты простановки размеров на технических чертежах, а размеры на архитектурных чертежах будем рассматривать в соответствующих разделах по архитектурному проектированию. Для расстановки размеров создадим новый чертёж. Выберем в меню опцию File / New:, и в списке шаблонов выберем acadiso. Как и на прошлом уроке, командой limits следует создать лист формата А4 - 210х297 мм. Также, следует создать слои контур (Kontur) и размер (size), а 0-й слой сделать разметочным - присвоить цвет линии отличный от основного, например, светло синий. Для простановки размеров на чертеже, следует создать сам чертёж. Эскиз чертежа показан на рисунке.
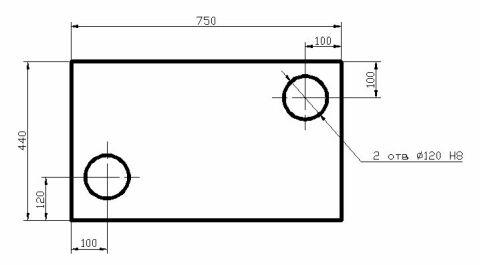
Для построения чертежа следует произвести разметку чертежа конструкционной линией. Следует обратить внимание на то, что деталь довольно крупная и не может быть изображена в масштабе 1:1. Поэтому примем масштаб 1:10, то есть все размеры на чертеже будут уменьшены в 10 раз. Например, при разметке конструкционной линией длины детали нужно командой offset (O) ввести значение смещения не 750, а 75; высоты детали не 440, а 44 и так далее. В итоге должна получиться такая разметка:

Далее,
следует выбрать из списка слоёв слой
Kontur. Контур детали можно начертить,
выбрав инструмент рисования - прямоугольник
![]() .
Прямоугольник рисуется по диагонали.
Нужно щёлкнуть мышкой, например, по
верхнему левому углу прямоугольника,
а затем по нижнему правому углу (Объектная
привязка Intersection должна быть включена).
Отверстия рисуются известным нам из
первого урока способом. Следует учесть,
что радиус отверстия следует вводить
не 60, а 6.
.
Прямоугольник рисуется по диагонали.
Нужно щёлкнуть мышкой, например, по
верхнему левому углу прямоугольника,
а затем по нижнему правому углу (Объектная
привязка Intersection должна быть включена).
Отверстия рисуются известным нам из
первого урока способом. Следует учесть,
что радиус отверстия следует вводить
не 60, а 6.
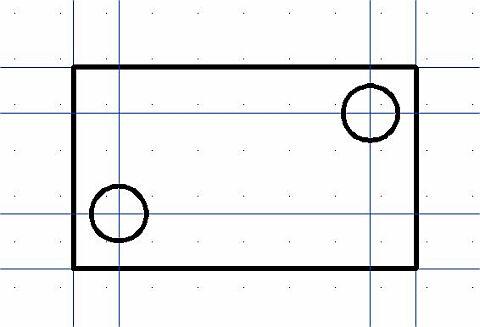
Итак, чертёж детали готов, займёмся простановкой размеров. В Auto CAD, в главном меню есть пункт Dimension. В нём собраны все необходимые опции для простановки размеров. Пользоваться меню не совсем удобно, поэтому вызовем на экран панель простановки размеров. Для этого следует навести курсор на любую из панелей Auto CAD(а) и нажать правую кнопку мыши. В локальном меню следует выбрать опцию Dimension и щёлкнуть мышкой.
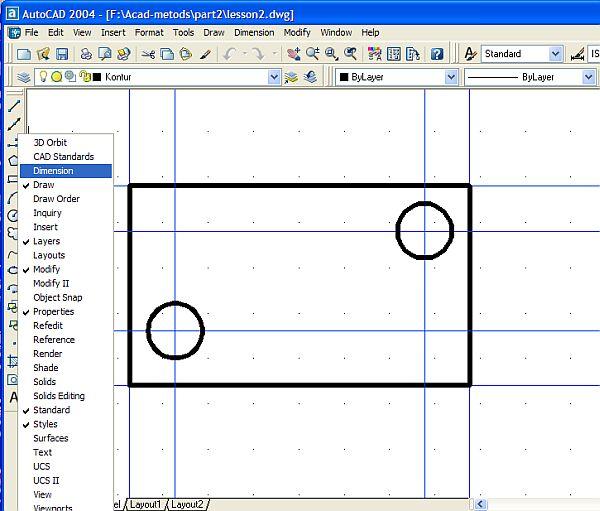
На экране появится панель размеров.

Потянув панель мышкой за синий заголовок, панель можно разместить, например, под панелью слоёв.

Для
простановки линейных размеров
воспользуемся кнопкой Linear Dimension (Линейный
размер)
![]() .
Следует проверить, чтобы кнопка Osnap
(Объектные привязки) была включена и в
настройках привязок включена опция
Intersection. При простановке линейного
размера следует щёлкнуть мышкой на
крайней точке будущего размера (точка
А на рисунке),
.
Следует проверить, чтобы кнопка Osnap
(Объектные привязки) была включена и в
настройках привязок включена опция
Intersection. При простановке линейного
размера следует щёлкнуть мышкой на
крайней точке будущего размера (точка
А на рисунке),
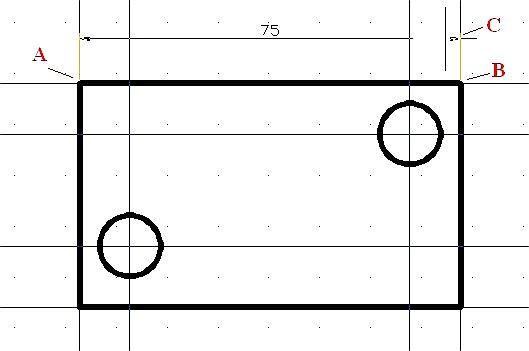
затем передвинуть курсор на конечную точку размера и щёлкнуть мышкой (точка В) и, наконец, передвинуть курсор в сторону от детали и ещё раз щёлкнуть мышкой (точка С). Аналогичным образом следует расставить все линейные размеры. Расстояния до центров окружностей ставятся - от центра окружности до угла детали и далее в нужную сторону от детали.
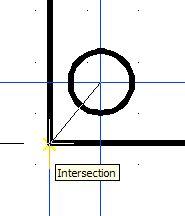
Размерность
диаметра отверстия ставится при нажатии
на кнопку Diameter Dimension
![]() .
Диаметр определяется при щелчке мышкой
в любом месте дуги окружности, затем
размерная полка оттягивается за пределы
чертежа и повторный щечёк мыши завершает
простановку размера.
В итоге, после
расстановки всех размеров, должен
получиться такой чертёж:
.
Диаметр определяется при щелчке мышкой
в любом месте дуги окружности, затем
размерная полка оттягивается за пределы
чертежа и повторный щечёк мыши завершает
простановку размера.
В итоге, после
расстановки всех размеров, должен
получиться такой чертёж:

[К содержанию]
Настройка размерных линий и надписей.
Осталось произвести соответствующие настройки размерных линий, масштаба и сделать соответствующую надпись на размере диаметра отверстия. Для настройки размерностей следует выбрать в главном меню пункт Format / Dimension style :
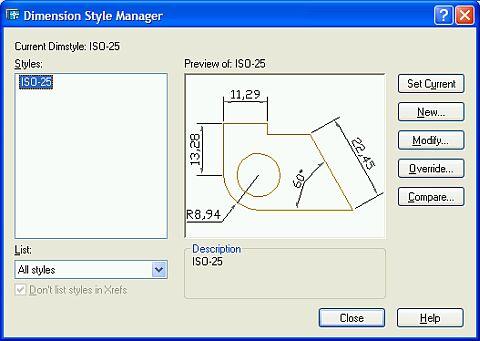
По умолчанию используется размерный стиль по стандарту ISO-25. Стандарт ISO-25 немного отличается от отечественного ГОСТ(а), поэтому изменим некоторое настройки нажав кнопку "Modify...".
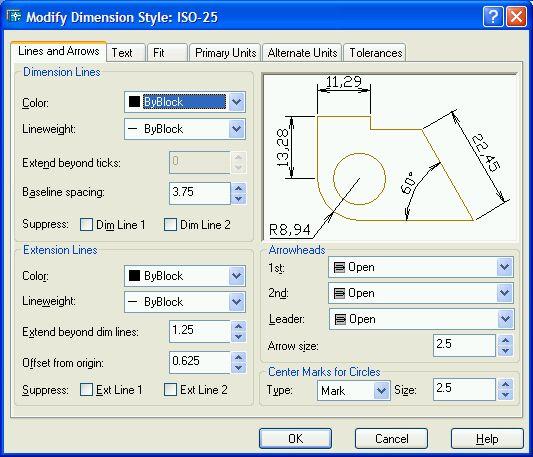
Сначала следует выбрать закладку "Lines & Arrows - линии и стрелки". На технических чертежах используются, так называемые, открытые стрелки. В разделе Arrowheads, следует выбрать из выпадающих списков стрелки типа Open. Arrow Size (размер стрелки) следует установить размером 2.5. Далее, следует выбрать закладку Text.

Высоту текста (Text Height) следует установить равной 2.5. А чтобы текст диаметральных размеров располагался на полке, следует установить флажок на опции ISO standard. Следующей следует выбрать закладку Primary Units. На этой закладке производится настройка размерных единиц.
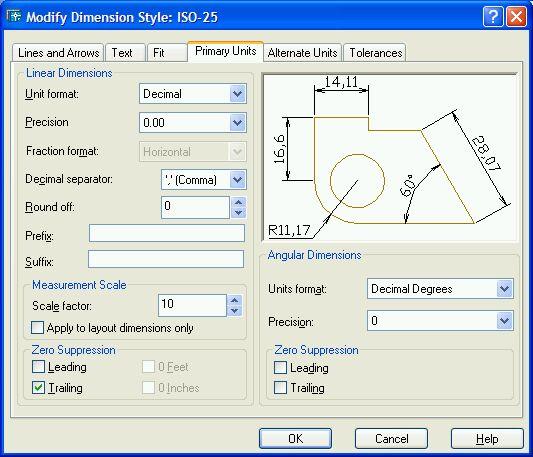
Unit Format - единицы измерения, следует выбрать десятичные (Decimal). Precision - точность измерения - два нуля после запятой. Токая точность, обычно, используется на технических чертежах. Так как наш чертёж изготовлен в масштабе 1:10, то следует все размеры на чертеже увеличить в 10 раз. Для этого в поле Scale factor (масштабный коэффициент) нужно установить величину множителя, то есть 10. В завершение всех этих операций, следует закрыть панель, нажав кнопку ОК и в Dimension Style Manager кнопку Close. Осталось изменить надпись на размере диаметра. Для этого следует выделить диаметральный размер - щёлкнуть мышкой на надписи размера. Выделенный размер будет помечен маленькими синими прямоугольниками. Далее, на любом из синих прямоугольников щёлкнуть правой кнопкой мыши и в появившемся локальном меню выбрать опцию Properties. На экране появится панель свойств.
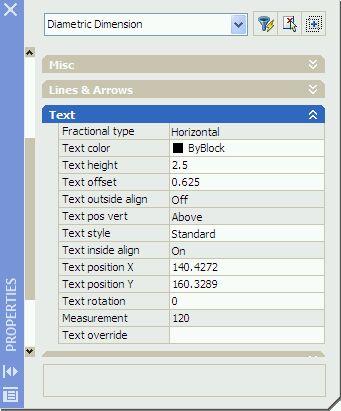
Для
изменения размерной надписи необходимо
зайти в раздел Text. Строка Measurement показывает
реально измеренную величину, а в строке
Text override мы можем вводить свои данные.
Напишем в этой строке:
2
отв. %%c120 H8.
Знаки
%% обозначают то, что мы хотим ввести
символ, которого нет на клавиатуре, а
сам символ определяется зарезервированной
(латинской) буквой. Например символ с -
знак диаметра
![]() ,
символ d - знак градус °, символ р - знак
плюс - минус ±.
Расставив все размеры,
завершим наш чертёж прорисовкой осевых
линий отверстий. Для этого создадим ещё
один слой, назовём его, например osi.
Щёлкнем мышкой в поле Linetype. В появившемся
окне Select Linetype (выбор типа линии) будет
всего одна сплошная линия. Линии разных
типов загружаются из библиотеки Auto
CAD(а), поэтому следует нажать кнопку
Load. В окне Load or Reload Linetypes появится список
всевозможных типов линий. Для вычерчивания
осей, обычно, используют штрих - пунктирные
(Dash Dot) линии. Следует в списке выделить
линию, например DASHDOT2 и нажать кнопку ОК
,
символ d - знак градус °, символ р - знак
плюс - минус ±.
Расставив все размеры,
завершим наш чертёж прорисовкой осевых
линий отверстий. Для этого создадим ещё
один слой, назовём его, например osi.
Щёлкнем мышкой в поле Linetype. В появившемся
окне Select Linetype (выбор типа линии) будет
всего одна сплошная линия. Линии разных
типов загружаются из библиотеки Auto
CAD(а), поэтому следует нажать кнопку
Load. В окне Load or Reload Linetypes появится список
всевозможных типов линий. Для вычерчивания
осей, обычно, используют штрих - пунктирные
(Dash Dot) линии. Следует в списке выделить
линию, например DASHDOT2 и нажать кнопку ОК
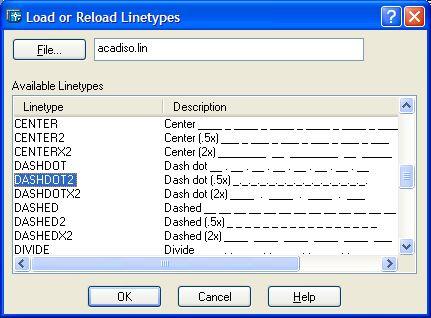
Линия выбранного типа будет помещена в список доступных линий для данного слоя. Эту линию следует выделить и нажать кнопку ОК.

Толщину линии следует установить равной 0,15 мм. Закроем менеджер слоёв и в списке слоёв выберем 0-й слой. Нам нужно сделать засечки для рисования осевых линий. Выберем инструмент "Конструкционная линия" и сначала горизонтальными, а затем вертикальными линиями сделаем разметку, отступив от края окружности "на глаз" 10 - 15 мм.
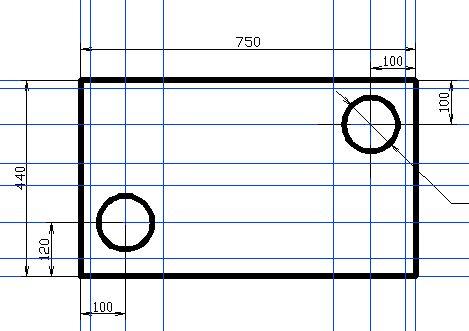
Затем, выберем слой Osi и выбрав инструмент рисования "Линия" начертим осевые линии (Привязка Osnap должна иметь тип Intersection). Завершив все перечисленные выше операции, скроем 0-й слой. Для этого щёлкнем мышкой по списку слоёв и щёлкнем по жёлтой лампочке в 0 слое,

лампочка примет синий цвет, а 0-й слой будет спрятан. В итоге, получим окончательный вид чертежа.