
Бормонтова практические занятия / На курсы / Smart / ЛР 2 Комплект интерактивных инструментов Lesson Activity Toolkit
.docxИнтерактивные средства обучения
Лабораторная работа №2
Комплект интерактивных инструментов Lesson Activity Toolkit (LAT). Коллекция Activities
Smart Notebook содержит настраиваемые инструменты и шаблоны для создания интерактивных и привлекательных страниц. Эти инструменты хранятся в комплекте Lesson Activity Toolkit. LAT включает в себя шесть коллекций:
Activities. Здесь хранятся шаблоны действий (сортировка, приведение в соответствие, осуществление выбора и др.).
Graphics. Здесь представлены объекты графического оформления и кнопки, которые обеспечивают навигацию, обратную связь.
Tools. Дополнительные интерактивные инструменты.
Pages. Готовые страницы, которые облегчают работу по созданию презентации и задают единый стиль уроку.
Examples. Примеры страниц.
Games. Шахматные доски, домино, кости.
Знакомство с коллекцией Activities
ИС Анаграмма (Anagram)
Слова появляются с перепутанным расположением букв. Каждая буква – на отдельном шарике. Ученик должен отгадать слово и расположить буквы в нужном порядке, перемещая шарики. Подсказки появляются по нажатию кнопки Clue. В верхней части – полоса таймера (может не отображаться):

После «отгадывания» первого слова появляется кнопка Next (следующий), по ее нажатию появляется второе слово и т.д. В конце работы на экран выводятся результаты:
Клавиша Reset (сброс) позволит вернуться к началу игры:
-
Вставьте ИС Анаграмма одного из шести цветов.
-
Нажмите кнопку Edit (Редактировать).
-
Введите первое слово (текст) в поле Anagram 1, а также текстовые и графические подсказки в соответствующие поля.
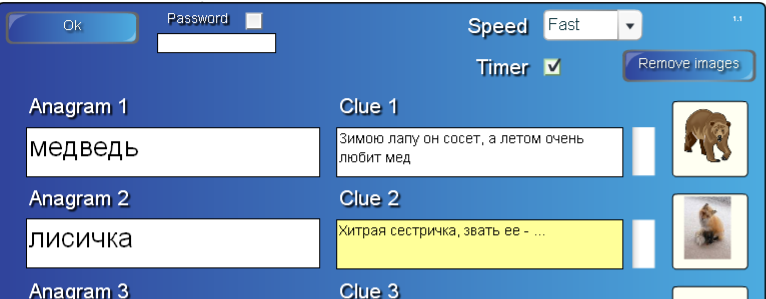
Speed – выберите из предложенного списка скорость игры. Возможные варианты: Fast (быстро), Medium (средне), Slow (медленно).
Timer – таймер. Галочка или ее отсутствие в этом окне показывает, будем мы учитывать время или нет. Копка Remove images позволит удалить вставленные при редактировании картинки, если в том будет необходимость. Когда редактирование закончено, нажмите Ok. Кнопка Start позволит начать работу.
ИС Соответствие изображениям (Image match)
Имеется несколько картинок и соответствующее количество текстовых фрагментов (подписей к картинкам).
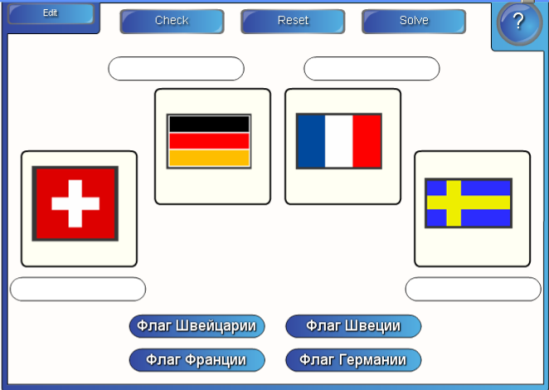
В процессе работы нужно правильно соотнести подписи и картинки (перемещая подписи к нужным картинкам).
-
Вставьте ИС Соответствие изображениям.
-
Нажмите кнопку Edit (Редактировать).


ИС Выбор изображения (Image select)
При редактировании задается некоторое количество графических изображений. К каждому из них дается текстовая подпись. В процессе работы изображения быстро сменяют друг друга в одном окне в случайной последовательности. При щелчке по окну в нем остается какое-то одно изображение, а под ним – три варианта ответа, из которых лишь один верный. По нему и нужно щелкнуть. После ввода ответа картинки начнут меняться вновь и т.д., до момента, когда все возможные варианты будут исчерпаны. Для «обнуления» результатов и работы с самого начала имеется знакомая кнопка Reset (Сброс).
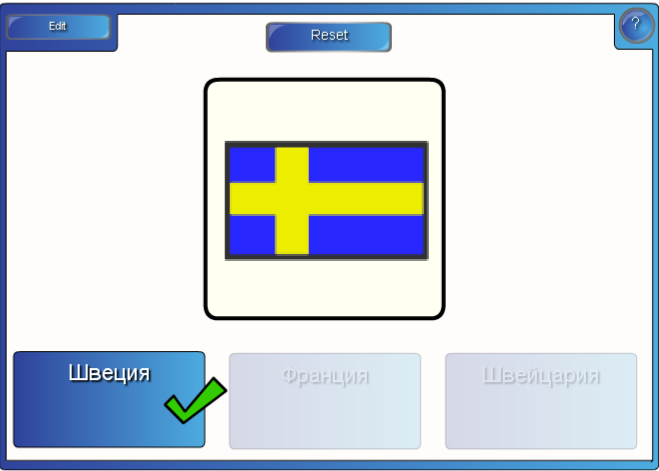
-
Вставьте ИС Выбор изображения.
-
Нажмите кнопку Edit (Редактировать).


ИС Множественный выбор (Multiple choice)
Фактически это тест с выбором ответа. В процессе редактирования определяем количество вопросов теста, затем вводим текст каждого вопроса, к нему - четыре варианта ответа, обозначенных буквами A,B,C и D.

-
Вставьте ИС Множественный выбор.
-
Нажмите кнопку Edit (Редактировать).

В это поле вводим вопрос
Выбираем номер вопроса
Выбираем правильный вариант ответа
В эти поля вводим ответы
ИС Мозаика (Tiles)
Это средство представляет собой поле, состоящее из прямоугольников, за которыми скрыто некоторое изображение. Щелкая по этим прямоугольникам в произвольном порядке, мы их «убираем», т.е. делаем прозрачными.

-
Вставьте ИС Мозаика.
-
Нажмите кнопку Edit (Редактировать).
-
На вкладке Tiles задаем количество квадратиков мозаики и их цвет (случайный выбор для каждого или один для всех).
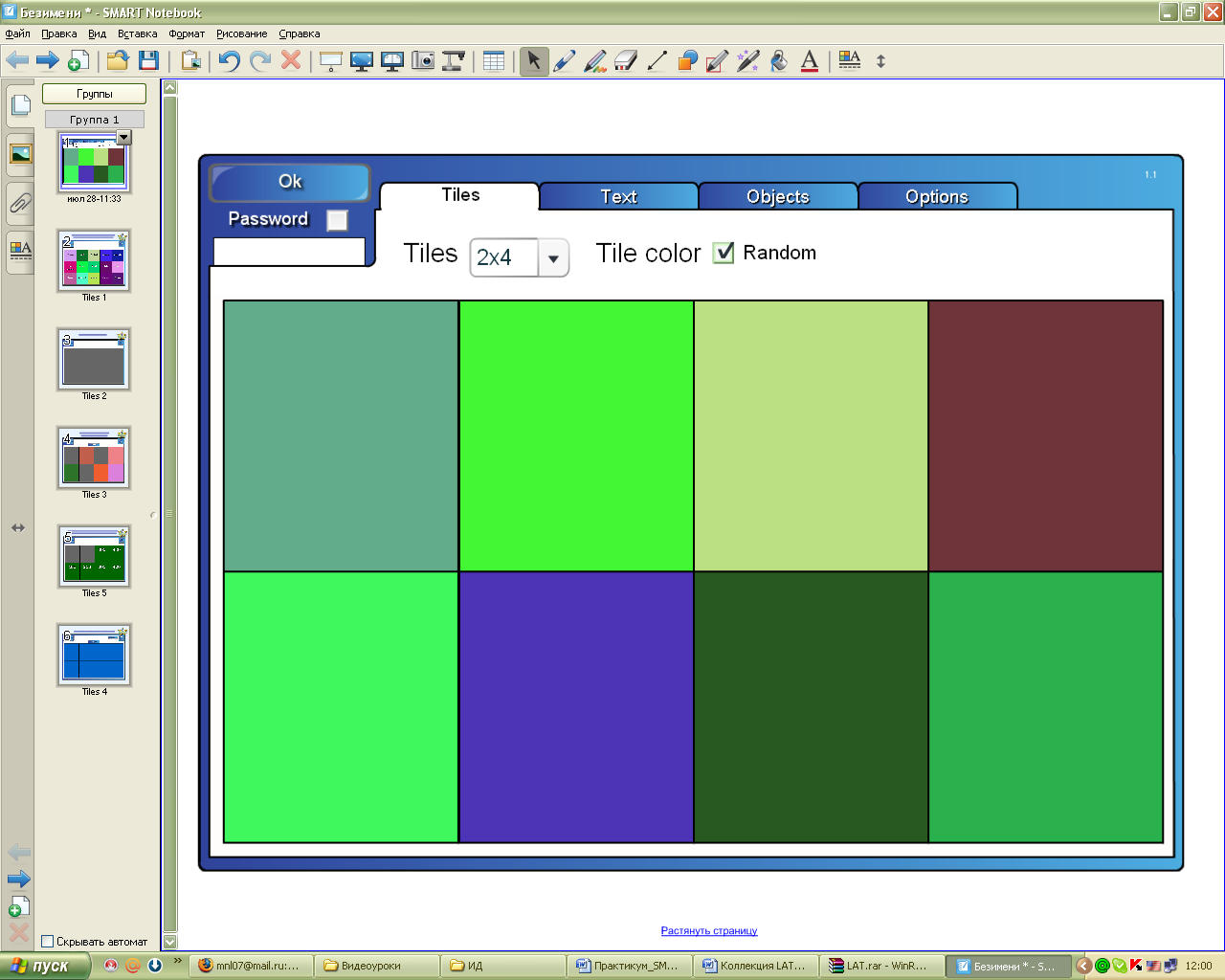
-
Вкладка Text – нужна на тот случай, если Вы хотите на прямоугольниках что-то написать. Предварительно выбрав шрифт и его размер.
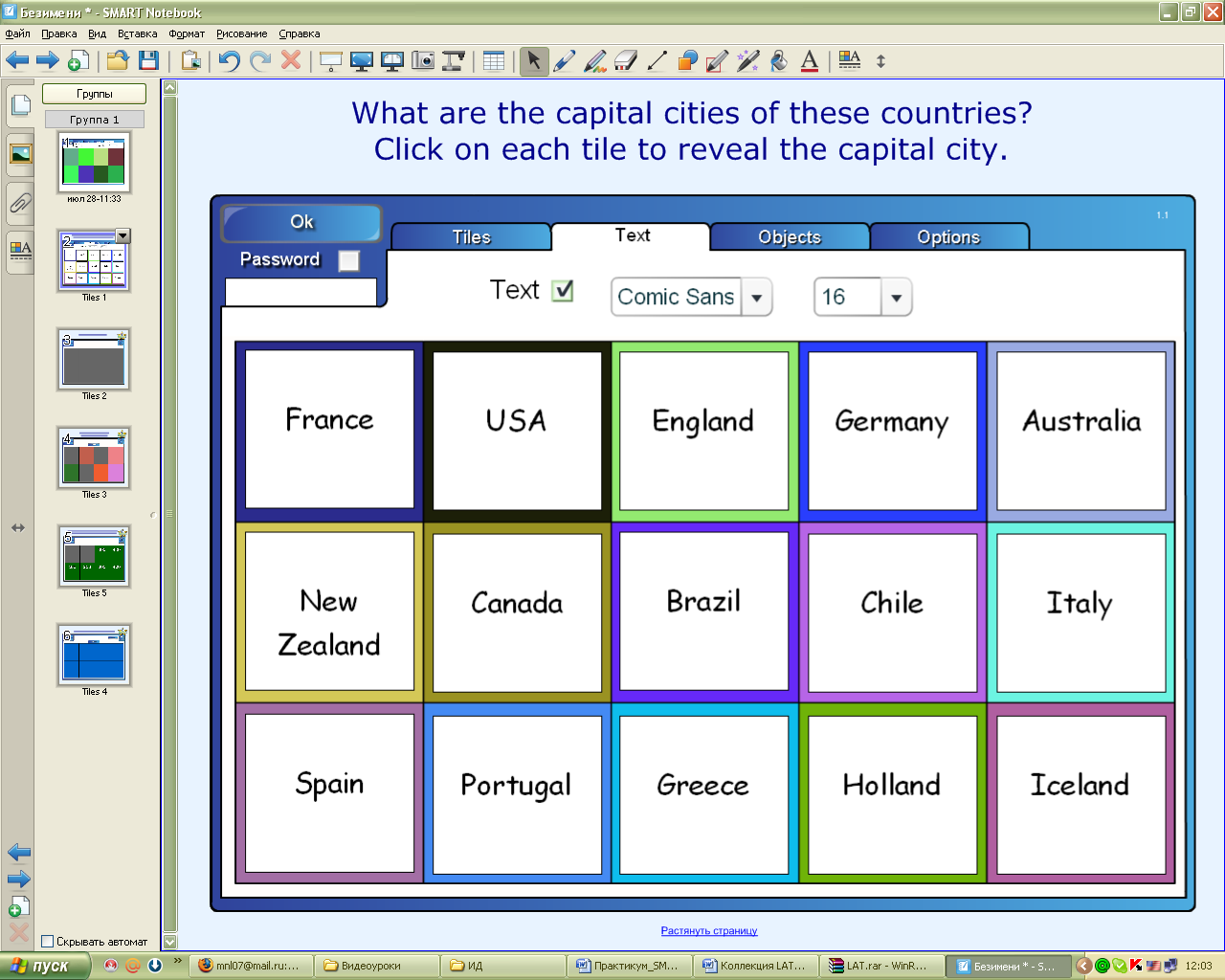
-
На вкладке Objects предоставляется возможность поместить мышкой на поле некий объект (объекты) (не забудьте в свойствах указать, что эти объекты находятся на заднем плане).
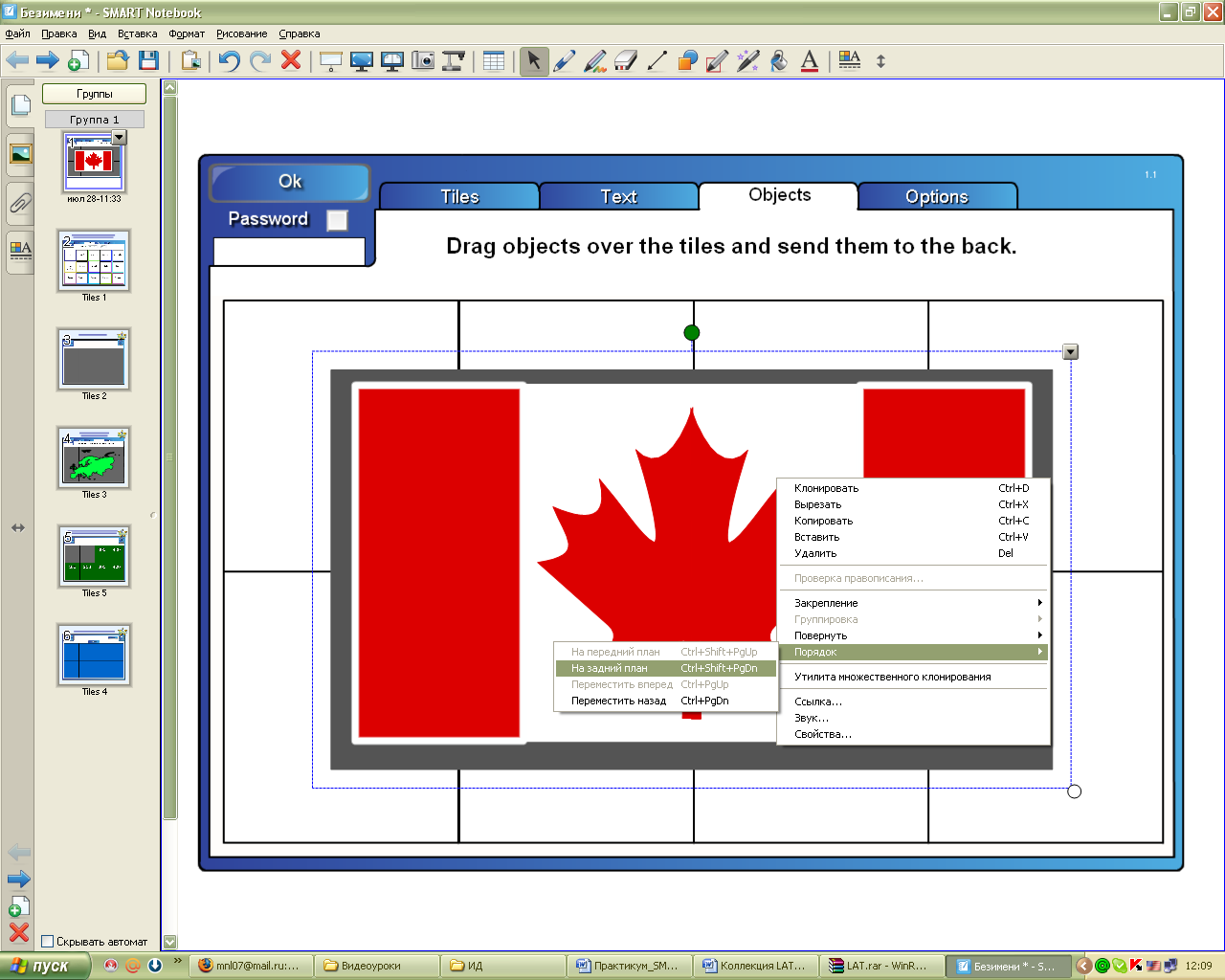
-
На вкладке Optons можно задать способ «открытия» прямоугольников (случайным образом (Random) или в том порядке, каком захотим (Manual)), заложить возможность работы с объектами, скрытыми за прямоугольниками, поставив флажок Interact (это необходимо, если в качестве скрытых объектов используются ссылки на звуковые файлы, которое нужно прослушать), предоставить возможность ввода ответа, поставив флажок Answer и написав в появившемся поле правильный ответ.
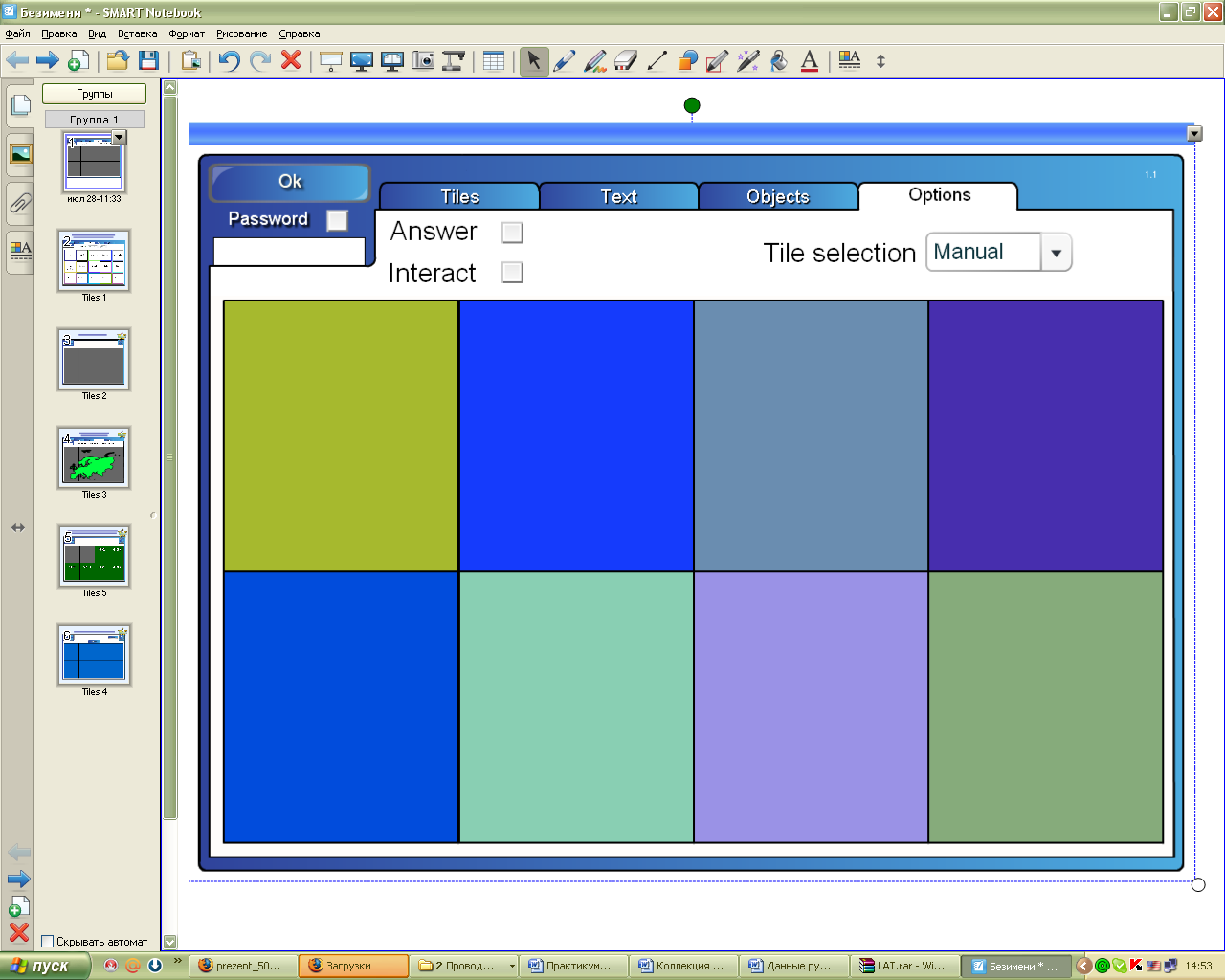
ИС Горячие точки («Hot spots»)
В процессе редактирования учитель может выставить на поле некоторое количество точек, сопроводив каждую каким-то текстовым «ярлычком». Варианты полей могут быть самыми различными. Во время работы ученик должен расставить точки, располагая только «ярлычками».
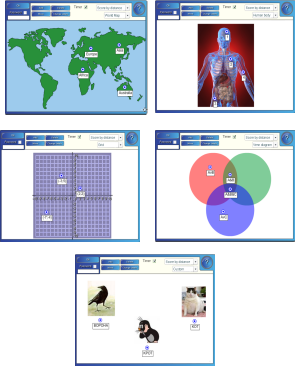
-
Вставьте ИС Горячие точки.
-
Нажмите кнопку Edit (Редактировать).
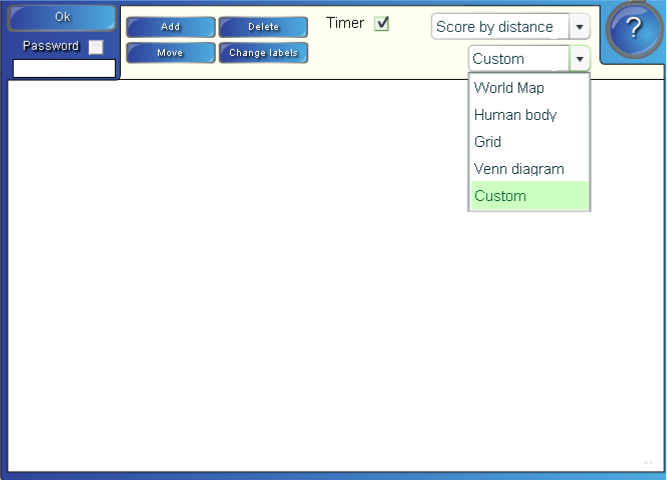
-
Выберите тип поля из списка: World Map – карта мира, Human body – органы человеческого тела, Grid – координатная плоскость, Venn diagram – диаграммы Венна, Custom – пустое поле.
-
Выберите способ оценивания результатов. Возможные варианты – Score by distance – учитывается точность установки точки, Score by region – учитывается попадание в некоторую заданную окрестность точки, определяемую в процессе редактирования, No scoring – результат не оценивается.
-
Добавьте точки и подписи к ним. Add – добавить точку, Delete – удалить точку, Move – переместить точку, Change labels – изменить текст, «привязанный» к той или иной точке.
ИС Сортировщик изображений (Category sort - image)
Сначала картинки находятся внизу в произвольном порядке. Задание – правильно переместить картинки в левую или правую колонки. Клавиша Check (Проверка) позволяет проверить правильность выполнения задания, клавиша Solve – «подсмотреть» ответ, клавиша Reset – вернуться к началу.
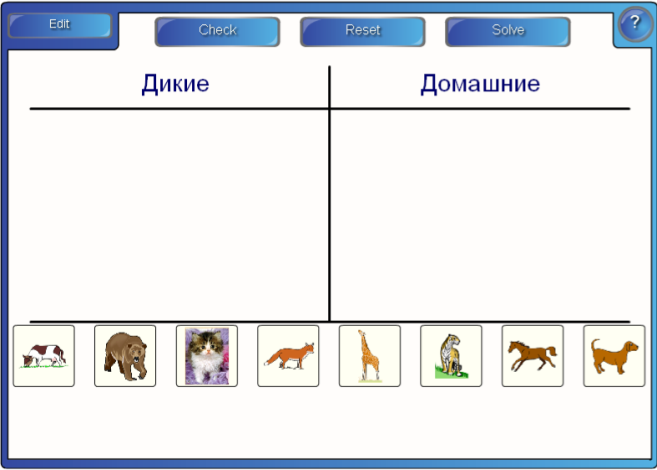
-
Вставьте ИС Сортировщик изображений.
-
Нажмите кнопку Edit (Редактировать).
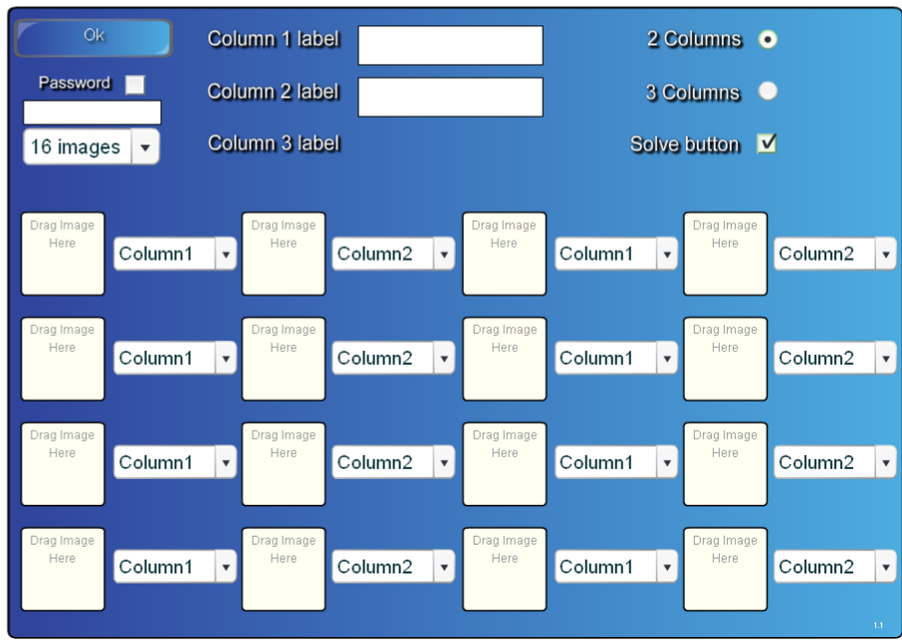
Задаем кол-во картинок
В эти окна перетаскиваем картинки
Указываем, к какой категории (колонке) относится данная картинка
Задаем кол-во колонок (категорий)
Вводим названия колонок (категорий)
Возможность просмотреть верный ответ
Самостоятельно ознакомьтесь со следующими интерактивными средствами:
ИС Выбор соответствия (Keyword match)
При редактировании вводятся несколько слов и текстовых определений к ним. А во время работы нужно установить соответствие между определениями слов и самими словами.

ИС Найди пару (Pairs)
На экране имеется какое-то (парное) количество пронумерованных карточек. На каждой карточке с обратной стороны какое-то изображение, причем оно имеется и еще на одной карточке. При щелчке по любой карточке она переворачивается, и мы видим изображение. Если удастся подряд открыть две карточки с одним и тем же изображением, то обе исчезают. Нужно как можно быстрее открыть все пары.
ИС Лента времени (Timeline reveal)
На ленту времени можно поместить до 10 «узловых» точек. К каждой такой точке можно «привязать» некую информационную метку, которая выводится на экран при щелчке по соответствующему узелку.
ИС Отгадай слово (Word biz, Word Guess)
В процессе редактирования вводятся несколько вопросов (определений) и правильные ответы на них. Во время работы этого ИС вопросы (определения) поочередно появляются на экране. Ответ «собирается» из отдельных букв, которые выбираются в таблице. После ответа на один вопрос нужно щелкнуть по появившейся кнопке Next (следующий) для появления следующего вопроса и т.д. В конце работы на экран выведется итоговый результат в виде текстового комментария и количества набранных очков:

В ИС Word biz буквы нужно отбирать в том порядке, в каком они встречаются в слове. В ИС Word guess буквы, входящие в слово можно отбирать в произвольном порядке. Выбор правильной буквы засчитывается как гол, неправильной как промах. Можно «купить» правильную букву (Buy а letter). Нажав на кнопку Clue, можно посмотреть определение загаданного слова.
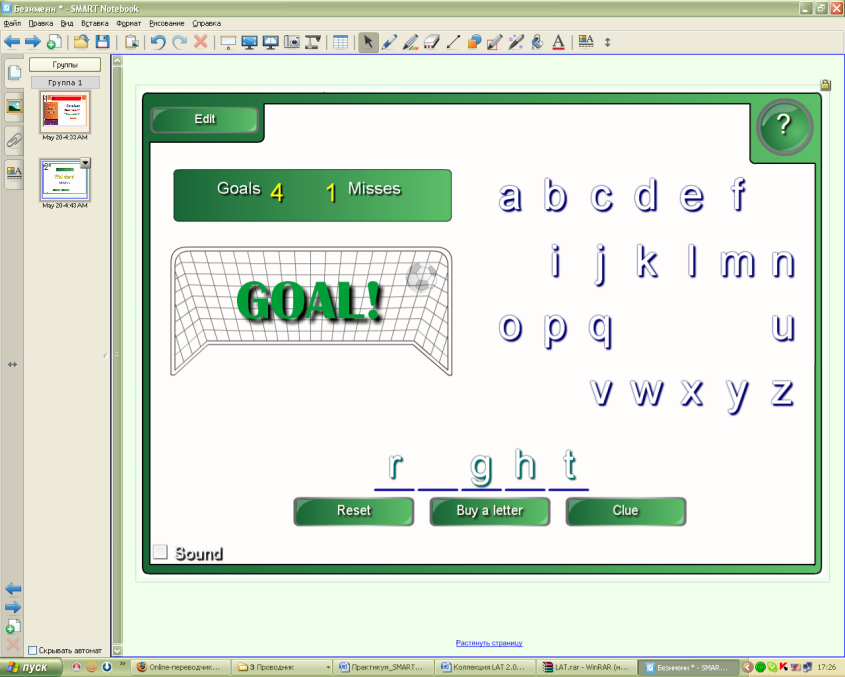
ИС Сортировщик текста (Category sort - text)
Данное средство аналогично ИС Сортировщик изображений. Разница лишь в том, что предварительно задаются, а затем сортируются не графические изображения, а фрагменты текста.
ИС Водоворот для сортировки картинок (Vortex sort - image)
Позволяет выполнять сортировку картинок только на две категории.
Имеется два «водоворота» с конкретными названиями, под ними – в случайном порядке картинки (до 16). Необходимо «утопить» (перетащить) все эти картинки в «своем» водовороте.

ИС Водоворот для сортировки текста (Vortex sort - text)
Данное средство аналогично ИС Водоворот для сортировки изображений. Разница лишь в том, что предварительно задаются, а затем сортируются не графические изображения, а фрагменты текста. Например, процесс деления слов на существительные и прилагательные начнется с такой «картинки»:
ИС Упорядочивание картинок (Image arrange)
Перемещая картинки, нужно выстроить их в правильном порядке:
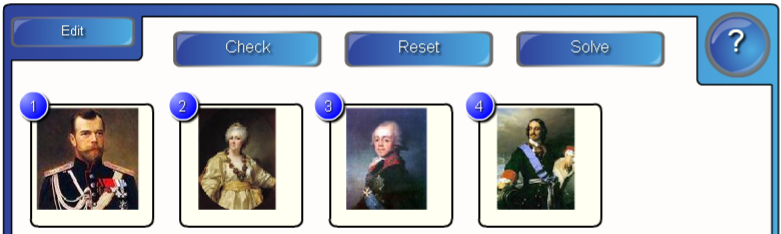
Ниже – возможный итог выполнения задания (увидим после нажатия кнопки Check):
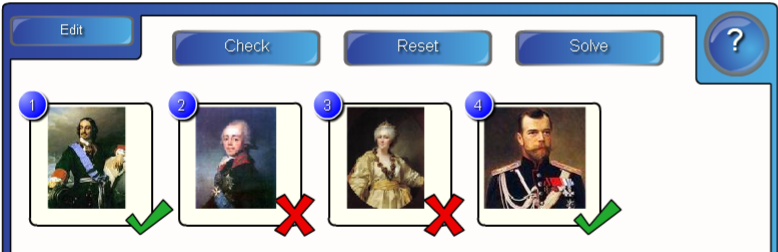
Важно: в процессе редактирования изображения размещаются в правильном порядке, а в процессе работы графические изображения будут расположены в произвольном порядке.
