
Задание 2. Решение транспортной задачи
Задача: В пунктах А и В находятся соответственно 150 и 90 т горючего. Пунктам 1, 2, 3 требуются соответственно 60, 70, 110 т горючего. Стоимость перевозки 1 т горючего из пункта А в пункты 1, 2, 3 равна 60, 10, 40 тыс. руб. за 1 т соответственно, а их пункта В в пункты 1, 2, 3 – 120, 20, 80 тыс. руб. за 1 т соответственно. Составить план перевозок горючего, минимизирующий общую сумму транспортных расходов.
Транспортная задача закрытого типа, так как запасы поставщиков и суммарный спрос потребителей одинаковы.
Экономико-математическая модель задачи:
Пусть – Xij- объем перевозки от i- го поставщика j-ому потребителю. Запасы на базах и спрос потребителей накладывают ограничения на переменную Xij.

Х11 + Х12 + Х13 = 150
Х21 + Х22 + Х23 = 90
(1) Х11 + Х21 = 60
Х12 + Х22 = 70
Х13 + Х23 = 110
Составим целевую функцию:
Z = 60X11 + 10X12 + 40X13 + 120 X21 + 20X22 + 80X23 → min
Таким образом, на множестве неотрицательных решений, системы ограничений (1) найдем такое решение
 Х11 Х12 Х13
Х11 Х12 Х13
Х = Х21 Х22 Х23 ,
при котором целевая функция (2) принимает наименьшее значение.
Решение:
Запускаем программу MS Excel. Вводим исходные данные в ячейки транспортного листа Excel. Исходные данные для решения транспортной задачи являются:
- матрица транспортных расходов,
- предложение поставщиков,
- спрос потребителей.
Размещаем блоки ячеек на рабочем листе Excel, необходимые для формирования элементов математической модели и целевой функции.
Кроме исходных данных на рабочем листе Excel для транспортной задачи необходимо предусмотреть:
- блок ячеек «Матрица перевозок», в котором будут моделироваться объемы перевозок,
- блок ячеек «Фактически реализовано», в котором будет моделироваться фактическая реализация продукции,
- блок ячеек «Фактически получено», в котором будет моделироваться фактическое удовлетворение спроса,
- блок ячеек «транспортные расходы по потребителям», в котором будут подсчитываться транспортные расходы по каждому потребителю,
- ячейку «Итого расходы», в которой будут моделироваться итоговые транспортные расходы по всем потребителям (целевая ячейка).
Для наглядности указанные блоки ячеек обведем рамками.
Рабочий лист EXCEL с блоками ячеек показан на рис. 1.
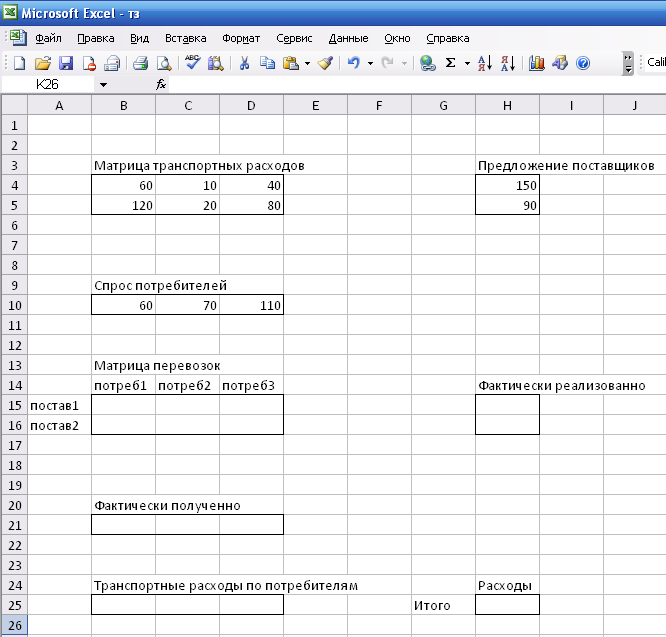
Рис. 1. Рабочий лист EXCEL с блоками ячеек.
Теперь в этих блоках ячеек можно формировать элементы математической модели и целевую функцию.
Элементами математической модели транспортной задачи являются следующие суммы:

 ,
- фактически реализовано i-ым
поставщиком i
= 1, m;
,
- фактически реализовано i-ым
поставщиком i
= 1, m;

![]() , - фактически реализовано j-ым
потребителем j
= 1, n.
, - фактически реализовано j-ым
потребителем j
= 1, n.
Для нашей задачи m=2, n=3.
Рассмотрим процесс формирования этих сумм на рабочем листе EXCEL.
В начале
сформируем
начале
сформируем![]() ,i
= 1,2 в блоке «Фактически реализовано».
,i
= 1,2 в блоке «Фактически реализовано».
1. Заполняем ячейки блока «Матрица перевозок» (B15:D16) числом 0,01.
2. Выделяем первую ячейку блока «Фактически реализовано» (ячейка H15);
3. Наводим курсор
на кнопку ![]() - автосуммирование
и щелкаем
левой клавишей мыши;
- автосуммирование
и щелкаем
левой клавишей мыши;
4. Нажимаем клавишу Delete;
5. Выделяем первую строку блока «Матрица перевозок» (строка B15:D15);
6. Нажимаем клавишу Enter;
7. Копируем формулу =СУММ(С13:F15) из первой ячейки блока «Фактически реализовано» на все остальные ячейки этого блока.
С формируем
теперь
формируем
теперь![]() , j=1,4
- в блоке «Фактически получено».
, j=1,4
- в блоке «Фактически получено».
Для этого выполняем следующие действия:
1. Выделяем первую ячейку блока «Фактически получено» (ячейка С17);
2. Наводим курсор
на кнопку ![]() - автосуммирование
и щелкаем
левой клавишей мыши;
- автосуммирование
и щелкаем
левой клавишей мыши;
3. Нажимаем клавишу Delete;
4. Выделяем первый столбец блока «Матрица перевозок» (столбец С13:С15);
5. Нажимаем клавишу Enter;
6. Копируем формулу =СУММ(B15:D16) из первой ячейки блока «Фактически получено» на остальные ячейки этого блока.
Для формирования целевой функции введем вначале формулы, отражающие транспортные расходы по каждому потребителю, т.е. формулы:

![]() , j
= 1,3 в ячейки блока «Транспортные расходы
по потребителям».
, j
= 1,3 в ячейки блока «Транспортные расходы
по потребителям».
Для ввода этих формул выполняем следующие действия:
1. Выделяем первую ячейку блока «Транспортные расходы по потребителям» (ячейка B25);
2. Наводим курсор
на кнопку ![]() - автосуммирование
и щелкаем
левой клавишей мыши;
- автосуммирование
и щелкаем
левой клавишей мыши;
3. Нажимаем клавишу Delete;
4. Выделяем первый столбец блока «Матрица Транспортных расходов» (столбец B4:B5);
5. Нажимаем клавишу * ;
6. Выделяем первый столбец блока «Матрица перевозок» (столбец B15:B16);
7. Активируем строку формул, наведя на нее курсор и щелкнув затем левой клавишей мыши;
8. Нажмите одновременно три клавиши: «CTRL» + «SHIFT» + «ENTER»;
9. Скопируйте формулу {= СУММ (B4:B5* B15:B16)} в остальные ячейки блока «Транспортные расходы по потребителям».
Сформируем теперь
целевую функцию транспортной задачи,
выражаемую формулой
![]() ,в
ячейку «Итого расходы». Для этого:
,в
ячейку «Итого расходы». Для этого:
Выделяем ячейку «Итого расходы» (ячейка H25);
1. Наводим курсор
на кнопку ![]() - автосуммирование
и щелкаем
левой клавишей мыши;
- автосуммирование
и щелкаем
левой клавишей мыши;
2. Нажимаем клавишу Delete;
3. Выделяем блок ячеек «Транспортные расходы по потребителям» (B25:D25);
4. Нажимаем клавишу «Enter».
После формирования элементов математической модели и целевой функции транспортной задачи рабочий лист EXCEL примет вид, показанный на рис.2.
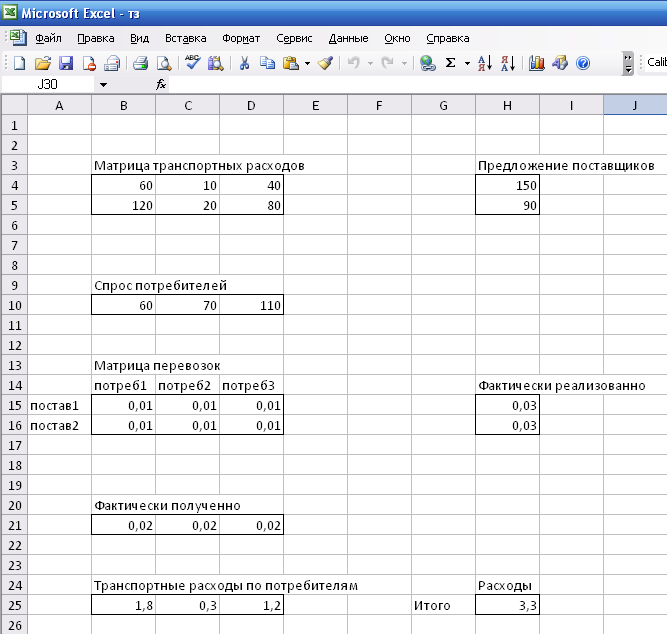
Рис.2. Формирование элементов математической модели.
Теперь приступим к настройке программы «Поиск решения».
Для настройки программы «Поиск решения» на решение транспортной задачи выполняем следующие действия:
1. Выберем меню: Сервис – Надстройки. В появившемся диалоговом окне поставим галочку напротив строки «Поиск решения», и нажмем ОК.
2. Выделяем целевую ячейку «Итого расходы» (ячейка H25);
3. Установим курсор в строке главного меню на пункте «Сервис» и щелкнем левой клавишей мыши;
4. Установим курсор на пункт «Поиск решения» меню «Сервис», щелкнем левой клавишей мыши и убедимся, что в поле «Установить целевую ячейку» окна диалога программы «Поиск решения» указана ячейка $H$25 (см. рис.3).
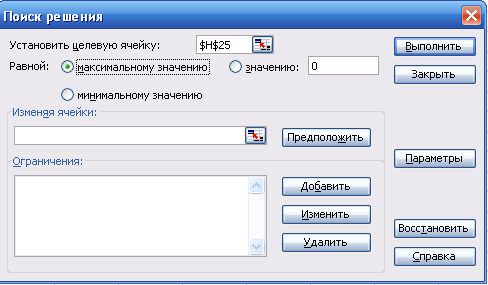
Рис.3. Окно диалога программы «Поиск решения»
5. Установим курсор на переключатель «Равной минимальному значению» и щелкнем левой клавишей мыши;
6. Установим курсор в поле «Изменяя ячейки» и щелкнем левой клавишей мыши;
7. Выделяем блок ячеек «Матрица перевозок» (блок B15:D16);
8. Установим курсор на кнопку «Добавить» и щелкнем левой клавишей мыши;
Появившееся окно диалога команды «Добавление ограничения» показано на рис.4.

Рис.4. Oкно диалога команды «Добавление ограничения»
9. Выделяем блок ячеек «Фактически реализовано» (блок H15:H16);
10. Убедимся, что оператор сравнения <= уже выбран;
11. Установим курсор на поле «Ограничение» и щелкнем левой клавишей мыши;
12. Выделяем блок ячеек «Предложение поставщиков» (блок H4:H5) и убедимся, что окно диалога команды «Добавление ограничения» имеет вид, показанный на рис.5.
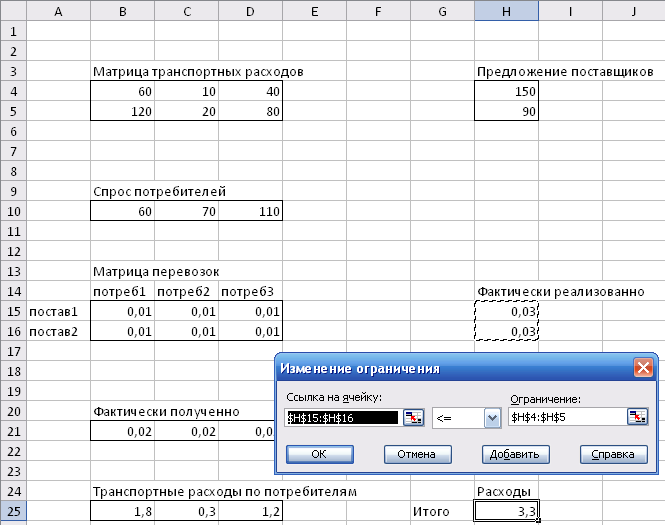
Рис.5. Oкно диалога команды «Добавление ограничения»
13. Устанавливаем курсор на кнопку «Добавить» и щелкаем левой клавишей мыши;
14. Выделяем блок ячеек «Фактически получено» (блок B21:D21);
15. Устанавливаем курсор на стрелку прокрутки значений оператора сравнения и щелкаем левой клавишей мыши;
16. Устанавливаем курсор на значение >= (больше или равно) и щелкаем левой клавишей мыши;
17. Устанавливаем курсор на поле «Ограничение» и щелкаем левой клавишей мыши;
18. Выделяем блок ячеек «Спрос потребителей» (блок B10:D10) и убеждаемся, что окно диалога команды «Добавление ограничения» имеет вид, показанный на рис.6.

Рис.6. окно диалога команды «Добавление ограничения»
19. Устанавливаем курсор на кнопку «Добавить» и щелкаем левой клавишей мыши;
20. Выделяем блок ячеек «Матрица перевозок» (блок C13:F15);
21. Установим курсор на стрелку прокрутки значений оператора сравнения и щелкнем левой клавишей мыши;
22. Установите курсор на значение >= (больше или равно) и щелкнем левой клавишей мыши;
23. Установим курсор на поле «Ограничение» и щелкнем левой клавишей мыши;
24. Наберем на клавиатуре цифру 0 и убедимся, что окно диалога команды «Добавление ограничения» имеет вид, показанный на рис.7.

Рис.7. окно диалога команды «Добавление ограничения»
25. Установим курсор на кнопку «Добавить» и щелкнем левой клавишей мыши;
26. Установим курсор на кнопку «Отмена» и щелкнем левой клавишей мыши;
27. Убедимся, что появившееся окно программы «Поиск решения» имеет вид, показанный на рис.8.
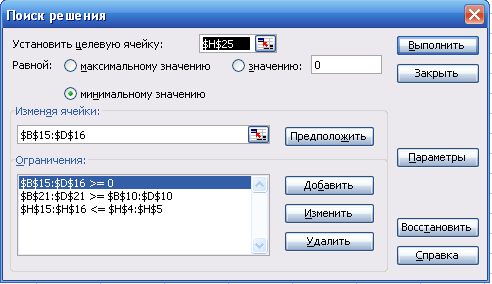
Рис. 8. Окно программы «Поиск решения»
28. Установим курсор на кнопку «Параметры» и щелкнем клавишей мыши;
29. В появившемся окне диалога «Параметры поиска решения» (рис.9), установим курсор на флажок «Линейная модель» и щелкнем левой клавишей мыши;

Рис.9. Окно диалога «Параметры поиска решения»
30. Установим курсор на кнопку «ОК» и щелкнем левой клавишей мыши;
31. В появившемся окне «Поиск решения» установим курсор на кнопку «Выполнить» и щелкнем левой клавишей мыши;
32. Убедимся, что на рабочем листе EXCEL в блоке «Матрица перевозок» появляется решение транспортной задачи, показанное на рис.10.
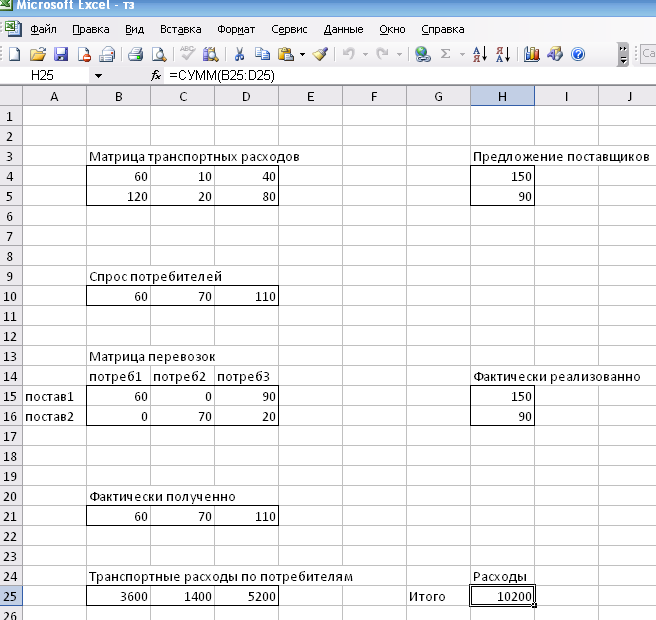
Рис.10. Решение транспортной задачи на рабочем листе EXCEL.
В появившемся диалоговом окне «Результаты
поиска решения» установим курсор на
переключатель «Восстановить исходные
значения» и щелкнем левой клавишей
мыши. Для завершения расчетов щелкнем
на кнопке ОК (рис.11).
появившемся диалоговом окне «Результаты
поиска решения» установим курсор на
переключатель «Восстановить исходные
значения» и щелкнем левой клавишей
мыши. Для завершения расчетов щелкнем
на кнопке ОК (рис.11).
Рис.11. Диалоговое окно «Результаты поиска решения»
