
Информатика / лаба 5 / 1
.docxЛабораторная работа № 5
MS PowerPoint 2007.
Сохранение и подготовка презентации к демонстрации
Цель работы: научиться Создавать заметки к слайду, настраивать режимы демонстрации презентации; сохранять презентацию в различных вариантах.
Теоретические сведения
Создание заметок к слайдам
Слайды презентации PowerPoint могут сопровождаться заметками. Страницы заметок представляют собой текстовую подсказку докладчику о содержимом слайда. Каждый слайд сопровождается страницей заметок, которая в обычном режиме отображения слайдов размещена в нижней части слайда. Вы можете увеличить размер области заметок, перетащив ее границу.
Область Заметки позволяет ввести заметки о текущем слайде. Можно раздать заметки аудитории или обращаться к ним во время показа презентации в режиме докладчика.
После открытия шаблона новой презентации отображается только небольшая часть области Заметки. Чтобы увеличить видимую часть области Заметки и получить больше места для ввода данных, выполните следующие действия:
-
Наведите указатель на верхнюю границу области Заметки.
-
Когда указатель превратится в
 ,
перетащите границу вверх, чтобы увеличить
область заметок докладчика.
,
перетащите границу вверх, чтобы увеличить
область заметок докладчика.
На каждой странице заметок отображается изображение слайда вместе со всеми относящимися к нему заметками. В режиме страниц заметок можно добавлять в заметки диаграммы, рисунки, таблицы и другие иллюстрации.
Страницы
заметок включают все имеющиеся заметки
и слайды презентации.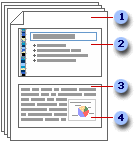
Каждый слайд печатается на отдельной странице заметок.
Каждый слайд сопровождается соответствующими заметками.
На страницы заметок можно добавлять такие объекты, как диаграммы и рисунки.
Для предварительного просмотра заметок перед печатью необходимо переключиться в режим образцов заметок. Для этого предназначена кнопка «Образец заметок» вкладки «Вид» группы «Режимы просмотра презентации». В этом режиме на каждой странице заметок отображается изображение слайда вместе со всеми относящимися к нему заметками. В режиме образцов заметок можно также установить темы оформления и параметры фона, задать параметры страницы.
Печать страниц заметок
-
Откройте презентацию, для которой требуется напечатать заметки.
-
Нажмите кнопку Microsoft Office
 ,
щелкните стрелку рядом с пунктом Печать,
а затем выберите пункт Предварительный
просмотр.
,
щелкните стрелку рядом с пунктом Печать,
а затем выберите пункт Предварительный
просмотр. -
В группе Параметры страницы щелкните стрелку под полем Печатать следующее, а затем щелкните Страницы заметок.
-
Чтобы задать ориентацию страницы, щелкните стрелку под пунктом Ориентация, а затем выберите параметр Книжная или Альбомная.
-
Нажмите кнопку Печать.
-
Чтобы задать верхние и нижние колонтитулы, нажмите кнопку Параметры и выберите пункт Колонтитулы.
Репетиция и планирование проведения презентации
-
На вкладке Показ слайдов в группе Настройка нажмите кнопку Настройка времени.
Отобразится панель инструментов Репетиция , и в поле Время слайда начнется отсчет времени презентации.

Панель инструментов «Репетиция»
![]() Далее
(переход к следующему слайду)
Далее
(переход к следующему слайду)
![]() Пауза
Пауза
![]() Время
слайда
Время
слайда
![]() Повторить
Повторить
![]() Общее
время презентации
Общее
время презентации
-
Во время планирования презентации на панели инструментов Репетиция выполните одно или несколько следующих действий.
-
Чтобы перейти к следующему слайду, нажмите копку Далее.
-
Чтобы приостановить запись времени, нажмите кнопку Пауза.
-
Чтобы продолжить запись времени после паузы, повторно нажмите кнопку Пауза.
-
Чтобы повторить запись времени для текущего слайда, нажмите кнопку Повторить.
После того, как установлено время для последнего слайда, будет отображено окно сообщений, содержащее общее время презентации и предлагающее выполнить одно из следующих действий.
-
Чтобы сохранить записанные временные интервалы, нажмите кнопку Да.
-
Чтобы удалить записанные временные интервалы, нажмите кнопку Нет.
Откроется режим сортировщика слайдов, в котором будет отображено время демонстрации каждого слайда в презентации.
Если требуется отключить автоматическую смену слайдов в презентации, использующую записанные временные интервалы, выполните следующие действия.
-
На вкладке Показ слайдов в группе Настройка снимите флажок Использовать записанные времена.
Презентацию
можно распечатать в форме раздаточных
материалов – с одним, двумя, тремя,
четырьмя, шестью или девятью слайдами
на странице, – которыми слушатели
смогут в воспользоваться для справки.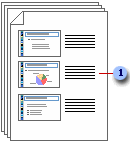
![]() Раздаточные
материалы с тремя слайдами на странице
включают разлинованную область для
заметок
Раздаточные
материалы с тремя слайдами на странице
включают разлинованную область для
заметок
Печать раздаточных материалов
-
Откройте презентацию, для которой требуется напечатать раздаточные материалы.
-
Нажмите кнопку Microsoft Office
 ,
щелкните стрелку рядом с пунктом Печать
и выберите пункт Предварительный
просмотр.
,
щелкните стрелку рядом с пунктом Печать
и выберите пункт Предварительный
просмотр. -
В группе Параметры страницы щелкните стрелку под пунктом Печатать следующее и выберите из списка нужный параметр для макета выдачи.
Совет. В формате Выдачи (3 слайда на страницу) предусмотрена линованная область для заметок.
-
Чтобы задать ориентацию страницы, щелкните стрелку под пунктом Ориентация, а затем выберите пункт Альбомная или Книжная.
-
Нажмите кнопку Печать.
Сохранение презентации
Презентация сохраняется в виде файла. Существуют различные подходы к сохранению презентации в зависимости от цели, с которой делается сохранение. Самые распространенные варианты:
-
сохранение с возможностью последующего развития и модификации (формат .pptx)
-
сохранение для показа (формат .ppsx)
-
сохранение презентации для публикации в Интернет (формат .html или .mht)
-
сохранение слайдов в виде отдельных графических файлов (форматы графических файлов)
-
сохранение в качестве шаблона для разработки других презентаций.
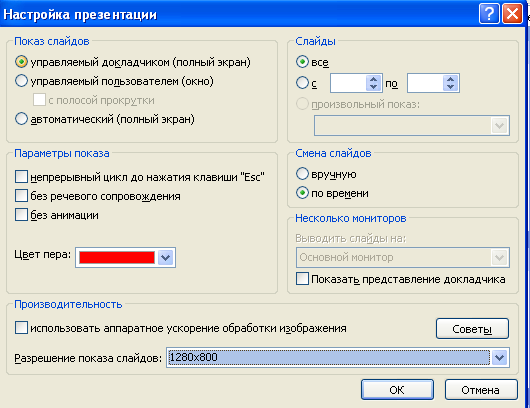
В первом случае презентация сохраняется в полном объеме в файле с расширением .pptx. Таким образом, сохраненная презентация может в дальнейшем модифицироваться и развиваться (конечно, с помощью программы PowerPoint 2007).
При сохранении в данном формате можно выбрать версию программы PowerPoint 2007, для которой будет сохранена презентация.
Сохранение презентации в формате .pps, PPSX делается с целью максимально подготовить презентацию к показу.
При запуске просмотра презентации в формате .pps не открываются рабочие окна программ, а сразу начинается показ слайдов. Файл презентации можно сохранить в специальном формате, в котором презентация всегда будет открываться в режиме показа слайдов.
Для сохранения файла презентации в данном формате выполните команду Файл-Сохранить как. В окне Сохранение документа перейдите к папке, в которую сохраняется файл, в раскрывающемся списке Тип файла выберите Демонстрация Microsoft PowerPoint (*.ppsx), при необходимости в поле Имя файла введите имя файла, после чего нажмите кнопку Сохранить.
В том случае, когда требуется опубликовать презентацию в Интернет, обеспечивая тем самым широкий доступ к презентации всем пользователям сети, следует сохранить презентацию в специальном формате .htm (.html) или .mht (.mhtl). Для публикации презентации в Интернет в меню Файл-Сохранить как web-страницу.
