
Бычков Андрей / лр2 / Metodicheskie_ukazanija
.docМетодические указания к выполнению работы
-
Выполнить команду Файл – Параметры страницы. На вкладке Поля установить нужный размер полей. На вкладке Источник бумаги нажать кнопку Границы… и установить рамку нужного вида.
-
Выполнить команду Формат-Абзац и установить нужные параметры.
-
Выполнить команду меню Формат-Шрифт или воспользоваться средствами панели инструментов «Форматироание».
-
Набрать заданный текст.
-
- 6. Существует две формы списков:
-
маркированный список – каждый абзац в списке отмечается каким-то символом – маркером или символом списка. Как правило, используются такие маркеры, как , , , и т.д.
-
нумерованный список – каждый абзац в списке автоматически нумеруется арабскими или римскими цифрами, или буквами алфавита.
Последовательность действий по созданию списка-перечисления (текст списка предварительно набран):
-
Выделить все элементы списка.
-
Активизировать команду Формат – Список главного меню.
-
В диалоговом окне Список выбрать вкладку Маркированный или Нумерованный. При вставке и удалении элементов нумерованного писка все номера изменяются автоматически.
-
Выбрать на демонстрационном подокне подходящий символ.
-
Закрыть окно.
Помимо команды Формат – Список главного меню список можно создать с помощью кнопок Маркеры и Нумерация панели инструментов Форматирование. В этом случае будет применен маркер, используемый в предыдущем списке, а при создании нумерованного списка – нумерация элементов списка начнется с единицы, если в данном документе нумерованный список еще не создавался, в противном случае - будет продолжена.
-
Выполните последовательность команд меню Таблица - Вставить – Таблица, в поле Размер таблицы введите число столбцов и строк таблицы.
Объединение и разбиение ячеек таблицы. Выполнение этих операций в обязательном порядке требует предварительного выделения одной или нескольких ячеек таблицы. Если выделено несколько смежных ячеек таблица, то становится доступна операция объединения, если же выделена одна ячейка таблицы – операция разбиения.
Для выполнения объединения или разбиения ячеек таблицы необходимо:
-
Выделить ячейку или ячейки таблицы.
-
Указатель мыши установить на выделенную область таблицы.
-
Щелкнуть правой кнопкой мыши. Появится контекстное меню.
-
Левой кнопкой мыши активизировать команду Объединить ячейки или Разбить ячейки. В последнем случае необходимо заполнить поля ввода диалогового окна Разбиение ячеек, введя количество столбцов и строк для выделенной ячейки таблицы.
.
.
-
Д
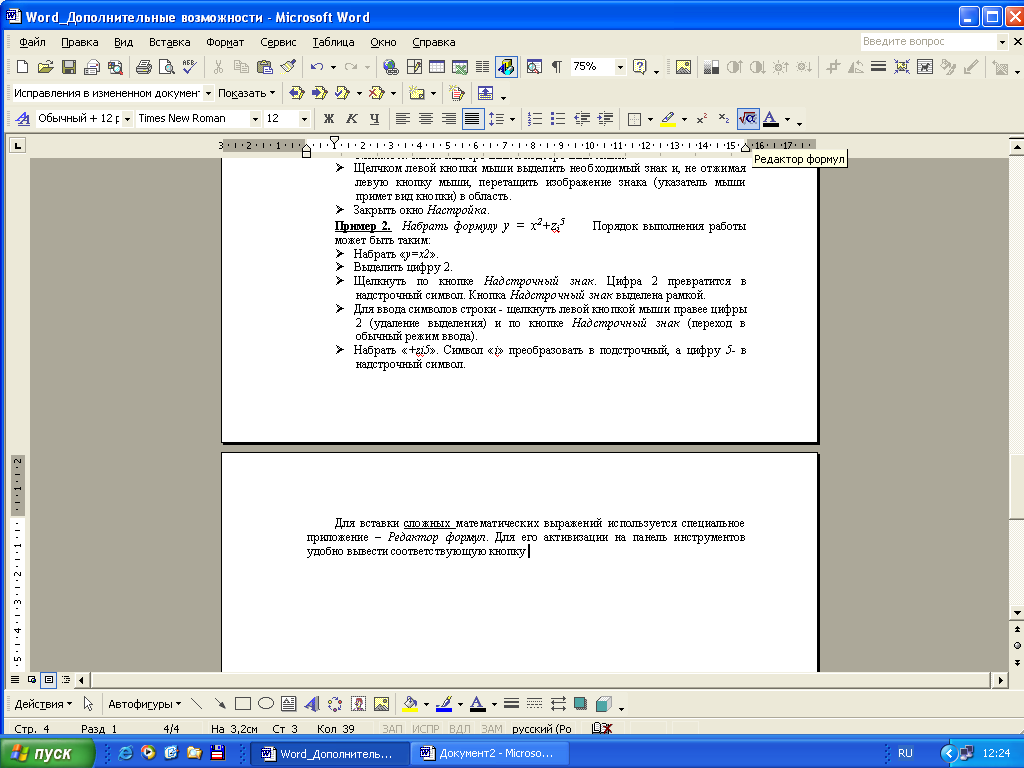 ля
вставки сложных
математических
выражений используется специальное
приложение – Редактор
формул.
Для его активизации на панель инструментов
удобно вывести соответствующую кнопку
(диалоговое окно Настройка
– вкладка
Команды
– категория
Вставка).
ля
вставки сложных
математических
выражений используется специальное
приложение – Редактор
формул.
Для его активизации на панель инструментов
удобно вывести соответствующую кнопку
(диалоговое окно Настройка
– вкладка
Команды
– категория
Вставка).
После активизации Редактора формул на экране появляется окно ввода и панель инструментов, каждый компонент которой имеет свой раскрывающийся список. Для возврата в документ Word достаточно щелкнуть мышью вне формулы. Для редактирования формулы следует дважды щелкнуть мышью по формуле. Для ввода фигурной скобки щелчком левой кнопки мыши раскрыть список Шаблоны скобок (левый нижний элемент панели инструментов Формула), и выбрать одиночную открывающуюся фигурную скобку.
-
Используйте панель Рисование. Для изображения блоков используйте Автофигуры. Для линий потоков используйте соединительные линии.
-
Выполните команду меню Вид – Колонтитулы.
