
Методичка по Word новая версия
.pdf
Для вставки часто используемого фрагмента текста при его наборе полезна команда СервисÞАвтозамена, открываю- щая диалоговое окно «Автозамена.
Функция проверки правописания и грамматики позволяет определить слова с ошибками или неизвестные слова (т.е. не содержащиеся в словаре Word), а также
грамматические ошибки или неудачные в стилистическом отношении фразы. Проверка
орфографии и грамматики осуществляется командой Сер-
висÞПравописание, при помощи кнопки (Правописание) на панели инструментов Стандартная или контекстного меню.
Чтобы установить автоматический перенос слов в тексте,
необходимо выполнить команду СервисÞЯзыкÞРасстановка переносов и поставить флажок Автоматическая расстановка переносов.
Упражнение 1
1.Создайте документ под именем Pravka. doc.
2.Задайте: поля - все по 2 см; отступ красной строки абзаца
– 1см.
3.Отключите средства проверки орфографии и грамматики.
4.С помощью диалогового окна «Автозамена» назначьте комбинацию символов (из русских букв) для фрагментов текста: «MS DOS» и «операционной системы».
5.Наберите текст:
Режим MS DOS
Это альтернативное средство для работы с приложениями MS DOS. Если Сеанс MS DOS – это специальное приложение windows, то Режим MS DOS - это особый режим работы опера- ционной системы, при котором происходит имуляция операци- онной системы MS DOS средствами windows 9х.
Приимущества Режима MS DOS связаны с тем, что он по- зволяет запускать приложения MS DOS, которые принципиаль-
но не способны разделять резервы операционной системы с иными программами, и поэтому не могут работать под управле- нием Сеанса MS DOS.
21
PDF создан испытательной версией pdfFactory Pro www.pdffactory.com
6.При помощи кнопки Формат у всех фрагментов текста «MS DOS» измените начертание шрифта с Обычного на
Курсив.
7.Отработайте действия, связанные с поиском:
∙с помощью команды ПравкаÞЗаменить осущест- вите поиск слова windows и замените в нем первую букву на заглавную, установив флажок Учитывать регистр;
∙с помощью команды ПравкаÞЗаменить осущест- вите поиск слова «резервы» и замену его на слово «ресурсы».
8.После ввода текста установите:
∙размер шрифта для всего текста – 15 пт;
∙вид выравнивания: для заголовка – по центру, для текста – по ширине.
9.Замените в тексте слово «иными» наиболее подходящим по смыслу синонимом из контекстного меню.
10.Проверьте ваш текст на наличие ошибок.
11.В диалоговом окне «Автозамена» найдите вашу комби- нацию символов для фрагмента текста «MS DOS» и уда- лите её при помощи соответствующей кнопки.
Использование стилей
Стиль оформления — именованная совокупность настроек параметров шрифта, абзаца, языка и некоторых элементов оформления абзацев (линий и рамок). Благодаря использованию стилей обеспечивается простота форматирования абзацев и за- головков текста, а также единство их оформления в рамках все- го документа.
MS Word поддерживает два типа стилей: стиль абзаца и знаковые стили (стили символов).
Настройка стиля осуществляется при помощи кнопки
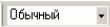 (Стиль) на панели инструментов Формати- рование или с помощью команды ФорматÞСтиль..., где в диа- логовом окне <Стиль> из списка Стили выбирается настраи- ваемый стиль.
(Стиль) на панели инструментов Формати- рование или с помощью команды ФорматÞСтиль..., где в диа- логовом окне <Стиль> из списка Стили выбирается настраи- ваемый стиль.
Для изменения стиля используется кнопка Изменить диа- логового окна <Стиль>, для удаления стиля — кнопка Удалить
22
PDF создан испытательной версией pdfFactory Pro www.pdffactory.com

Создание нового стиля осуществляется с помощью кнопки Создать, которая выводит новое диалоговое окно «Создание стиля».(образец диалогового окна дан на рис.11).
В нем находится кнопка Формат - для создания элементов форматирования, кнопка Добавить в шаблон - для пополнения библиотеки стилей. После завершения создания стиля следует нажать кнопку Применить диалогового окна «Стиль».
Рис. 8. Диалоговое окно «Создание стиля»
Можно показать/спрятать полосу стилей при помощи ко-
манды СервисÞПараметры. В появившемся диалоговом окне «Параметры» на вкладке Вид выбирается: строка Параметры обычного режима и режима структуры и в поле Ширина поло-
сы стилей вводятся необходимые значения (в окне документа слева появится полоса с именами стилей для каждого абзаца).
Упражнение 2
1.Перейдите в Обычный режим.
2.Отобразите полосу стилей шириной 2 см.
23
PDF создан испытательной версией pdfFactory Pro www.pdffactory.com
3.Выделите заголовок текста и выберите для него стиль–
Заголовок 1.
4.Создайте новый стиль и примените к первому абзацу, ус-
тановив для него параметры с помощью диалогового окна
«Стиль»:
∙Имя: Проба;
∙Основан на стиле: Обычный;
∙Стиль: Абзаца;
∙Стиль следующего абзаца: Обычный;
∙Шрифт: гарнитура – Arial, кегль - 13,5пт;
5.В результате должен быть получен следующий текст:
Режим MS DOS
Это альтернативное средство для работы с прило- жениями MS DOS. Если Сеанс MS DOS — это специаль- ное приложение Windows, то Режим MS DOS — это осо- бый режим работы операционной системы, при котором происходит эмуляция операционной системы MS DOS средствами Windows 9х.
Преимущества Режима MS DOS связаны с тем, что он по- зволяет запускать приложения MS DOS, которые принципиально не способны разделять ресурсы операционной системы с други- ми программами, и поэтому не могут работать под управлением Сеанса MS DOS.
Вставка примечаний
В набранный текст можно вставить примечания при по-
мощи команды ВставкаÞПримечание. В нижней части окна документа появится панель для ввода текста примечаний. После
ввода примечания следует нажать кнопку Закрыть. Фрагмент текста, содержащий примечания, будет выделен цветом. Вы можете ознакомиться с текстом примечания, поместив курсор на отметку примечания и подождав некоторое время.
24
PDF создан испытательной версией pdfFactory Pro www.pdffactory.com

Упражнение 3
1.Установите курсор мыши в конец заголовка текста и вставьте примечание, текст которого приведен ниже:
Дисковая операционная система, разработанная фир-
мой Microsoft.
2.Убедитесь, что примечание создано.
3.Удалите созданный вами стиль Проба.
ЛАБОРАТОРНАЯ РАБОТА № 4
Редактирование сложных документов
Цель работы: научить студентов создавать верхние и нижние колонтитулы; делать сноски в документе; проставлять страни- цы; разбивать текст на колонки, создавать автоматическое ог- лавление.
Создание колонтитулов
Колонтитулы бывают верхними и нижними, можно также создавать уникальные колонтитулы для какой-либо отдельной страницы, а также отличающиеся колонтитулы для четных и нечетных страниц документа.
Создать простой колонтитул можно при помощи команды
ВставкаÞНомер страницы. В диалоговом окне «Номер стра-
ницы» можно указать расположение номеров, выравнивание, а также при помощи кнопки Формат - тип нумерации.
Создать или отредактировать колонтитулы можно при по- мощи команды ВидÞКолонтитулы, при выборе которой поя- вится панель инструментов Колонтитулы. Чтобы выйти из об- ласти создания колонтитулов, щелкните по кнопке Закрыть на панели инструментов Колонтитулы (образец панели инстру- ментов Колонтитулы дан на рис.12).
Рис.9. Панель инструментов Колонтитулы
25
PDF создан испытательной версией pdfFactory Pro www.pdffactory.com
Щелкнув на кнопке  Параметры страницы панели Колонтитулы, откроется диалоговое окно «Параметры страницы». В этом окне можно установить в опцию Различать ко- лонтитулы можно поставить флажок – четных и нечетных страниц. В итоге, колонтитулы четных и нечетных страниц бу- дут отличаться. Для таких страниц нумерацию можно отобра- зить на их внешних полях. Для этого необходимо выбрать ко-
Параметры страницы панели Колонтитулы, откроется диалоговое окно «Параметры страницы». В этом окне можно установить в опцию Различать ко- лонтитулы можно поставить флажок – четных и нечетных страниц. В итоге, колонтитулы четных и нечетных страниц бу- дут отличаться. Для таких страниц нумерацию можно отобра- зить на их внешних полях. Для этого необходимо выбрать ко-
манду ВставкаÞНомера страниц, опция Выравнивание - Сна-
ружи. В этом случае номера страниц будут отображаться на внешних полях страниц.
Чтобы создать на новой странице уникальный (только для этой страницы) колонтитул, необходимо:
∙установить курсор на предыдущей странице и вы-
полнить команду ВставкаÞРазрыв;
∙в диалоговом окне «Разрыв» выбрать опцию Но- вый раздел и установить флажок – со следующей страницы;
∙войти в колонтитул, вид которого надо поменять (дважды щелкнув левой кнопкой мыши на колонти- туле);
∙отжать кнопку  (Как в предыдущем) на пане- ли инструментов Колонтитулы (если этого не сде- лать, то все другие колонтитулы тоже изменятся);
(Как в предыдущем) на пане- ли инструментов Колонтитулы (если этого не сде- лать, то все другие колонтитулы тоже изменятся);
∙изменить вид колонтитула;
∙щелкнуть на кнопке Закрыть на панели инструмен-
тов Колонтитулы.
Создание и вставка сносок
Обычно сноски содержат разъяснения или дополнитель- ную информацию к основному тесту, а также указание на ис- пользованную литературу. Сноски создаются командой Встав-
каÞСсылкаÞ Сноска, в диалоговом окне «Сноска» можно указать месторасположение сноски: на этой странице или в кон- це документа.
В Обычном режиме сноски не видны.
26
PDF создан испытательной версией pdfFactory Pro www.pdffactory.com
Упражнение 1
1.Создайте документ под именем СТРУКТУРА.doc
2.Установите
∙Размер шрифта - 16пт,
∙отступ первой строки - 1см.
3.Создайте в документе 4 страницы.
4.На первой странице документа наберите текст:
Совершенство достигается практикой. Не бойся попробовать.
Лучший способ научиться проектировать документы – больше практиковаться в этом. Это упражнение дает вам возможность научиться использовать основные приемы и процедуры, принятые в издательских системах.
Здесь имеется большое количество возможностей для экспериментирования: выбор шрифтов, их гарнитуры, кегля и стиля. Не следует забывать и об использовании различных способов, выделение части текста в рамочку и т.д.
5.Создайте верхний колонтитул:
∙для четной страницы - Работа издательских систем
∙для нечетной страницы - Текстовый процессор
6.Для третьей страницы создайте уникальный колонтитул:
∙верхний колонтитул - Верстка документа
∙нижний колонтитул - Различные варианты верст-
ки документа
7.Проставьте номера страниц: Положение - внизу страницы,
Выравнивание - снаружи.
8.Найдите в тексте слова «гарнитура» и «кегль» и создайте для них сноски:
∙текст сноски для слова «гарнитура» -
Тип шрифта, определяющий особенности написания
целого набора символов
∙текст сноски для слова «кегль» -
Размер шрифта, измеряемый в пунктах: 1 пункт равен 0,376 мм
27
PDF создан испытательной версией pdfFactory Pro www.pdffactory.com
Разбиение текста на колонки
С помощью кнопки  (Столбцы) на панели инстру-
(Столбцы) на панели инстру-
ментов Стандартная или команды ФорматÞКолонки можно разбить текст на несколько колонок. В диалоговом окне «Колонки» можно указать количество колонок, ширину каждой ко- лонки и промежутка между ними, наличие разделителя между колонками .
В Обычном режиме колонки не отображаются.
Разбить на колонки можно либо уже существующий текст, либо произвести разбиение перед вводом текста. Для того, что- бы расположить в колонках уже существующий текст, необхо- димо предварительно выделить его или его фрагмент и в диало- говом окне «Колонки» задать число колонок. Если какой-либо фрагмент текста оказался не в той колонке, то необходимо из- менить ширину каждой колонки, сняв флажок – колонки одина- ковой ширины. То же самое, но намного быстрее это можно проделать, вставив разрыв колонки. Для этого необходимо пе- ред этим фрагментом текста поставить курсор, выполнить ко-
манду ВставкаÞРазрыв и в диалоговом окне «Разрыв» в поле Начать выбрать опцию – новую колонку.
Для того, чтобы ввести текст в заранее заданное число ко- лонок, необходимо выделить курсором пустую строку и с по- мощью диалогового окна «Колонки» задать число колонок. Для
перемещения курсора из одной колонки в другую необходимо вставить разрыв колонки, как было указано ранее.
Можно разбить текст на разделы, чтобы задать в них раз- ное количество колонок, командой ВставкаÞРазрыв, поле Но- вый раздел, опция - на текущей странице.
Упражнение 2
1.Скопируйте ваш текст на вторую и третью страницы.
2.На второй странице разбейте текст, кроме заголовка, на две колонки:
в первую колонку – 1 абзац, во вторую – остальные.
3.На третьей странице разбейте текст на три колонки создав для каждой колонки заголовок. Должно получиться:
28
PDF создан испытательной версией pdfFactory Pro www.pdffactory.com
4.
|
|
|
Совершенство достигается практикой |
|
|
|||||
Не бойся по- |
Попробуй |
|
И еще раз |
|||||||
пробовать |
еще раз |
|
|
|
|
|||||
|
Лучший |
|
Здесь |
|
|
|
|
|||
способ |
|
нау- |
имеется |
боль- |
|
Не следу- |
||||
читься |
проек- |
шое |
количест- |
ет |
забывать и |
|||||
тировать |
до- |
во |
возможно- |
об |
использова- |
|||||
кументы |
- |
стей для экспе- |
нии различных |
|||||||
больше |
|
прак- |
риментирова- |
способов, |
вы- |
|||||
тиковаться в |
ния: |
выбор |
деление |
части |
||||||
этом. Это уп- |
шрифтов, |
их |
текста |
в |
ра- |
|||||
ражнение |
дает |
гарнитуры, |
мочку и т.д. |
|
||||||
вам |
|
возмож- |
кегля и стиля. |
|
|
|
|
|||
ность научить- |
|
|
|
|
|
|
|
|||
ся |
использо- |
|
|
|
|
|
|
|
||
вать |
основные |
|
|
|
|
|
|
|
||
приемы и про- |
|
|
|
|
|
|
|
|||
цедуры, |
при- |
|
|
|
|
|
|
|
||
нятые |
в |
изда- |
|
|
|
|
|
|
|
|
тельских |
сис- |
|
|
|
|
|
|
|
||
темах. |
|
|
|
|
|
|
|
|
|
|
5.Перейдите в вид Обычный режим и посмотрите, как ото- бразится ваш текст.
6.На каждой странице задайте стиль для заголовка «Заголовок1». На последней странице создайте автоматическое
оглавление с помощью команды Вставка – Ссылка – Оглавление и указатели. На вкладке «Оглавление» задайте следующие параметры:
29
PDF создан испытательной версией pdfFactory Pro www.pdffactory.com

Рис. 10 Вид диалогового окна «Оглавление и указатели»
ЛАБОРАТОРНАЯ РАБОТА №5 Вставка графических объектов в текстовый документ
Цель работы: научить студентов создавать, вставлять и редак- тировать графические объекты.
В документах Word можно использовать такие виды гра- фики, как:
∙графические объекты, созданные при помощи пане- ли инструментов Рисование;
∙клипы – рисунки из коллекции Microsoft Clipart;
∙графические объекты, хранящиеся в других файлах.
Создание графических объектов при помощи панели Рисо-
вание
30
PDF создан испытательной версией pdfFactory Pro www.pdffactory.com
