
Лабы по Спецглавам / ЛР 3 / Модуль1 / Задание 2.Модуль 1
.docxЗадание 2.
Написать
программу, подсчитывающую число
сотрудников с высшим образованием и
суммирующую их годовой доход. Результаты
поместить в отдельные ячейки рабочего
листа "Штат сотрудников" с поясняющей
надписью.
Для
реализации этого примера:
1. Создайте
новый файл под именем «Штат сотрудников.xls».
На Лист 1 создайте таблицу с данными
приведенными в ячейках A1:H7
(рис. 1.5).
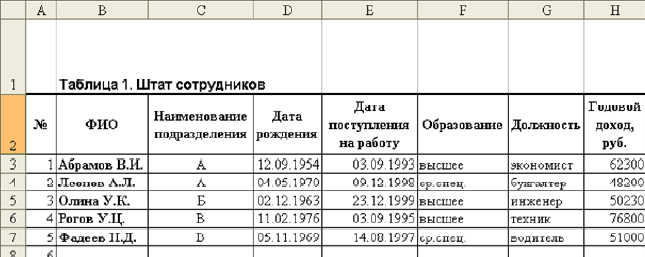 Рис. 1.5.
Данные исходной таблицы "Штат
сотрудников"
2. На
Лист 1 в режиме редактора Visual Basic необходимо
поместить программу, подсчитывающую
число сотрудников с высшим образованием
и суммирующую их годовой доход.
Для
решения данной задачи определим
первую пустую ячейку в столбце В (предполагаем,
что количество записей в столбце
неизвестно).
Введем
переменную k для счета и переменную s
для суммирования доходов. Переменную
смещения строк i будем использовать для
изменения адресации ячеек, увеличивая
каждый раз на единицу.
Реализацию
данной задачи отобразим в программном
коде следующим образом:
Рис. 1.5.
Данные исходной таблицы "Штат
сотрудников"
2. На
Лист 1 в режиме редактора Visual Basic необходимо
поместить программу, подсчитывающую
число сотрудников с высшим образованием
и суммирующую их годовой доход.
Для
решения данной задачи определим
первую пустую ячейку в столбце В (предполагаем,
что количество записей в столбце
неизвестно).
Введем
переменную k для счета и переменную s
для суммирования доходов. Переменную
смещения строк i будем использовать для
изменения адресации ячеек, увеличивая
каждый раз на единицу.
Реализацию
данной задачи отобразим в программном
коде следующим образом:
|
^ Public Sub Доходы_ВО() Dim k As Integer, s As Long ‘объявляется переменная k целого типа для подсчета сотрудников, переменная s (длинное целое число) для суммирования доходов i = 3 ‘неявно объявляем переменную для номера строки s = 0 ‘обнуляем первоначальную сумму k = 0 ‘присваиваем первоначальное значение переменной, считающей сотрудников ^ Do While Cells(i, 2) <> "" ‘выполняем цикл, пока не встретится пустая ячейка в столбце В (т.е. конец списка фамилий: <> ""означает не равно пустой ячейке). If Cells(i, 6) = "высшее" Then ‘проверяем условие s = s + Cells(i, 8) ‘суммируем доходы при выполнении условия k = k + 1 ‘подсчитываем число сотрудников при выполнении условия ^ End If ‘окончание блока оператора If i = i + 1 ‘увеличиваем переменную смещения строк для изменения адресов ячеек Loop 'окончание цикла Range("I1") = "Сумма доходов сотрудников с ВО" ‘вводим в ячейку I1 поясняющую надпись Range("I2") = s ‘присваиваем вычисленную сумму ячейке I2 Range("J1") = "Количество сотрудников с ВО" ‘вводим в ячейку J1 поясняющую надпись Range("J2") = k ‘присваиваем результат счета ячейке J2 End Sub Перенесите
данную процедуру в редактор Visual Basic
на Лист 1 (рис. 1.6).
|

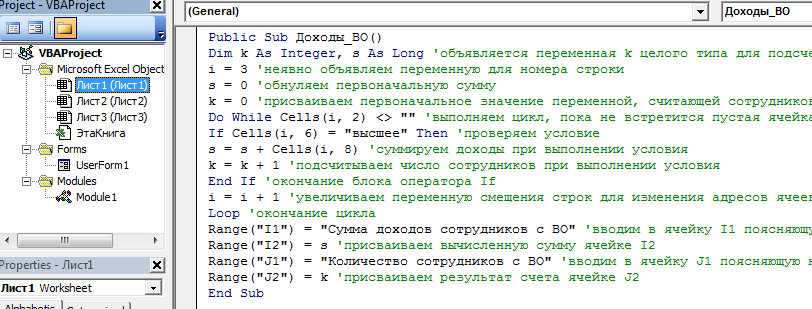 Рис. 1.6.
Фрагмент программного кода
3. Для
запуска данной программы нажмите на
кнопку запустить макрос
Рис. 1.6.
Фрагмент программного кода
3. Для
запуска данной программы нажмите на
кнопку запустить макрос 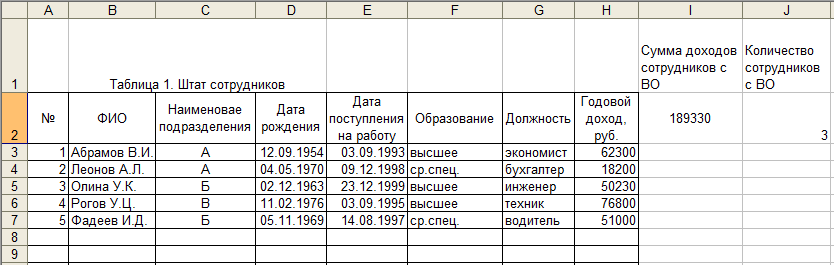 Рис. 1.7.
Результат выполнения программы
(макроса) представлен в ячейках
I1:J2
4. Для быстрого и удобного
запуска программ и макросов на рабочем
листе можно поместить кнопку (или
любой графический объект). Назначенные
кнопке программа или макрос в этом
случае запускаются автоматически при
щелчке кнопки или графического объекта.
Для добавления кнопки на лист необходимо
вывести на экран панель инструментов
"Формы", нажать на этой панели
элемент управления "Кнопка", с
помощью мыши придать элементу управления
на листе нужный размер и в диалоговом
окне "Назначить макрос объекту"
выбрать нужный макрос или программу
в поле Имя макроса. При добавлении
другого элемента управления щелкните
его правой кнопкой мыши и выберите
команду " Назначить макрос в
контекстном меню
".
Для
этого выполните следующую команду:
Сервис⇒Настройка⇒Вкладка
Команды⇒Элемент
управления⇒Кнопка.
Мышью вынесете элемент управления
Кнопка на панель инструментов на верх.
Щелкните правой кнопкой мыши по кнопке
и из раскрывающегося списка выберете
Назначить макрос
Рис. 1.7.
Результат выполнения программы
(макроса) представлен в ячейках
I1:J2
4. Для быстрого и удобного
запуска программ и макросов на рабочем
листе можно поместить кнопку (или
любой графический объект). Назначенные
кнопке программа или макрос в этом
случае запускаются автоматически при
щелчке кнопки или графического объекта.
Для добавления кнопки на лист необходимо
вывести на экран панель инструментов
"Формы", нажать на этой панели
элемент управления "Кнопка", с
помощью мыши придать элементу управления
на листе нужный размер и в диалоговом
окне "Назначить макрос объекту"
выбрать нужный макрос или программу
в поле Имя макроса. При добавлении
другого элемента управления щелкните
его правой кнопкой мыши и выберите
команду " Назначить макрос в
контекстном меню
".
Для
этого выполните следующую команду:
Сервис⇒Настройка⇒Вкладка
Команды⇒Элемент
управления⇒Кнопка.
Мышью вынесете элемент управления
Кнопка на панель инструментов на верх.
Щелкните правой кнопкой мыши по кнопке
и из раскрывающегося списка выберете
Назначить макрос
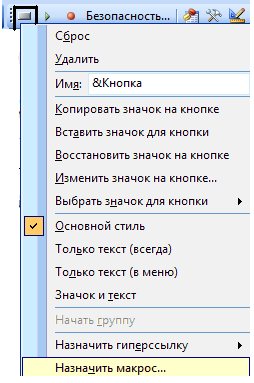 Выберете
созданную программу (макрос),
подсчитывающую число сотрудников с
высшим образованием и суммирующую их
годовой доход.
Таким
образом, при нажатии этой кнопки на
панели инструментов будет выполняться
программа, подсчитывающая число
сотрудников с высшим образованием и
суммирующая их годовой доход.
Выберете
созданную программу (макрос),
подсчитывающую число сотрудников с
высшим образованием и суммирующую их
годовой доход.
Таким
образом, при нажатии этой кнопки на
панели инструментов будет выполняться
программа, подсчитывающая число
сотрудников с высшим образованием и
суммирующая их годовой доход.