
МИНИСТЕРСТВО ОБРАЗОВАНИЯ РФ ВОСТОЧНО - СИБИРСКИЙ ГОСУДАРСТВЕННЫЙ ТЕХНОЛОГИЧЕСКИЙ УНИВЕРСИТЕТ
ЛАБОРАТОРНЫЙ ПРАКТИКУМ ПО КУРСУ
МАШИННАЯ ГРАФИКА
A u t o C A D
Улан-Удэ, 2000
2
Лабораторный практикум по курсу "Машинная графика"
AutoCAD
Составители: В.В. Найханов, Ц.Ц. Цыдыпов, А.А.Габагуев, Ц.Ц. Доржиев.
Кафедра "Инженерная и компьютерная графика".
Рецензент: доц. В.Н. Батурин
© ВСГТУ, 2000
3
Введение
Учебное пособие предназначено для обучения основам работы с графическим пакетом AutoCAD версии 14 и выше. Оно построено в виде лабораторного практикума, содержащего краткие сведения о командах по конкретной теме, контрольные вопросы, задания по каждой теме, а также варианты индивидуальных заданий. В пособии подробно рассматриваются только основные команды, предназначенные для создания технической документации. Назначение остальных команд AutoCAD приводится в конце пособия.
АutoCAD представляет собой прикладную систему автоматизации чер- тежно-графических работ. Также AutoCAD является для многих пакетов по САПР графическим ядром, на основании которого задается геометрическое описание объекта. Согласно экспертным оценкам, более 70% проектов разработанных в автоматизированном режиме, созданы на основе AutoCAD. AutoCAD с его расширениями позволяет выполнить следующие операции:
♦графическое моделирование, т.е. использование компьютера в САПР в качестве мощного вычислительного средства, позволяющего без особых навыков программирования, моделировать сложные пространственные объекты и процессы;
♦создание и ведение информационной базы данных (архива) чертежей;
♦параметризацию чертежей - построение деталей и чертежей с новыми размерами на основе один раз созданного чертежа (модели);
♦создание демонстрационных иллюстраций и мультфильмов.
Программа курса включает в себя следующие основные разделы:
♦назначение и возможности системы AutoCAD. Организация работы с системой;
♦команды создания примитивов;
♦настройка системы, управление изображением;
♦редактирование примитивов и чертежей;
♦нанесение размеров;
♦оформление чертежей, создание чертежа без прототипа;
♦работа с блоками, получение твердой копии.
Предлагаемая последовательность курса дает возможность студентам качественно освоить материал и выполнить следующие графические работы:
♦чертеж плоского контура;
♦рабочий чертеж по специальности;
♦создание и применение графической базы данных.
Данное пособие состоит из 10 разделов. Эти разделы охватывают основные команды графического редактора ACAD. Авторы считают, что изучение этих разделов позволит студентам самостоятельно подготовиться к выполнению первой лабораторной работы "Плоский контур", которая является базовой работой при изучении системы AutoACAD. Основы работы с

4
редактором ACAD, заложенные при выполнении этой работы, во многом способствуют успешному выполнению последующих лабораторных работ и освоению графической системы в целом.
Методические указания к выполнению лабораторной работы "Плоский контур":
1.Работа выполняется на формате А4.
2.При выполнении чертежа использовать слои.
3.Сформировать плоский контур на экране ПК.
4.Основную надпись чертежа выполнить в "0" слое.
5.Получить "твердую" копию.
6.Защитить лабораторную работу. Ответить на вопросы.
1.Геометрические примитивы
Для получения различных чертежей и рисунков используются команды построения геометрических примитивов расположенных в главном и в экранном меню - раздел DRAW.
Команды:
POINT |
- построение точки; |
LINE |
- построение отрезка; |
ARC |
- построение дуги окружности; |
CIRCLE |
- построение окружности; |
ELLIPSE |
- построение эллипса; |
POLYLINE |
- построение линий различной толщины; |
SPLINE |
- построение сплайн кривой. |
POLYGON |
- построение многоугольников. |
Задание:
1. Построить прямоугольник ABCD с координатами в точках A(100,130),
B(140,210), C(210,175), D(170,95), где AB = 89 мм, BC = 78 мм (формат А3):
а) через абсолютные декартовы координаты; б) через относительные декартовы координаты; в) через относительные полярные координаты; г) указание точек графическим курсором.
2.Построить квадрат ABCD, где координаты точки A(170,100) и AB = 80 мм, повернутого на 30 тремя способами:
а) через абсолютные декартовы координаты; б) через относительные декартовы координаты; в) через относительные полярные координаты.
3. Построить контур детали используя 5 опций команды ARC.
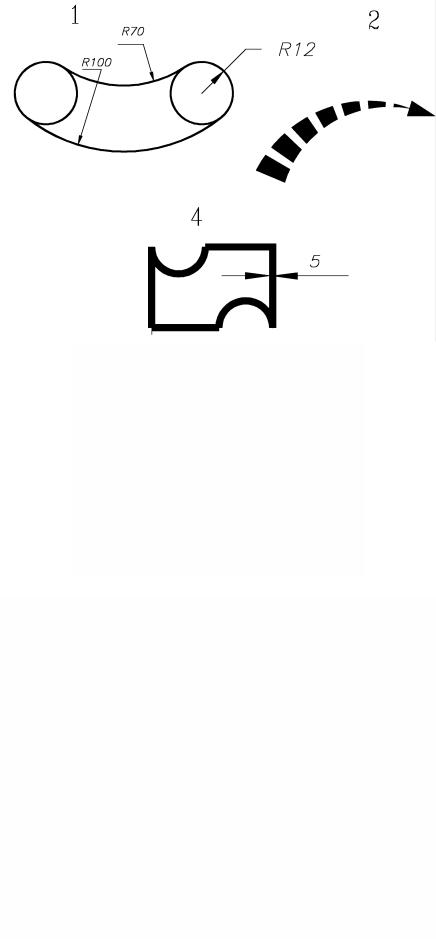
5
4.Построить фигуру, используя команды LINE, ARC, CIRCLE, где заданы координаты точек 1 и 2, углы A и B и радиусы R1 и R2.
5. Построить следующие девять фигур двумя способами.
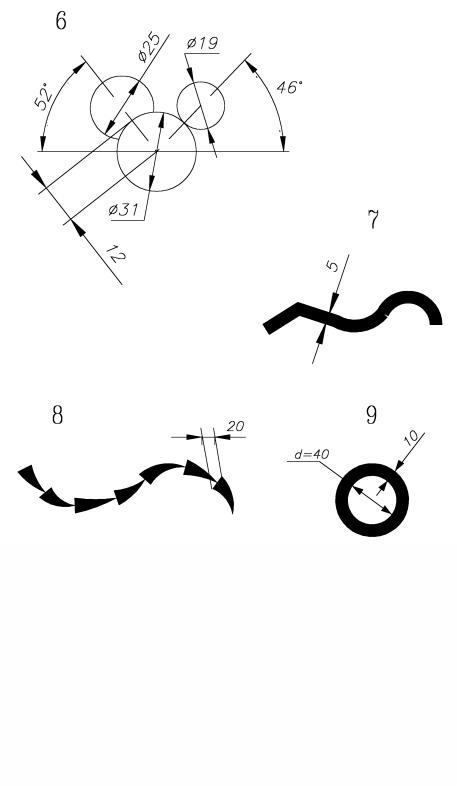
6
6.Построить 8-угольник с центром в т.О (220,170) вписанный в окружность R = 90 мм.
7.Построить 12-угольник по заданному центру т.О (220,150) и радиусу описанной окружности R = 85 мм.
8.Построить закрашенный круг d = 100 мм.
9.Построить закрашенную фигуру тремя способами.
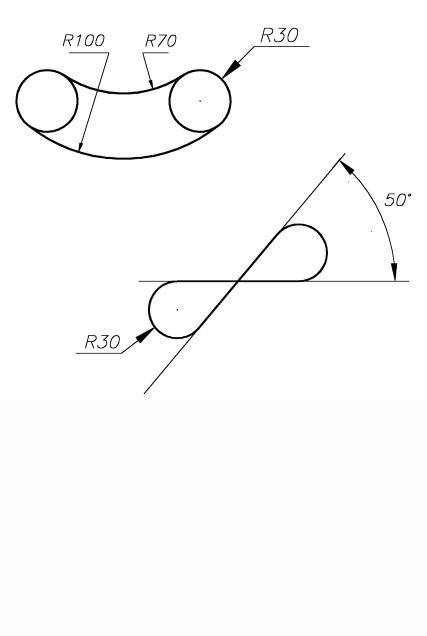
7
10. Построить сопряжение и определить координаты точек сопряжения.\
Вопросы:
1.Назначение опций CONTINUE, CLOSE, UNDO.
2.Способы задания точек геометрических примитивов.
3.Формат обращения для построения эллипса.
4.Возможности команды POLYLINE.
5.Назначение опций команды ARC.
2.Установка режимов рисования
Задание режимов рисования осуществляется через команды раздела Format и Tools\Drawing Aids главного меню. Ниже приведены команды и диалоговые окна в той последовательности, которые удобны для установки режимов рисования.

8
Команды и диалоговые окна:
LIMITS - задание области чертежа;
UNITS - задание единиц измерения, формата и точности представления чисел и значений углов;
SNAP – задание привязки к координатной сетке (F9); GRID - задание точечной сетки (F7);
ORTHO – установка режима рисования линий параллельных осям координат (F8);
Modify Layer... - задание текущих свойств слоя.
Задание:
1.Создать формат размером 300 на 150 мм.
2.Установить шаговую привязку по осям X,Y = 7 мм, точечную сетку с размерами по оси X = 20 мм, Y = 10 мм.
3.Установить точность измерений - 2 знака после запятой.
4.Задать коэффициент масштабирования линий - 10.
5.Создать слой под именем TEST зеленого цвета, тип линии -DIVIDE.
Вопросы :
1.Что является признаком диалогового окна?
2.Как перейти в режим изометрии?
3.Как загрузить ограниченное число типов линий?
4.Назначение опции Frozen.
5.Назначение функциональных клавиш в AutoCADe.
3.Объектная привязка
При вводе координат точек можно использовать характерные точки связанные с геометрией объектов и такой способ ввода координат точек называется объектной привязкой (OSNAP). Режимы объектной привязки устанавливается в командой Tools\Object Snap Settings.. в главном меню, а также объектную привязку можно вызвать в экранном меню с подменю ****.
Режимы объектной привязки:
ENDpoint |
- привязка к ближайшей конечной точке линии, |
|
дуги или границы области; |
MIDpoint |
- привязка к средней точке дуги или линии; |
INTersection |
- привязка к точке пересечения двух графических |
|
примитивов; |
PERpendicular |
- привязка к точке на графическом примитиве, ко- |
|
торая образует с последней точкой нормаль к это- |
|
му объекту; |
TANgent |
- привязка к точке на дуге или окружности, кото- |
|
рая с последней точкой образует касательную; |
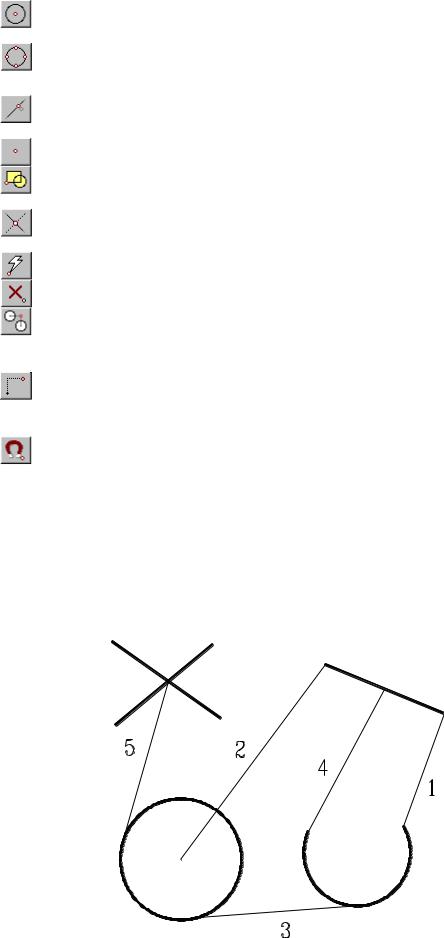
|
9 |
CENter |
- привязка к центру окружности, дуги или эллипса |
|
(при этом необходимо указать объект); |
QUAdrant |
- привязка к ближайшей точке квадранта дуги, ок- |
|
ружности или эллипса; |
NEArest |
- привязка к ближайшей точке на графическом |
|
примитиве к позиции перекрестья; |
NODe |
- привязка к точке (POINT); |
INSertion |
- привязка к точке вставки текста, атрибута или |
|
блока; |
APParent |
- привязка к точке предполагаемого пересечения; |
Intersection |
|
QUIK |
- быстрый способ выбора объекта привязки; |
NONe |
- отмена «постоянной» привязки; |
Tracking |
- отслеживание. Привязка, которая для ввода точ- |
|
ки использует одну или несколько промежуточ- |
|
ных точек; |
From |
- привязка, которая устанавливает временную точ- |
|
ку ссылки, как базовую для определения очеред- |
|
ной точки; |
OSNAP |
- команда установки «постоянной» привязки. |
Задание:
1.Соединить правый конец дуги с концом отрезка.
2.Провести прямую через центр окружности и конец отрезка.
3.Провести касательную к окружности и дуге.
4.Провести линию из левого конца дуги к середине отрезка.
5.Провести прямую проходящую через точку пересечения прямых и касательную к окружности.

10
Вопросы:
1.Является объектная привязка командой?
2.Для чего в названии объектной привязки первые три буквы написаны прописными буквами?
3.Чем отличается постоянная привязка от временной?
4.Какой приоритет имеет временная привязка?
5.Каким образом можно изменить размер маркера привязки?
6.Для чего используется режим автоматической привязки?
4.Команды редактирования
Для коррекции чертежей существуют команды редактирования расположенные в главном меню - раздел MODIFY и в экранном меню - раздел
MODIFY1 и MODIFY2.
Команды:
ERASE |
- удалить объект; |
ARRAY |
- получение нескольких копий выбранных объек- |
|
тов; |
BREAK |
- удалить часть объекта; |
CHAMFER |
-создать фаску на пересечении двух линий; |
COPY |
- копирование объекта; |
EXPLODE |
- разбить блок или полилинию на составные части; |
EXTEND |
- удлинить выбранный объект; |
FILLET |
- построение внешнего сопряжения; |
MIRROR |
- формирование зеркальных отображений; |
MOVE |
- перенос объекта; |
OFFSET |
-создать подобные кривые и фигуры; |
PEDIT |
- редактирование полилиний. С помощью данной |
|
команды можно производить обводку чертежа. |
PROPERTIES |
- изменение свойств объекта; |
ROTATE |
- поворот объекта. |
SCALE |
- изменить размер существующих объектов; |
TRIM |
- отрезать часть объекта; |
Задание:
1. Удалить правую верхнюю четверть массива.
