
- •Adobe Illustrator cs3
- •Урок 3. Инструменты для рисования фигур
- •Прочие инструменты группы
- •Rounded Rectangle Tool (прямоугольник с закругленными углами)
- •Ellipse Tool (эллипс)
- •Polygon Tool (многоугольник в виде полигона)
- •Star Tool (многоугольник в виде звезды)
- •Flare Tool (вспышка)
- •Line Segment Tool (отрезок)
- •Arc Tool (дуга)
- •Spiral Tool (спираль)
- •Rectangle Grid Tool (прямоугольная сетка)
- •Polar Grid Tool (полярная сетка)
- •Упражнение 3. Построение условных знаков на основе простейших геометрических фигур, сеток и линий
Adobe Illustrator cs3
Учебное пособие для студентов факультета картографии и геоинформатики
Урок 3. Инструменты для рисования фигур
Инструменты группы Rectangle (прямоугольник)
Инструмент Rectangle (прямоугольник) предназначен для построения прямоугольников и, как частный случай, – квадратов.
Создайте новый файл с настройками по умолчанию. Выберите инструмент Rectangle, нажав на пиктограмму панели инструментов (рис. 3.1) или с помощью английской буквы M на клавиатуре.

Рис. 3.1 – Панель инструментов – выбран инструмент «прямоугольник»
Построим прямоугольник и квадрат. Для этого необходимо с нажатой левой кнопкой мыши провести по диагонали будущей фигуры (рис. 3.2). При одновременном нажатии на клавиатуре клавиши Alt прямоугольник будет вычерчен из центра. Для рисования квадрата необходимо держать нажатой клавишу Shift (квадрат из центра строим нажав две клавиши на клавиатуре – Alt и Shift).
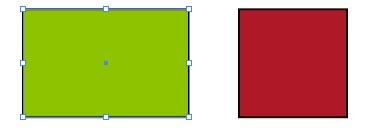
Рис. 3.2 – Построение прямоугольника и квадрата при помощи инструмента Rectangle
Постройте по два прямоугольника и квадрата, используя описание выше: первый – по диагонали, второй – из центра. Для окрашивания площади прямоугольников кликните на любой из цветных квадратиков палитры Swatches (предварительно проверьте, чтобы из двух пересекающихся квадратов внизу панели инструментов левый верхний был на первом плане, как показано на рис. 3.1 – белый квадрат).
Задать нужные размеры прямоугольников можно несколькими способами:
- чертить по координатам с использованием панели Info или линейки (напомним, что линейка выводится на экран сочетанием клавиш Ctrl+R);
- использовать направляющие – Guides (вытянуть с линеек с нажатой кнопкой мыши)
- использовать сетку (выводится на экран через меню View – Show Grid или сочетанием клавиш Ctrl+”. В сочетании клавиш кавычки английские – находятся в верхнем регистре клавиши с русской буквой Э);
- задать размеры (ширину W и высоту H) в окошках панели Transform (более подробно об этом будем говорить дальше);
- перед построением прямоугольника кликнуть на рабочей области программы. При этом появится диалоговое окно (рис. 3.3), куда необходимо внести размеры будущей фигуры по ширине (Width)и высоте (Height):
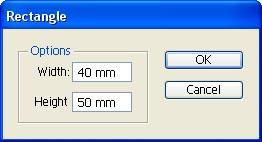
Рис. 3.3 – Диалоговое окно для задания размеров прямоугольника
После нажатия ОК на экране появится прямоугольник. Точка клика будет его левым верхним углом. Если же кликнуть на рабочей области и кнопке ОК с нажатой клавишей Alt, точка клика будет центром фигуры.
Проделайте указанные варианты построений.
Прочие инструменты группы
Нажмите на пиктограмму с изображением прямоугольника и подержите несколько секунд. Появится панель с инструментами для рисования других фигур. При необходимости ее можно вывести на экран как самостоятельную панель (рис. 3.4):
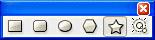
Рис. 3.4 – Инструменты для рисования фигур
С помощью инструментов можно построить прямоугольник с закругленными углами (Rounded Rectangle Tool), эллипс или круг (Ellipse Tool), многоугольник в виде полигона (Polygon Tool) и в виде звезды (Star Tool), а также векторное художественное изображение вспышки, которая возникает при фотографировании объектов в контражуре (Flare Tool). Рассмотрим более подробно каждый из них.
