
Министерство образования и науки РФ
МОСКОВСКИЙ ГОСУДАРСТВЕННЫЙ УНИВЕРСИТЕТ
ГЕОДЕЗИИ И КАРТОГРАФИИ
(МИИГАиК)
Методические указания
по курсу
«КОМПЬЮТЕРНАЯ ГРАФИКА В ОФОРМЛЕНИИ КАРТ»
Раздел «Векторная графика»
Для студентов специальности «Картография и геоинформатика»
Москва 2014
Составители: Биктимирова Н.М., Ковалева О.В.
Методические указания по курсу «Компьютерная графика в оформлении карт», раздел «Векторная графика» для студентов специальности «Картография и геоинформатика». – М.: Изд. МИИГАиК, 2014, с.
Рецензенты:
Методические указания написаны в соответствии с разработанной программой курса «Компьютерная графика в оформлении карт» (раздел «Векторная графика), рекомендованы к изданию кафедрой оформления и издания карт.
Методические указания включают краткие теоретические сведения по векторной графике, знакомство с программным продуктом Adobe Illustrator, а также рекомендации по выполнению практических заданий.
Методические указания предназначены как для аудиторных, так и для самостоятельных занятий студентов-очников специальности «Картография и геоинформатика».
Московский государственный университет геодезии и картографии (МИИГАиК), 2014
УРОК 1. РАБОЧЕЕ ПРОСТРАНСТВО ПРОГРАММЫ ADOBE ILLUSTRATOR.
Интерфейс и настройки программы. Работа с файлами.
Рабочее пространство программы задается с помощью настроек ее интерфейса – набора средств и правил взаимодействия пользователя с программой. Графический интерфейс Adobe Illustrator включает в себя:
- рабочее окно программы;
- окно документа;
- меню команд;
- панели инструментов;
- палитры;
- диалоговые окна;
- строку состояния.
При запуске Adobe Illustrator возможны различные варианты расположения элементов интерфейса в рабочем окне программы (базовые или оставшиеся от предыдущих пользователей), поэтому перед началом работы необходимо выполнить настройку интерфейса в соответствии с нашими задачами: из множества панелей и палитр оставить только те, которые будут задействованы в дальнейшей работе, и сохранить настройки в специальном шаблоне (рис. 1.1).
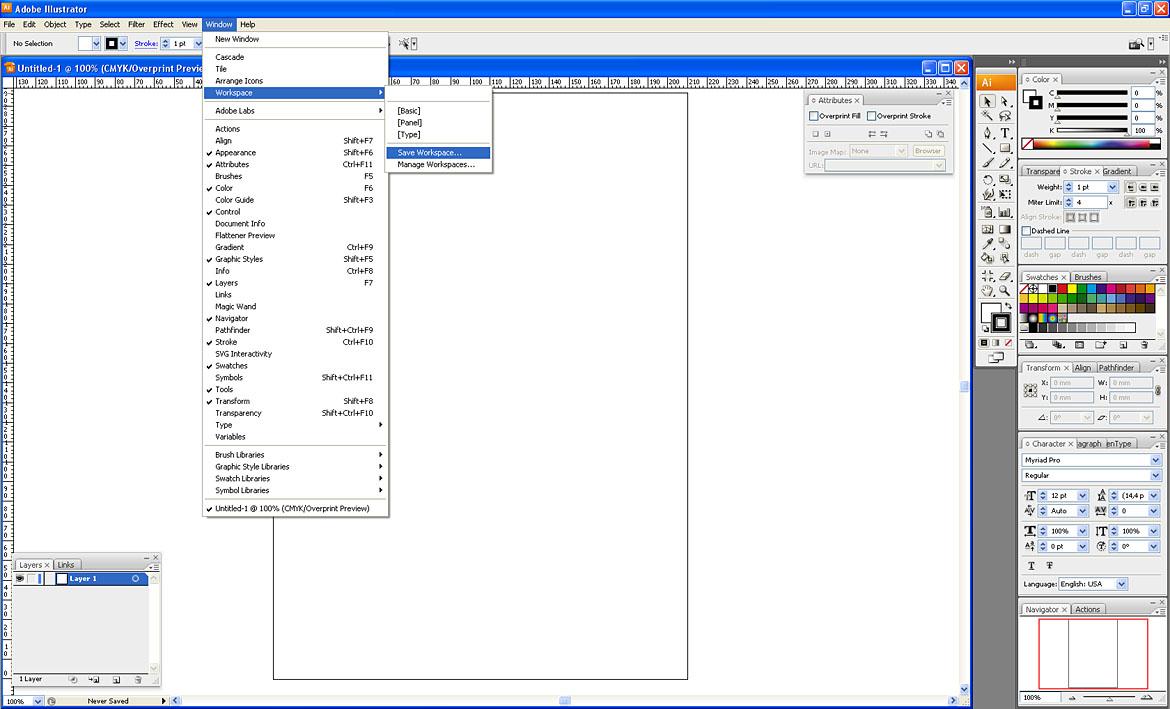
Рис. 1.1 – Настройки интерфейса «по умолчанию»
Для этого закройте все панели и окна, зайдите в меню Window, кликните мышкой на панелях и палитрах: Appearance (внешний вид), Attributes (атрибуты), Color (цвет), Control (контроль), Graphic Styles (графические стили), Layers (слои), Navigator (навигатор), Stroke (штрих), Swatches (образцы), Tools (инструменты), Type → Character (шрифт – характер), Transform (трансформирование). С левой стороны от каждой из них появится галочка, а сами панели отобразятся в рабочем окне программы. Повторный клик снимает галочку, и панель исчезает с экрана. Обратите внимание, что некоторые панели появляются на экране группами (они занимают единое окошко с несколькими ярлыками в верхней части). Это позволяет сэкономить пространство рабочей области, открывая меньшее число видимых панелей и палитр. Если какие-то из панелей открылись не на своих местах, их можно перегруппировать согласно рис. 1.1 путем перемещения с нажатой кнопкой мыши за верхние ярлыки в нужное место. Лишние панели закрываем нажав на крестик в правом верхнем углу. Таким образом, в нашем окне появятся:
вместе с панелью Stroke: Transparency (прозрачность) и Gradient (градиент);
с панелью Swatches: Brushes (кисти);
с панелью Transform: Align (выравнивание) и Pathfinder (дословно переводится как «следопыт», но по смыслу обозначает «операции с контурами»);
с панелью Character: Paragraph (параграф), OpenType («открытый шрифт» – один из форматов шрифтов);
с панелью Navigator: Actions (действия);
с панелью Layers: Links (связи).
Верхняя полоса каждой панели предназначена для ее перемещения (это справедливо и для группы панелей, имеющих общую полосу) – с нажатой кнопкой мыши. Кроме того, справа на ней расположены кнопки управления, с помощью которых можно закрыть или свернуть панель.
Изменение размеров панелей происходит следующим образом: переместите курсор к стороне или углу панели, пока он не превратится в стрелку. Далее можете изменять размеры в ширину и в высоту с нажатой левой кнопкой мыши.
Теперь наше рабочее пространство приобрело вид, показанный на рис. 1.1. Для сохранения настроек зайдите в меню Window – Workspace – Save Workspace. Сохраним настройки под именем «!!!». В случае, если при следующем открытии программы настройки будут сбиты, сохраненные восстановим, зайдя в меню Window – Workspace – !!!
Рассмотрим более подробно элементы интерфейса программы Adobe Illustrator. В верхней части программы расположено меню команд программы. При нажатии на соответствующий пункт меню появляются «выпадающие окна» с набором команд. При этом некоторые команды заканчиваются многоточием (в этом случае при нажатии на них появляется диалоговое окно) или треугольной стрелкой – таким образом осуществляется переход из основного меню в подменю (рис. 1.2).
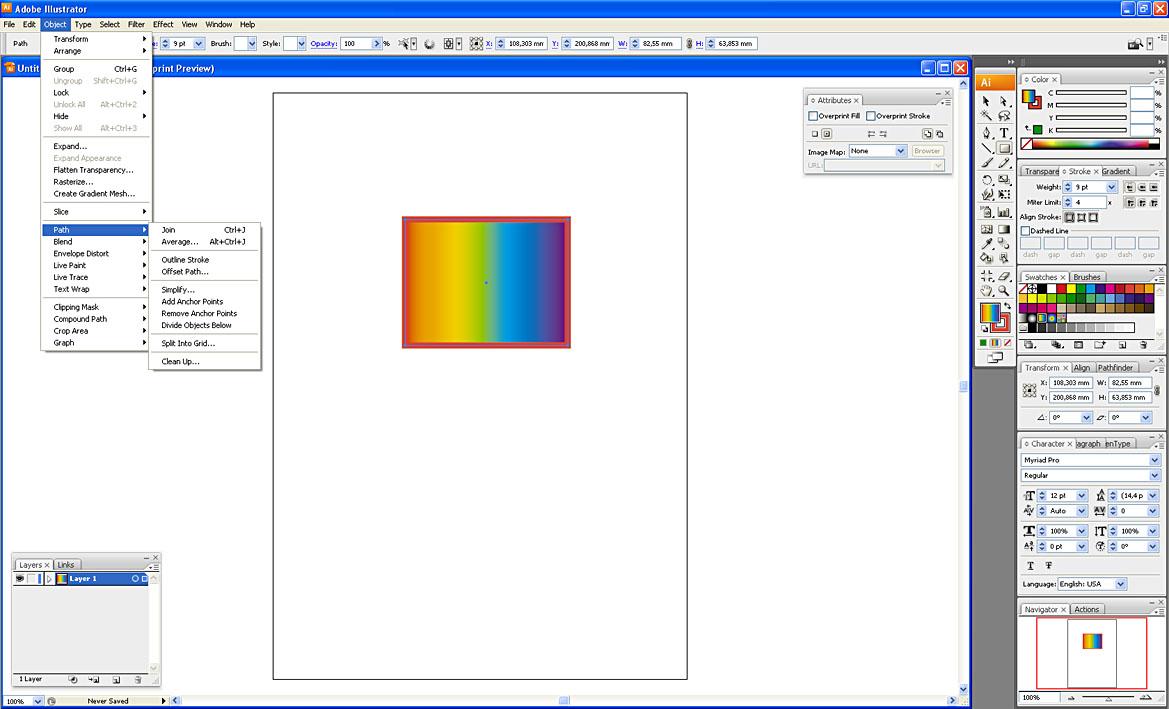
Рис. 1.2 – Переход из основного меню в подменю
Меню команд программы Adobe Illustrator состоит из следующих разделов:
File (файл) – набор команд для осуществления файловых операций (создать, открыть, закрыть, сохранить, импортировать и т.д.);
Edit (редактирование) – группа команд для редактирования файлов (отмена и повтор команд, вырезание, копирование, вставка, удаление, полезные утилиты, настройка параметров программы, меню, сочетаний клавиш и др.);
Object (объект) – команды для работы с векторными объектами (трансформирование, выравнивание, упорядочение по слоям, группировка, блокировка и невидимый режим, преобразование эффектов, растеризация изображения, операции с контурами, трансформирование текстовых объектов, маскирование, обрезка изображения и др.);
Type (шрифт) – команды для работы с текстовыми объектами (выбор гарнитуры шрифта и размеров букв, редактирование текстовых блоков аналогично тому, как это происходит в текстовых редакторах, а также перевод из текстового в векторный формат – в так называемые «кривые»);
Select (выбрать) – набор команд, позволяющих выбирать все или отдельные объекты, снимать выделение, выбирать объект, находящиеся над или под выделенным, выбирать объекты с определенными свойствами, сохранять выделение в шаблоне и т.п.;
Filter (фильтр) – фильтры, позволяющие выполнять сложное трансформирование и художественную обработку изображений. Программа имеет встроенные фильтры и возможность установки дополнительных;
Effect (эффект) – эффекты, аналогичные предыдущему пункту меню: сложное трансформирование, трехмерное моделирование, художественные эффекты и др.;
View (вид) – набор команд для управления внешним видом изображения на экране – его масштабом, вспомогательными инструментами (линейка, направляющие), воспроизведением цвета и др.;
Window (окно) – позволяет выводить на экран палитры и панели, а также сохранять заданные настройки рабочего пространства в шаблоне;
Help (помощь) – получение справочной информации о работе программы, в том числе он-лайн поддержки.
Подробно о каждом разделе меню мы поговорим далее.
Для быстрого выполнения команд многим из них поставлены в соответствие сочетания клавиш – так называемые «горячие клавиши» (Hot Keys). Некоторые являются универсальными для операционной системы Windows (например, Ctrl+C – копировать, Ctrl+V – вставить). Другие действуют только в программе Adobe Illustrator. При изучении программы следует запоминать «горячие клавиши» и стараться использовать их в работе, доводя эти навыки до автоматизма. Настроить или изменить сочетания клавиш можно зайдя в меню Edit – Keyboard Shortcuts, или открыв диалоговое окно сочетанием клавиш Alt+Shift+Ctrl+K. Далее задаем область, в которой необходимо внести изменения – меню команд или панели инструментов, – и в списке ниже производим, а затем и сохраняем необходимые настройки. Если сочетания клавиш, выбранные нами для обозначения команд, уже существуют для других команд, об этом сообщается и мы вправе переназначить сочетания клавиш или выбрать другие.
Запомните, что одну и ту же команду в программе Adobe Illustrator можно выполнить несколькими различными способами: через главное меню, с помощью «горячих клавиш», через контекстное меню, вызываемое правой клавишей мыши, с помощью панелей и т.д.
Под строкой меню команд расположена контрольная панель – Control, в которой задаются параметры для активного в данный момент инструмента: здесь появляется контекстное меню. Попробуйте выбирать различные инструменты на панели Tools и обратите внимание на то, как изменяется вид контрольной панели.
