
Методичка по Иллюстратору / 2 / Урок 2
.pdf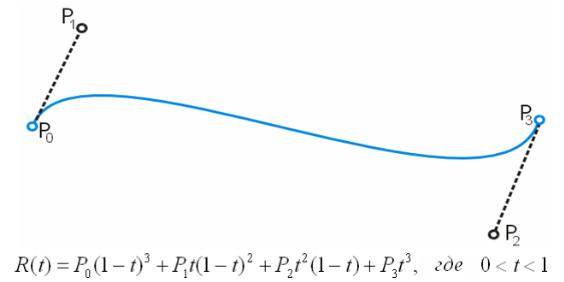
Adobe Illustrator CS3
Учебное пособие для студентов факультета картографии и геоинформатики
УРОК 2. ОСНОВЫ ВЕКТОРНОЙ ГРАФИКИ
Растровая графика – вид компьютерной графики, в основе которой лежит прямоугольная матрица, состоящая из множества мелких неделимых точек (пикселей). Пиксель представляет собой элементарный объект прямоугольной или круглой формы определенного цвета. Растровое изображение состоит из пикселей, расположенных по строкам и столбцам. Чем больше пикселей в строке и столбце, тем выше разрешающая способность изображения на экране. Таким образом, при значительном увеличении масштаба изображения пиксели становятся видны, что приводит к ухудшению качества изображения. Проблемы визуализации возникают также и при сильном уменьшении изображения.
Векторная графика описывает изображение с помощью математических формул. Основное преимущество векторной графики: при изменении масштаба изображения оно не теряет качества. Отсюда следует, что при изменении размеров изображения не изменяется размер файла.
Основным понятием векторной графики является «контур», или «путь», (Path). Контур (путь) может иметь форму прямой, а также плавно изогнутой или ломаной линии. Кроме того, контур может быть открытым или замкнутым. Зачастую вместо слова «контур» используют термин «кривая». В качестве кривых (кроме окружностей) в векторной графике используются так называемые «кривые Безье», описываемые параметрическими уравнениями нескольких порядков (рис. 2.1).
Рис. 2.1 – Кривая Безье и ее уравнение
Adobe Illustrator CS3
Учебное пособие для студентов факультета картографии и геоинформатики
Основными свойствами кривых Безье являются:
непрерывность сегмента между начальной и конечной контрольными (опорными, «якорными») точками – Anchor Points;
кривая всегда располагается внутри фигуры, образованной линиями, соединяющими контрольные точки;
при наличии только двух контрольных точек сегмент представляет собой прямую линию;
кривая Безье симметрична, то есть обмен местами между начальной и конечной точками не влияет на форму кривой;
масштабирование и изменение пропорций кривой Безье не нарушает ее стабильности, так как она с математической точки зрения «аффинно инвариантна» (аффинными преобразованиями называются перенос, вращение, масштабирование, сжатие и растяжение, зеркальное отображение, сдвиг);
изменение координат хотя бы одной из точек ведет к изменению формы всей кривой Безье;
степень кривой всегда на одну ступень ниже числа контрольных точек. (например, при трех контрольных точках форма кривой — парабола);
окружность не может быть описана параметрическим уравнением кривой Безье;
невозможно создать параллельные кривые Безье, за исключением случаев прямых линий и совпадающих кривых [1].
Таким образом, каждый контур имеет две или более контрольных точек, также называемых узлами (Ро и Р3 на рис. 2.1). Часть контура, заключенная между двумя соседними контрольными точками, называется
сегментом.
Касательные к кривым, проведенные в контрольных точках, позволяют редактировать их форму. Более длинное «плечо» (Handle) касательной задает более вытянутую форму кривой. Изменение угла наклона касательной меняет форму кривой.
Контрольные точки бывают двух типов: сглаженные (Smooth) и
угловые (Corner). «Плечи» касательной, проведенной в сглаженной контрольной точке, лежат на одной прямой, в угловой точке – образуют угол. Возможен вариант, при котором в контрольной точке имеется только одно плечо касательной или их вообще нет (рис. 2.2).
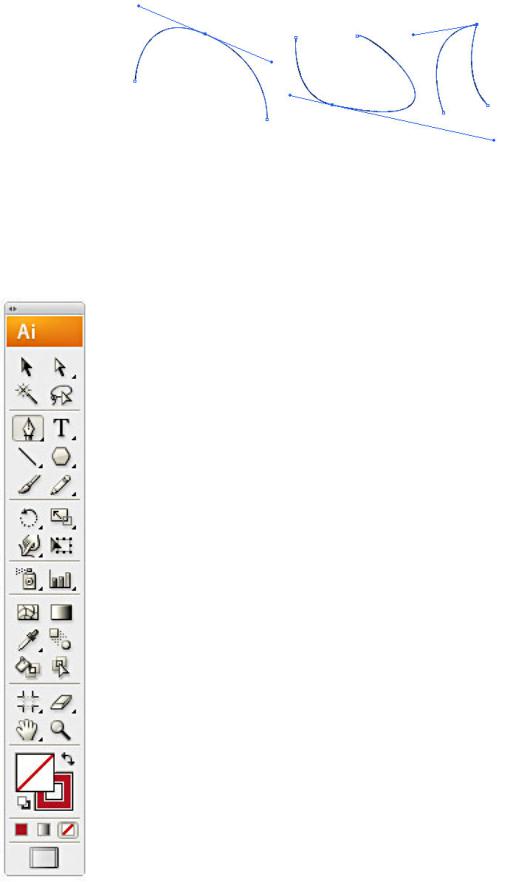
Adobe Illustrator CS3
Учебное пособие для студентов факультета картографии и геоинформатики
а |
б |
в |
Рис. 2.2 – Виды контрольных точек (а - сглаженная симметричная, б - сглаженная асимметричная, в - угловая с одним плечом касательной)
Построение и редактирование кривых Безье
Для того, чтобы понять, как строить и редактировать кривые, освоим инструмент Pen (перо) – главный инструмент для построения кривых Безье. Все инструменты представлены в виде пиктограмм на панели инструментов – Tool Panel (рис. 2.3), которая постоянно находится у нас на экране благодаря сохраненным в меню Window настройкам.
В верхней части панели на серой горизонтальной полосе видны две стрелки, при нажатии на которые пиктограммы панели располагаются в один или два столбца. Некоторые пиктограммы имеют в правом нижнем углу треугольную стрелку. Если нажать на такую пиктограмму и подержать несколько секунд, появится подменю с несколькими родственными по функциям инструментами.
Выбор инструмента Pen производится нажатием на пиктограмму (рис. 2.3) или клавишей P в английской раскладке клавиатуры.
Создайте новый файл с настройками по умолчанию. Выберите инструмент Pen (рис. 2.3). Для начала построим несколько произвольных кривых.
Рис. 2.3 – Панель инструментов
Построение ломаной при помощи инструмента Pen:
Построим открытый и замкнутый контуры, образованные ломаными линиями, состоящими из нескольких звеньев (рис. 2.4), для чего по порядку в

Adobe Illustrator CS3
Учебное пособие для студентов факультета картографии и геоинформатики
вершинах углов кликаем левой клавишей мыши. Чтобы прекратить построение линии, выберите пиктограмму с черной стрелкой – инструмент для выделения объектов (Selection Tool) или нажмите на клавиатуре V. Фигура окажется выделенной. Для снятия выделения кликните на свободном месте. В случае построения замкнутого контура при подведении курсора к начальной точке рядом с ней появляется маленький кружок: это знак того, что линия будет замкнута, если кликнуть в первую точку этой кривой. Далее выполняйте команды, описанные выше: выбираем черную стрелку на панели инструментов (V) и кликаем на свободном месте.
Рис. 2.4 – Ломаные линии (открытая и замкнутая)
Обратите внимание, что полученные линии не имеют заливки (внутренней окраски) – об этом говорит и перечеркнутый красной диагональю квадрат в нижней части панели инструментов, а цвет линии совпадает с цветом правого нижнего квадрата («контур») панели инструментов (рис. 2.3).
Построение плавно изогнутой кривой при помощи инструмента Pen:
Первую точку ставим аналогично тому, как мы это делали с ломаными линиями, а во второй точке вытягиваем «плечи» касательной с нажатой левой кнопкой мыши вдоль нужного направления, задавая угол наклона касательной (рис. 2.5).
Рис. 2.5 – Построение плавно изогнутой кривой
Обратите внимание на то, что если «плечо» касательной вытягивать в обратном направлении, на ней появится ненужный острый изгиб (рис. 2.6). Часто такие изгибы образуются на концах вычерченных линий, поэтому
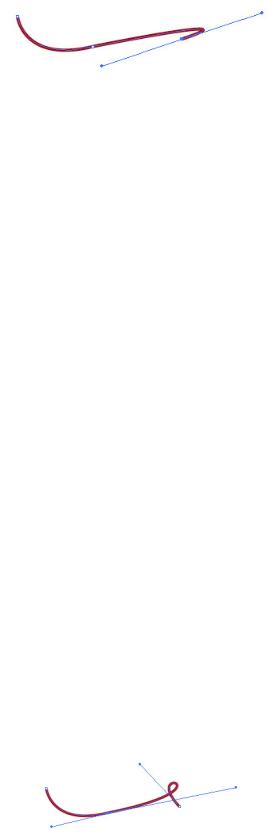
Adobe Illustrator CS3
Учебное пособие для студентов факультета картографии и геоинформатики
следует работать с достаточным увеличением, чтобы увидеть ошибки и отредактировать кривые.
Рис. 2.6 – Условия образования петли на линии – переднее плечо касательной вытянуто в противоположном направлении
Далее продолжаем вычерчивание линии и в конце работы выполняем команды, описанные в разделе про ломаные линии: выбираем черную стрелку на панели инструментов (V) и кликаем на свободном месте.
Редактирование кривых
Форму кривой можно изменить редактированием сегментов,
перемещением контрольных точек (узлов), изменением их свойств, добавлением новых и удалением имеющихся.
Выбрать отдельные контрольные точки (узлы) для редактирования можно при помощи инструмента «прямое выделение» (Direct Selection Tool). Для этого необходимо кликнуть на пиктограмму с изображением белой стрелочки в верхней части панели инструментов или нажать английскую А на клавиатуре. Курсор примет вид стрелки, изображенной на пиктограмме. Выбрать узел для редактирования можно как кликом на самом узле, так и обведя область вокруг него по диагонали воображаемого прямоугольника с нажатой левой кнопкой мыши. Далее мы можем перемещать узел (с нажатой кнопкой мыши или стрелками на клавиатуре), а также редактировать касательные: изменять угол наклона и длину «плечиков» (для этого работаем с маркерами – небольшими кружочками на концах «плечиков» касательных).
Достаточно распространенная ошибка – слишком длинные, пересекающиеся, «плечи» касательных соседних узлов, вследствие чего на кривой может возникнуть нежелательная петля (рис. 2.7).
Рис. 2.7 – Длинные «плечи» касательных в соседних узлах приводят к образованию петли на кривой
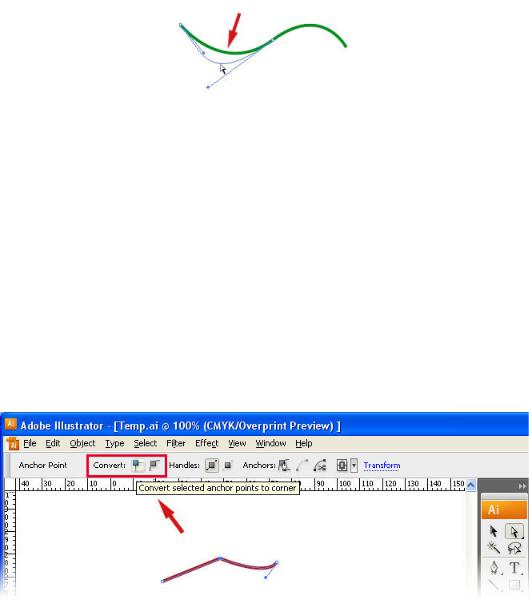
Adobe Illustrator CS3
Учебное пособие для студентов факультета картографии и геоинформатики
Такую ситуацию необходимо исправлять, укорачивая «плечики» касательных.
Изменить форму кривой можно также выделив не контрольные точки, а саму линию, вернее, ее сегмент. Но такое редактирование имеет смысл только при небольших смещениях (рис. 2.8).
Рис. 2.8 – Редактирование кривой путем смещения ее сегмента
Более сложные случаи редактирования необходимо осуществлять с помощью контрольных точек и касательных.
Как уже было сказано, контрольные точки (узлы) бывают двух типов – сглаженные (Smooth) и угловые (Corner). Для изменения одного вида на другой проще всего воспользоваться контекстным меню инструмента «прямое выделение» (Direct Selection Tool), которое размещается на верхней панели под основным меню. Нам понадобятся две пиктограммы: Convert сelected anchor points to corner (конвертировать выделенные контрольные точки в угловые) и Convert сelected anchor points to smooth (конвертировать выделенные контрольные точки в сглаженные) (рис. 2.9).
Рис. 2.9 – Использование контекстного меню инструмента Direct Selection Tool для преобразования типа контрольных точек
Почти всегда после изменения типа контрольной точки требуется дополнительное редактирование кривой.
Другой вариант редактирования кривых – использование инструмента редактирования контрольных точек – Convert anchor point tool (рис. 2.10). Инструмент становится доступен при нажатии на «перо» и удерживании его в течение нескольких секунд (выглядит как угол, направленный вершиной
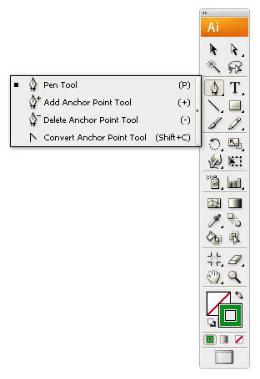
Adobe Illustrator CS3
Учебное пособие для студентов факультета картографии и геоинформатики
вверх) – последний в списке. Другой вариант активизации инструмента – горячие клавиши Shift+C. При клике на узел он превращает сглаженную точку в угловую (при этом примыкающий сегмент кривой превращается в прямую), при вытягивании с нажатой кнопкой мыши – угловую превращает в сглаженную, с клавишей Shift позволяет перемещать узлы в направлениях, заданных в настройках программы, а с клавишей Alt выполняет соответствующий вид редактирования типа точки у дубликата сегмента кривой.
Рис. 2.10 – Инструменты группы «перо» (Pen)
Второй и третий инструменты группы «перо» позволяют, соответственно, добавлять или удалять контрольные точки. Для добавления необходимо кликнуть пером со значком «+» на сегменте кривой (не на узле!), для удаления – кликнуть пером с «-» на узле. Выбор инструментов осуществляется через панель инструментов (рис. 2.10) или с помощью знаков «плюс» и «минус» на номерной клавиатуре.
 Упражнение 2. Построение кривых Безье.
Упражнение 2. Построение кривых Безье.
1.Создайте новый файл (Ctrl+N) с горизонтальной ориентацией
страницы, |
сохраните |
его |
под |
своей |
фамилией |
в |
папке: |
D:\Student\1 курс\Illustrator\Упражнения\Фамилия_2.ai (цифра |
в |
названии |
|||||
файла означает номер упражнения). Выведите на экран линейки (Ctrl+R).
2.Вставьте в файл растровое изображение макета:
File → Place → Maket_1 (!!! проверьте, чтобы при нажатии на значок файла не было галочки в окошке Link). Ни в коем случае не масштабируйте изображение! Заблокируйте его для удобства дальнейшей работы: выделите и нажмите Ctrl+2 (другой вариант: Object → Lock → Selection).
3. Выберите инструмент «перо», задайте параметры линии на панели инструментов: заливки нет, цвет линии контура черный толщина
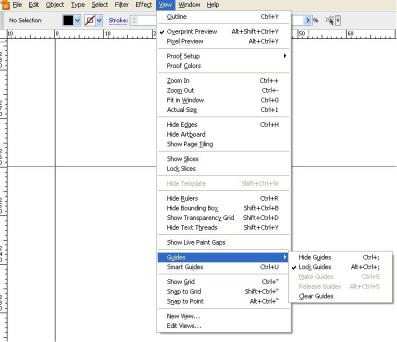
|
Adobe Illustrator CS3 |
|
Учебное пособие для студентов факультета картографии и геоинформатики |
линии 1 pt |
(эта величина обычно задана по умолчанию в панели Stroke |
(штрих)). |
|
4. |
Наметьте границы линий с помощью направляющих |
(Guidelines, или Guides), вытягивая их с нажатой кнопкой мыши из вертикальной и горизонтальной линеек. Управление направляющими происходит через меню View, где можно включить «умные направляющие» (Smart Guides) с всплывающими подсказками, а также (рис. 2.11):
Рис. 2.11 – Меню View, управление направляющими (Guides)
-скрыть направляющие (Hide Guides) – они станут невидимыми;
-заблокировать направляющие (Lock Guides). Если направляющие не заблокированы, их можно выделять, перемещать и удалять аналогично тому, как это происходит с объектами. При заблокированных направляющих это невозможно;
-преобразовать объект в направляющие (Make Guides) и отменить это преобразование (Release Guides);
-удалить все направляющие (Clear Guides).
5. Выполните точное построение кривых по голубой копии. Контрольные точки ставьте в местах перегиба линий. Чем крупнее изображение на экране, тем точнее получится построение (задаем в панели «Навигатор» увеличение 600%). Старайтесь получить изображение используя как можно меньшее количество контрольных точек. Чтобы снять выделение и перейти к вычерчиванию другого объекта, выберите на панели инструментов черную стрелку и кликните ею на свободном месте.
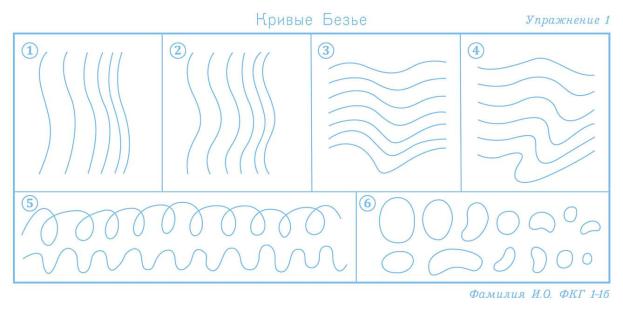
Adobe Illustrator CS3
Учебное пособие для студентов факультета картографии и геоинформатики
При необходимости отредактируйте изображение. Отмена команд – стандартная для Windows: Ctrl+Z (программа поддерживает большое число отмен). Не забывайте сохранять файл по мере выполнения работы! В случае, если на работе не видны ограничивающая рамка (Bounding Box) или узлы (Edges), их включение/отключение производится также через меню View
(рис. 2.11): Show/Hide Bounding Box и Show/Hide Edges.
Внимание! Все узлы должны быть сглаженными, а линии – плавно изогнутыми. Ломаные линии с большим числом узлов на маленьком расстоянии друг от друга не принимаются! Не допускайте разрыва линий и разомкнутых контуров в кв. 6!
В случае, если линия вычерчена не полностью и с нее нечаянно снято выделение, для продолжения работы кликните пером в последнюю контрольную точку и продолжайте работу. После вычерчивания всей линии преобразуйте эту точку из угловой в сглаженную.
6. Постройте рамки: внешнюю толщиной 2 pt и внутренние – 1 pt (толщина задается в панели Stroke). Цвет черный (CMYK: 0-0-0-100). Подпишите в правом нижнем углу прямо по голубой копии фамилию, инициалы, факультет-курс-группу. Для этого выберите на панели инструментов пиктограмму с буквой Т (Type Tool), поставьте курсор в нужное место и наберите подпись. Выровняйте ее по правому краю по вертикальной правой рамке. Сохраните файл на диске и пошлите на свою почту.
Макет 1
Литература:
Adobe Illustrator CS3
Учебное пособие для студентов факультета картографии и геоинформатики
1. Роджерс Д., Адамс Дж. Математические основы машинной графики. —
М.: Мир, 2001 – 604 с.
