
- •Тема 2.7. Основы работы с графическим редактором ms Visio
- •2.7.2. Создание документа, открытие и сохранение файлов на диске
- •2.7.3.Создание простых схем и связей между фигурами
- •2.7.4. Выделение элементов и настройка их внешнего вида
- •2.7.5. Работа с текстом
- •2.7.6. Создание схемы модели базы данных
- •2.7.7. Оформляем схемы и документы в Visio 2010
- •2.7.8. Интерактивные схемы в Visio 2010
- •2.7.6. Контрольные вопросы по теме «Основы работы с графическим редактором ms Visio»
- •2.7.7. Тестовые задания по теме «Основы работы с графическим редактором ms Visio»
- •Тема 3.6. Основы работы с графическим редактором ms Visio Страница 515
Тема 2.7. Основы работы с графическим редактором ms Visio
2.7.1. Назначение MS Visio
2.7.2. Создание документа, открытие и сохранение файлов на диске
2.7.3.Создание простых схем и связей между фигурами
2.7.4. Выделение элементов и настройка их внешнего вида
2.7.5. Работа с текстом
2.7.6. Контрольные вопросы по теме «Основы работы с графическим редактором Visio»
2.7.7. Тестовые задания по теме «Основы работы с графическим редактором Visio»
2.7.1. Назначение MS Visio
Графический редактор MS Visio является составной частью MS Office. Основным назначением приложения Visio является визуализация данных или, проще говоря, создание практически любых схем, иллюстраций и диаграмм, необходимых для оформления деловой документации.
Используя Visio, можно легко и быстро оформить схему алгоритма или изобразить структуру любого проекта. При этом вовсе не обязательно иметь навыки рисования – приложение комплектуется большим количеством готовых элементов или «фигур», подходящих для использования в самых разнообразных ситуациях.
Разместив элементы на рабочем листе Visio, соединив их линиями, указывающими связи между объектами или ход действий, и снабдив поясняющими надписями, пользователь получает иллюстрацию, которую можно отпечатать и использовать как самостоятельный документ или поместить в качестве рисунка в документ, подготовленный в другом приложении.
Хотя возможности Visio не ограничиваются стандартными задачами, здесь будут в основном рассмотрены только возможности, необходимые для построения схем алгоритмов. Это обусловлено тем, что студентам при изучении дисциплины «Информатика», в первую очередь необходимы возможности Visio для оформления лабораторных и курсовых работ. Т.е. студентам приходится в большом количестве чертить как обобщенные, так и подробные схемы алгоритмов (блок-схемы в терминах Visio).
Так как Visio является составной частью MS Office, то, при наличии некоторого опыта работы с MS Word, освоить Visio не составит труда – большинство кнопок, команд и инструментов имеют одинаковый смысл.
Необходимо отметить, что Visio не обладает функциональными средствами отображения на экране графиков различных функциональных зависимостей. Для построения различных функциональных зависимостей, как дискретных, так и непрерывных можно использовать прекрасные возможности математических пакетов MathCad и MatLab.
2.7.2. Создание документа, открытие и сохранение файлов на диске
После запуска приложения MS Visio 2007 изMS Windowsна экране появиться окноVisio, представленное на рис. 2.7.2-1. Расположение элементов этого окна очень похоже на другие приложенияMS Office. В работе этих приложений также есть много общего, поэтому, при наличии хотя бы небольшого опыта работы сWord илиExcel,освоениеVisioбудет совсем несложной задачей.
В верхней части окна под основным меню приложенияVisio находятся различныепанели инструментови другие элементы, которые существенно ускоряют доступ к функциональным возможностям приложения. С ними будем знакомиться по мере необходимости, а пока обратим внимание на центральную часть окна. Там можно увидеть большую стрелку-сообщение, указывающую на списоккатегорий шаблонов документов, расположенный в левой части окна.
В этом списке перечислены основные категории шаблонов документов, с которыми способ наработать приложение Visio. Для выбора категории шаблона необходимо щелкнуть на одном из пунктов списка левой кнопкой мыши, после чего уточнить свой выбор, щелкнув по одному из шаблонов, расположенных в центральной части окна (рис. 2.7.2-1).
В зависимости от выбранной категории шаблонов, Visioподготовит к использованию тот или иной наборбазовых элементов (фигур, блоков)– «кирпичиков» для сборки схемы, чертежа или рисунков:
Бизнес – в этой группе представлены фигуры, используемые для описания деловых и технологических процессов, а также организационных схем компаний и предприятий;
Блок-схема – здесь из имеющихся фигур могут быть созданы наиболее простые и популярные виды схем, например классическая блок-схема (схема алгоритма) работы программы;
Карты и планы этажей – в этой группе представлены специфические наборы фигур, позволяющие быстро подготовить аккуратный и красочный план здания или схему проезда;
Общие – в этой группе могут быть созданы несколько видов блок-схем, отличающихся от базовых вариантов более эффектным графическим оформлением;
Программное обеспечение и базы данных –добавить
Расписание – здесь представлены фигуры, предназначенные для отображения хода деловых и производственных процессов;
Сеть – выбрав этот тип шаблона, можно быстро и красиво оформить схему взаимодействия объединенных в сеть компьютеров и другой электронной техники;
Техника –добавить
Наборы фигур, используемых при «сборке» документов, не являются жестко фиксированными. Приобретя некоторый опыт работы с программой, можно научиться самостоятельно, комбинировать наборы фигур. Например, без каких-либо усилий можно дополнить обычную блок-схему изображениями устройств из набора блоков для изображения компьютерных сетей.
Выбрав наиболее подходящий шаблон, нажмите кнопку Создать (рис. 2.7.2-2).
В данном пособии в первую очередь будут описаны в основном только средства и приемы создания Простых блок-схем(схем алгоритмов).

Рис 2.7.2-1. Окно MS Visioсразу после запуска программы
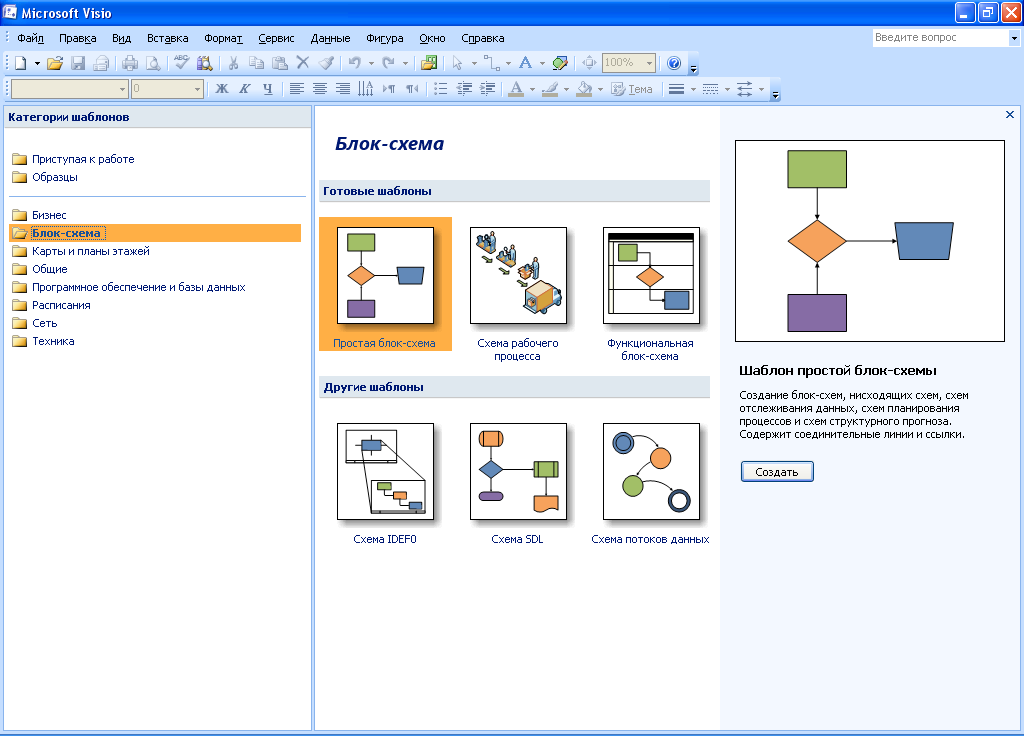
Рис 2.7.2-2. Выбор категории шаблона
Для создания нового документа определенного типа можно дважды щелкнуть на его значке левой кнопкой мыши.
Быстрое создание нового документа. Если пользователь заранее представляет, какого типа фигуры нужны в данный момент, для создания нового документа можно также воспользоваться кнопкойСоздать, расположенной в верхнем левом углу окна, где располагаются панели инструментов. Нажав на небольшую стрелку, расположенную рядом с этой кнопкой, можно быстро выбрать нужный шаблон (рис. 2.7.2-3).

Рис. 2.7.2-3.Выбор шаблона
Сохранение документа на диске. Во время работы с документом (рисунком), его можно в любой момент сохранить в файле на жестком диске. Благодаря этому сохранятся результаты работы над документами, он будет защищен от случайного изменения или повреждения. Для того, чтобы сохранить документ в файле, необходимо выполнить командуСохранить элемента основного менюФайл или нажать кнопкуСохранить, расположенную на панели инструментов. Если документ, с которым работают в данный момент, ранее не был сохранен в виде файла, Visio предложит ввести его имя и выбрать папку для сохранения. При этом в полеИмя файла необходимо будет ввести название документа, а при помощи раскрывающегося спискаТип файламожно выбрать формат, в котором будет сохранен редактируемый документ. По умолчанию вVisio используется формат.vsd, соответствующий пункту спискаДокумент. Файлы, сохраненные в этом формате, могут быть впоследствии вновь открыты для дальнейшего редактирования.
Закончив ввод параметров документа, необходимо нажать кнопку Сохранить. После того, как запись данных на диск будет завершена, можно продолжить работу с документом
Повторный вызов команды Сохранитьили нажатие на одноименную кнопку панели инструментов позволит сохранить документ в файле под этим же именем.
Команда Сохранить как элемента основного менюФайлпозволяет сохранить документ в отдельном файле под новым именем. С ее помощью можно быстро сделать копию документа и продолжить работу, сохранив исходный документ без изменений.
Открытие файлов. Для того, чтобы продолжить работу с ранее созданным документом, необходимо открыть соответствующий файл. Сделать это можно несколькими способами, самый простой из которых – дважды щелкнуть левой кнопкой мыши на значке файла в окнеПроводника Windows.При этом автоматически запуститсяVisio, а указанный документ будет открыт для редактирования.
Если приложение Visioуже запущено и готово к работе, то открыть существующий документ можно также при помощи командыОткрыть элемента основного менюФайл или кнопкиОткрыть, расположенной на панели инструментов.
Вызвав эту команду или нажав на кнопку, вы увидите на экране окно Открытия документа. Далее необходимо перейти в нужную папку, выделив нужный документ и нажать кнопкуОткрыть.
Список недавно открывавшихся документов находится в элементе основного меню Файл (рис. 2.7.2-4). Используя соответствующую команду, можно быстро открыть нужный документ.
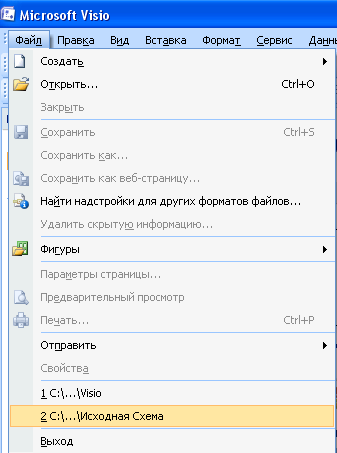
Рис. 2.7.2-4. Список последних открывавшихся файлов приложения Visio
Работа с несколькими документами. MS Visioпозволяет открыть сразу несколько документов и быстро переключаться между ними в процессе работы. Никаких специальных действий для этого выполнять не нужно – просто необходимо открыть интересующие файлы любым из перечисленных выше способов.
В зависимости от параметров настройки приложения и способа, которым создается или открывается документ, для него будет выделено самостоятельное окно, содержащее все необходимые элементы управления, или же окно, вложенное в основное окно Visio.
При работе с несколькими файлами в одном основном окне VisioкомандаРядомпозволит расположить окна всех документов таким образом, чтобы все они были видны на экране, а командаКаскадомиспользуется для того, чтобы «сложить окна стопкой» так, чтобы были видны их заголовки (рис. 2.7.2-5). КомандыРядомиКаскадомнаходятся в элементеОкноосновного меню.
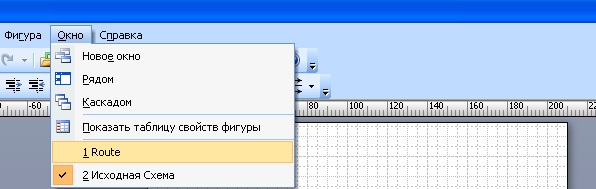
Рис. 2.7.2-5. Установка расположения окон одновременно открытых файлов
Закрытие документа и завершение работы с приложением. Работа с документом завершается при закрытии окна документа. Если документ не был сохранен, то на экране появится предупреждение о возможной потере данных и предложение сохранить информацию в файле на жестком диске. Для этой же цели служит командаЗакрыть элемента основного менюФайл.
Если необходимо завершить работу с приложением Visio, можно воспользоваться кнопкой закрытия окна приложения, расположенной в верхнем правом углу его окна, или командойВыход элементаФайлосновного меню (рис. 2.7.2-4). При этом будут закрыты все документы приложения.
Отмена и повтор отмененных действий. Никто не застрахован от ошибок, и во время работы с документомVisio может случайно произойти какое-либо нежелательное действие, например, удаление важного фрагмента документа. В этом случае можно воспользоваться функцией отмены действия (Отменить), которая уже давно стала неотъемлемой принадлежностью любого серьезного приложения.
Команда Отменить... элементаПравкаосновного меню позволяет отменить выполненное действие, причем вы можете последовательно отказаться от нескольких проделанных операций.
После отмены какого-либо действия станет доступной команда Вернуть..., которая позволяет снова применить отмененную команду или выполнить какие либо другие операций.
Непосредственно в меню эти команды дополняются названиями команд и действий, что позволяет увереннее ориентироваться в их последовательности (рис. 2.7.2-6).

Рис.2.7.2-6
Быстро отменить или повторить отмененное действие можно при помощи кнопок, ОтменитьиВернуть, располагающихся на панели инструментовVisio. Нажимая на эти кнопки, вы можете последовательно отменять и повторять отмененные действия.
Если в процессе работы с Visioвозникнут вопросы по поводу использования каких-либо функций этой программы, можно в любой момент обратиться к справочной системе, входящей в комплект поставки. Для этого можно использовать команды менюСправкаи некоторые другие способы.
