
Методические указания к выполнени ЛР1 по Информатике
Федеральное агентство связи
Северо-Кавказский филиал федерального государственного образовательного бюджетного учреждения высшего профессионального образования Московского технического университета связи и информатики (СКФ МТУСИ)
МЕТОДИЧЕСКИЕ УКАЗАНИЯ
к выполнению лабораторной работы 1 по дисциплине
ИНФОРМАТИКА
для обучающихся по направлению подготовки бакалавров
210700 Инфокоммуникационные технологии и системы связи
профили: Многоканальные телекоммуникационные системы (МТС)
и Сети связи и системы коммутации (СССК)
Ростов-на-Дону
2013 Contents
Contents 2
Задание 11 12
Введение
Задания к лабораторной работе 1 имеют два уровня сложности. К первому относятся задания 1-8. Для их выполнения обучающемуся достаточно пользоваться пояснениями к заданиям и справочной системой Excel, вызываемой нажатием клавишиF1.
Методические указания (МУ) к заданиям 9-13 повышенного уровня сложности подробно поясняют процесс их выполнения обучающимися. При их выполнении также рекомендуется пользоваться справочной системой Excel.
Лабораторная работа № 1 рассчитана на восемнадцать часов. По итогам работы обучающийся представляет отчет установленной формы.
Задания представлены в электронном виде в формате презентации MicrosoftOfficePowerPointи являются неотъемлемой частью данных методических указаний.
Задания 1-8
Для выполнения заданий 1-8 (см. Задания в электронном виде в формате презентации MicrosoftOfficePowerPoint) обучающемуся достаточно уметь использовать встроенную справочную системуExcelи основываться на имеющихся знаниях по работе с приложениемMicrosoftOfficeExcel. Перечень заданий:
Ввод данных в ячейки, определение формата группы ячеек, использование автосуммирования, форматирование таблицы.
Выбор диапазона для построения круговых диаграмм и гистограмм, использование для построения Мастера диаграмм, форматирование области диаграммы.
Ввод и копирование формул, вычисление значений функции на заданном интервале и построение её графика с помощью Мастера диаграмм, форматирование области графика.
Решение задачи, ввод и копирование формул, вычисление значений искомой величины на заданном интервале и построение её графика с помощью Мастера диаграмм, форматирование области графика.
Вычисление по формулам, копирование формул, вставка рисунков в таблицу.
Использование логических функций в формулах.
Ввод табличных данных, форматирование таблицы, вставка и копирование формул, абсолютные и относительные ссылки, построение диаграмм.
Ввод табличных данных, форматирование таблицы, ввод и копирование сложных формул с использованием логических функций, абсолютных и относительных ссылок.
Вызов справочной системыExcelпроизводится нажатием клавишиF1.
Задание 9
Выпадающий список в ячейке
Способ 1.
Один щелчок правой кнопкой мыши по пустой ячейке под столбцом с данными, команда контекстного меню Выбрать из раскрывающегося списка (Choose from drop-down list) или нажать сочетание клавишAlt+стрелка вниз. Способ не работает, если ячейку и столбец с данными отделяет хотя бы одна пустая строка.
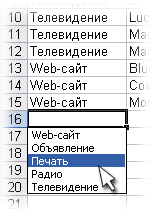
Способ 2.
Выделите ячейки с данными, которые должны попасть в выпадающий список (например, наименованиями товаров).
Выберите в меню Вставка - Имя - Присвоить(Insert - Name - Define)и введите имя (можно любое, но обязательно без пробелов!) для выделенного диапазона (напримерТовары). НажмитеОК.
Выделите ячейки (можно сразу несколько), в которых хотите получить выпадающий список и выберите в меню Данные - Проверка (Data - Validation). На первой вкладкеПараметрыиз выпадающего спискаТип данныхвыберите вариантСписоки введите в строчкуИсточникзнак равно и имя диапазона (т.е.=Товары).
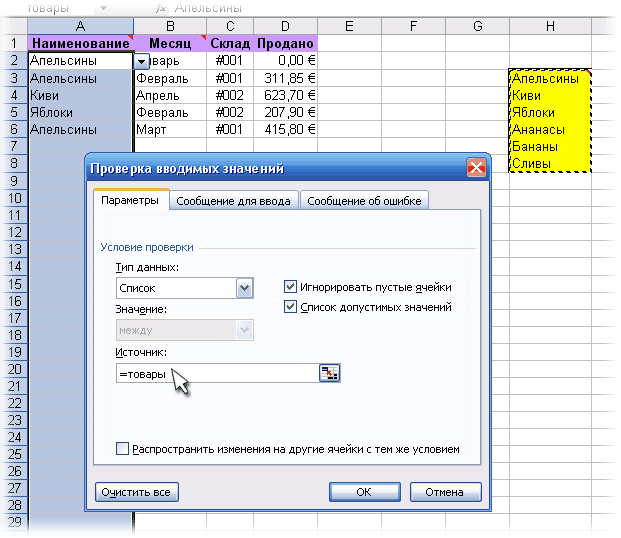
Нажмите ОК.
Все!
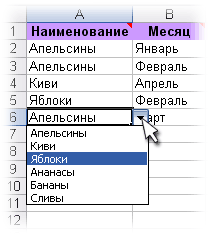
Способ 3.
Выпадающий список с данными из другого файла
Создать простой выпадающий список в ячейке с данными из этого же файла - легкая задача. Все усложняется, когда данные для списка находятся в другом файле. Для решения этой проблемы можно использовать функциюДВССЫЛ (INDIRECT), чтобы сформировать правильную ссылку на внешний файл.
Например, если необходимо поместить в список содержимое ячеек А1:А10 из файла Товары.xls, нужно в полеИсточникввести следующую конструкцию:
=ДВССЫЛ("[Товары.xls]Список!$A$1:$A$10")

Функция ДВССЫЛ преобразует текстовую строку аргумента в реальный адрес, используемый для ссылки на данные. Обратите внимание, что имя файла заключается в квадратные скобки, а восклицательный знак служит разделителем имени листа и адреса диапазона ячеек.
Если файл с исходными данными для списка лежит в другой папке необходимо указать полный путь к файлу, например, следующим образом:
=ДВССЫЛ("'C:\TEMP\[Товары.xls]Список'!$A$1:$A$10")
В данном случае не забудьте заключить в апострофы полный путь к файлу и имя листа.
Минус всей этой системы только один - выпадающий список будет корректно работать только в том случае, если файл Товары.xls открыт.
