
ЛР1_Excel_знакомство
.pdfЧасто удобно заранее выделить область, содержащую данные, которые будут отображаться на диаграмме, но задать эту информацию можно и в ходе работы мастера.
5.1. Тип диаграммы.
На первом этапе работы мастера выбирают форму диаграммы. Доступные формы перечислены в списке Тип на вкладке Стандартные. Для выбранного типа диаграммы справа указывается несколько вариантов представления данных (палитра Вид), из которых следует выбрать наиболее подходящий. На вкладке Нестандартные отображается набор полностью сформированных типов диаграмм с готовым форматированием. После задания формы диаграммы следует щелкнуть на кнопке Далее.
5.2. Выбор данных.
Второй этап работы мастера служит для выбора данных, по которым будет строиться диаграмма (рис. 12.7). Если диапазон данных был выбран заранее, то в области предварительного просмотра в верхней части окна мастера появится приблизительное отображение будущей диаграммы. Если данные образуют единый прямоугольный диапазон, то их удобно выбирать при помощи вкладки
Диапазон данных. Если данные не образуют единой группы, то информацию для отрисовки отдельных рядов данных задают на вкладке Ряд. Предварительное представление диаграммы автоматически обновляется при изменении набора отображаемых данных.
5.3. Оформление диаграммы.
Третий этап работы мастера (после щелчка на кнопке Далее) состоит в выборе оформления диаграммы. На вкладках окна мастера задаются:
название диаграммы, подписи осей (вкладка Заголовки);
отображение и маркировка осей координат (вкладка Оси);
отображение сетки линий, параллельных осям координат (вкладка Линии сетки);
описание построенных графиков (вкладка Легенда);
отображение надписей, соответствующих отдельным элементам данных на графике (вкладка Подписи данных);
представление данных, использованных при построении графика, в виде таблицы (вкладка Таблица данных).
Взависимости от типа диаграммы некоторые из перечисленных вкладок могут отсутствовать.
5.4. Размещение диаграммы.
На последнем этапе работы мастера (после щелчка на кнопке Далее) указывается, следует ли использовать для размещения диаграммы новый рабочий лист или один из имеющихся. Обычно этот выбор важен только для последующей печати документа, содержащего диаграмму. После щелчка на кнопке Готово диаграмма строится автоматически и вставляется на указанный рабочий лист (рис. 12.8).
5.5. Редактирование диаграммы.
Готовую диаграмму можно изменить. Она состоит из набора отдельных элементов, таких, как сами графики (ряды данных), оси координат, заголовок
11
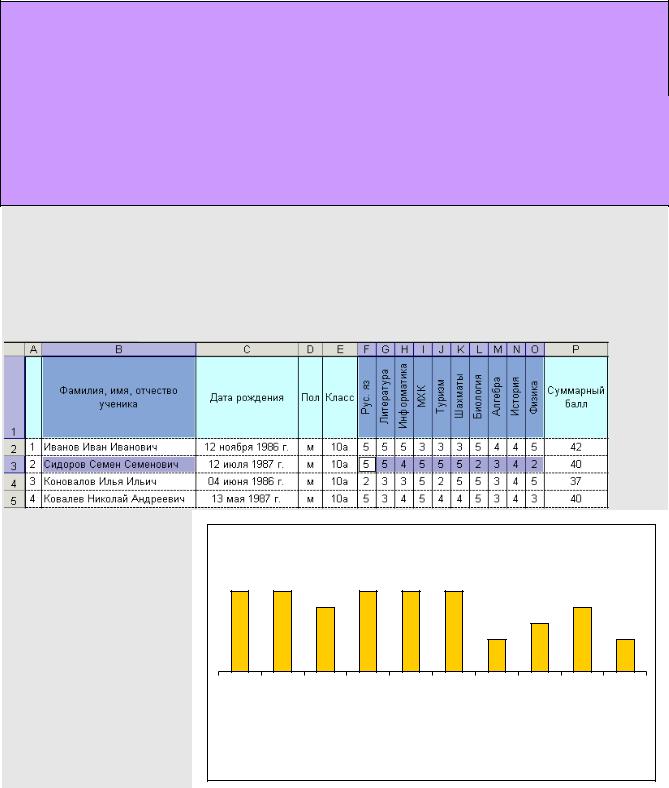
диаграммы, область построения и прочее. При щелчке на элементе диаграммы он выделяется маркерами, а при наведении на него указателя мыши — описывается всплывающей подсказкой. Открыть диалоговое окно для форматирования элемента диаграммы можно через меню Формат (для выделенного элемента) или через контекстное меню (команда Формат). Различные вкладки открывшегося диалогового окна позволяют изменять параметры отображения выбранного элемента данных.
Используйте группу кнопок Диаграммы 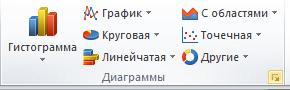 на ленте Вставка.
на ленте Вставка.
Для редактирования уже готовой диаграммы используйте окно свойств отдельных элементов диаграммы, которой можно вызвать двойным щелчком по выделенному элементу
Задание 12
Постройте гистограмму оценок Сидорова С.С. Для этого выделите, используя Ctrl, фамилию и оценки вместе с соответствующей областью заголовка таблицы
(см. рис.), а затем нажмите кнопку  и следуйте указаниям мастера.
и следуйте указаниям мастера.
|
|
|
|
|
Сидоров Семен Семенович |
|
|
|||||
Оформите |
|
|
5 |
5 |
|
5 |
5 |
5 |
|
|
|
|
полученную |
|
|
|
|
|
|
|
|||||
|
|
|
|
4 |
|
|
|
|
|
4 |
|
|
гистограмму |
в |
|
|
|
|
|
|
|
|
|||
|
|
|
|
|
|
|
3 |
|
|
|||
соответствии |
с |
|
|
|
|
|
|
2 |
|
|
2 |
|
образцом |
|
(столбцы |
|
|
|
|
|
|
|
|
|
|
оранжевого |
|
цвета, |
Рус. яз |
Литература |
Информатика |
МХК |
Туризм |
Шахматы |
Биология |
Алгебра |
История |
Физика |
названия |
предметов |
|||||||||||
красного, |
|
оценки |
||||||||||
синего): |
|
|
||||||||||
|
|
|
||||||||||
12
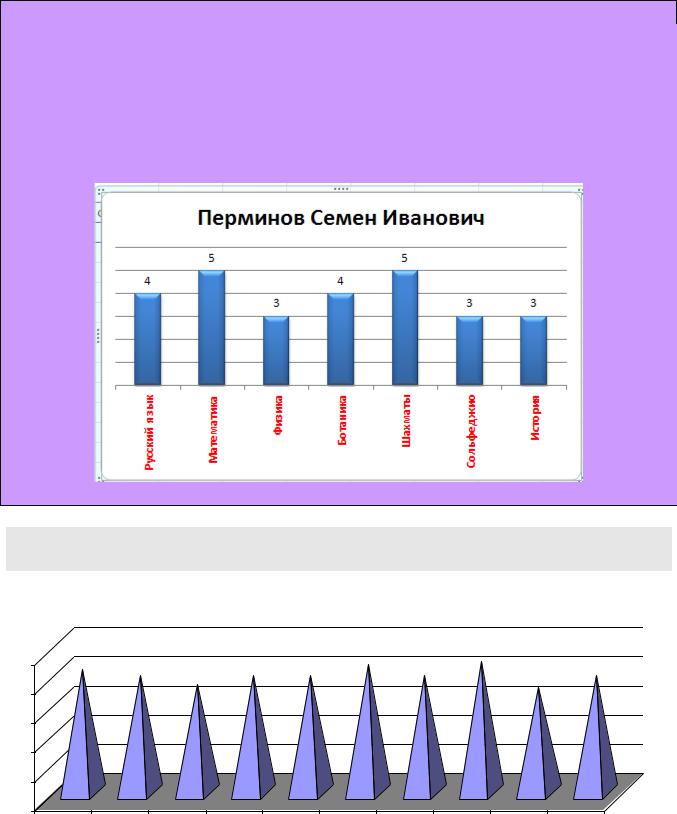
ВWord 2007 используйте группу кнопок Диаграммы
 на вкладке Вставка.
на вкладке Вставка.
Для редактирования используйте вкладки ленты Конструктор, Макет и Формат (они станут активными при выделении созданной диаграммы)
Очень удобно при редактировании пользоваться контекстным меню! |
||||||||||
|
Задание 13 |
|
|
|
|
|
|
|
|
|
|
Постройте диаграмму сравнения успеваемости всех учеников: |
|
||||||||
|
|
|
|
|
Средний балл |
|
|
|
|
|
|
|
|
|
|
|
4,40 |
|
4,50 |
|
|
|
|
4,00 |
|
|
4,00 |
4,00 |
|
|
4,00 |
|
5 |
4,20 |
3,70 |
4,00 |
|
|
3,60 |
||||
|
|
|
|
|
|
|
|
|
||
4 |
|
|
|
|
|
|
|
|
|
|
3 |
|
|
|
|
|
|
|
|
|
|
2 |
|
|
|
|
|
|
|
|
|
|
1 |
|
|
|
|
|
|
|
|
|
|
0 |
|
|
|
|
|
|
|
|
|
|
|
Ив анов |
Сидоров |
Конов алов |
Ков алев |
Семенов |
Ефремов |
Столетов |
Баранкин |
Петров |
Семенов а |
|
Ив ан |
Семен |
Илья Ильич |
Николай |
Ив ан |
Лу ка Лу кич |
Сергей |
Андрей |
Петр |
Мария |
|
Ив анов ич |
Семенов ич |
|
Андреев ич |
Ив анов ич |
|
Сергеев ич |
Андреев ич |
Петров ич |
Петров на |
13
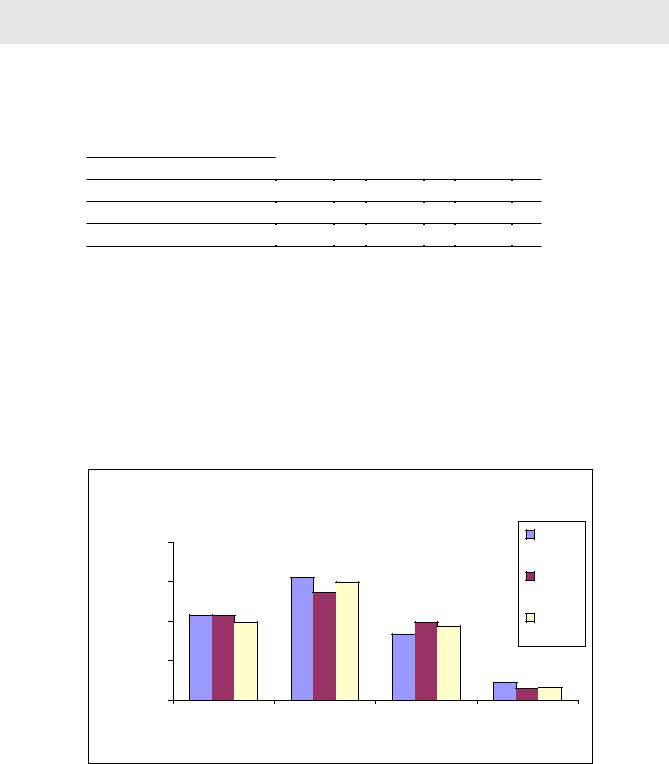
Задание 14
На чистом листе выполните следующее задание
Количественные характеристики сотрудников по возрасту
|
1999- |
2000- |
2001- |
|||
|
2000 г. |
2001 г. |
2002 г. |
|||
|
чел. |
% |
чел. |
% |
чел. |
% |
До 30 лет |
108 |
|
107 |
|
99 |
|
До 45 лет |
155 |
|
137 |
|
149 |
|
До 60 (м), 55 (ж) |
84 |
|
99 |
|
94 |
|
Старше |
22 |
|
15 |
|
16 |
|
Всего |
|
|
|
|
|
|
|
|
|
|
|
|
|
1.Создайте и заполните вышеприведенную таблицу.
2.Свободные ячейки (кроме выделенных цветом) заполните формулами для расчета общего количества учителей и процента каждой возрастной категории от общего числа.
3.К ячейкам, содержащим проценты, примените процентный формат. Для расчета процента количество человек каждой возрастной категории делится на общее количество. Формула может иметь, например, такой вид: =B4/B$8
4.Оформите полностью заполненную таблицу в соответствии с образцом.
|
|
Возрастной состав |
|
|
|
|
|||
|
200 |
|
|
|
|
|
|
|
1999- |
|
|
|
|
|
|
|
|
2000 г. |
|
|
|
|
|
|
|
|
|
|
|
Количество |
|
|
155 |
149 |
|
|
|
|
2000- |
150 |
|
|
|
|
|
|
|||
|
|
137 |
|
|
|
|
|||
|
|
|
|
|
|
2001 г. |
|||
|
|
|
|
|
|
|
|
||
108 107 |
99 |
|
|
99 |
94 |
|
|
2001- |
|
100 |
|
|
|
84 |
|
|
|||
|
|
|
|
|
|
||||
|
|
|
|
|
|
|
|
2002 |
|
50 |
|
|
|
|
|
22 |
|
|
|
|
|
|
|
|
|
|
15 |
16 |
|
|
|
|
|
|
|
|
|
||
|
0 |
|
|
|
|
|
|
|
|
|
До 30 лет |
До 45 лет |
До 60 (м), 55 (ж) |
Старше |
|||||
Возрастная категория
5.По данным таблицы создайте диаграмму в соответствии с образцом (для выделения несмежных диапазонов используйте выделение при нажатой клавише Сtrl.
6.Изменяя исходные данные в таблице, убедитесь в изменении вида диаграммы.
14
