
КОЭИ лаб5
.pdf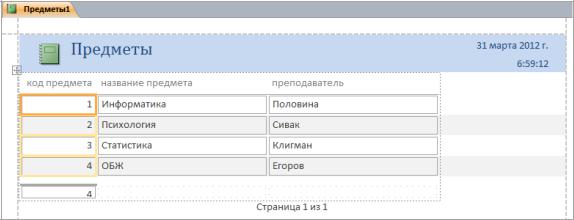
Лабораторная работа № 5 СОЗДАНИЕ ОТЧЁТОВ В MS ACCESS
5.1 Теоретические сведения
Отчет – это объект базы данных, предназначенный для создания выходных печатных документов. Перед началом конструирования отчета необходимо спроектировать его макет, т.е. определить состав и содержание разделов отчета, размещение в нем значений, выводимых полей таблиц или запросов, вычисляемых реквизитов, при необходимости определить поля, по которым будет выполняться группировка данных в отчете и т.д. Отчет можно дополнить графикой или рисунками, которые сделают данные более привлекательными.
Для создания отчетов в MS Access предусмотрены аналогичные способы, которые были рассмотрены в лабораторной работе «Создание форм в
Access».
Способы создания отчетов 1. При помощи инструмента «Отчет»
Инструмент «Отчет» — это самый быстрый способ создания отчета.
В области переходов (в левой части главного окна Access) щелкните таблицу или запрос с данными, которые должны отображаться в отчете. На вкладке Создание в группе Отчеты выберите команду Отчет. Приложение MS Access создаст отчет и отобразит его в режиме макета (рисунок 1). В режиме макета можно внести изменения в структуру отчета при одновременном отображении данных. В данном примере в качестве источника данных для отчета была выбрана таблица «Предметы».
Рисунок 1 – Отчет, созданный при помощи инструмента «Отчет» в режиме макета
Просмотреть отчет непосредственно перед выводом на печать можно в режиме «Предварительный Просмотр». В данном режиме структуру отчета нельзя редактировать, однако можно настроить параметры страницы печатаемого отчета.
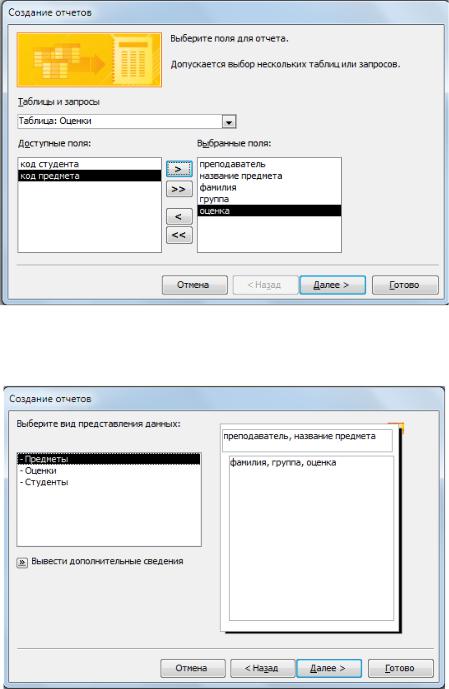
2. При помощи мастера отчетов.
Мастер отчетов предназначен для быстрого создания отчетов со сложной структурой (например, отчетов с группировкой, сводных отчетов).
На вкладке Создание в группе Отчеты выберите команду  . Следуйте инструкциям на страницах мастера отчетов.
. Следуйте инструкциям на страницах мастера отчетов.
Чтобы создать отчет с группировкой необходимо выбрать поля из разных связанных таблиц или запроса созданного на основе нескольких таблиц.
В данном примере на первом шаге выбираем необходимые поля из таблиц «Предметы», «Студенты», «Оценки» (рисунок 2).
Рисунок 2 - Окно выбора полей при создании отчета с помощью мастера
Затем осуществляем выбор вида представления данных (рисунок 3).
Рисунок 3 – Окно выбора вида представления данных при создании отчета с помощью мастера
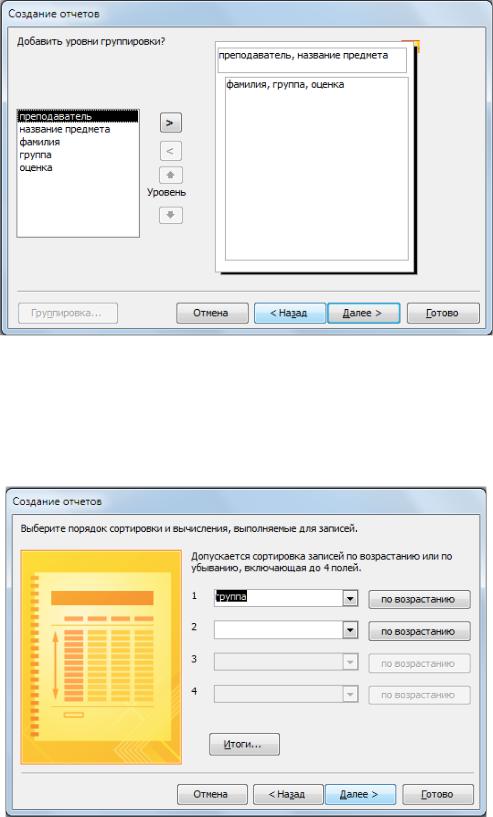
В окне выбора вида представления данных в нашем примере при выделении таблицы «Предметы» автоматически был сформирован первый уровень группировки по полям «Преподаватель», «Название предмета».
Нажмем кнопку «Далее».
Рисунок 4 – Окно добавления уровней группировки
В окне добавления уровней группировки можно создать дополнительные уровни группировки (второй, третий и т.д.), но в нашем примере мы никаких изменений вносить не будем, а нажмем кнопку «Далее».
Рисунок 5 – Окно выбора порядка сортировки и вычисления
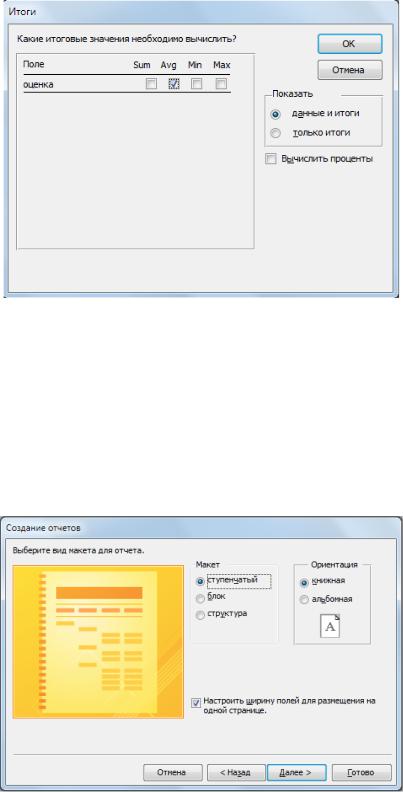
В окне выбора порядка сортировки и вычисления была выбрана сортировка по полю «группа».
Для создания итоговых полей необходимо нажать кнопку «Итоги…». Будет открыто окно «Итоги» (рисунок 6).
Рисунок 6 – Окно «Итоги»
Примечание: кнопка Итоги отображается только при наличии в отчете хотя бы одного числового поля в разделе данных. Мастер отображает все доступные числовые поля.
Воткрывшемся окне для поля «Оценка» установим «галочку» напротив функции Avg и нажмем кнопку «ОК».
Вокне выбора порядка сортировки и вычисления нажмем кнопку
«Далее». Будет открыто окно выбора макета для отчета (рисунок 7).
Рисунок 7 – Окно выбора макета для отчета
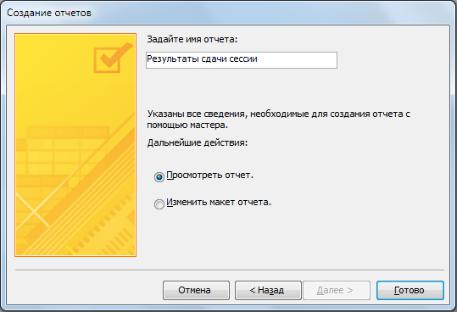
В нашем примере выбран «Ступенчатый отчет». Нажмем кнопку «Далее». Будет открыто окно (рисунок 8) в котором зададим имя отчета. Примечание: Заданное имя будет отображаться в заголовке отчета.
Рисунок 8 – Окно завершения создания отчета
Нажмем кнопку «Готово».
На рисунке 9 приведен результат созданного отчета.
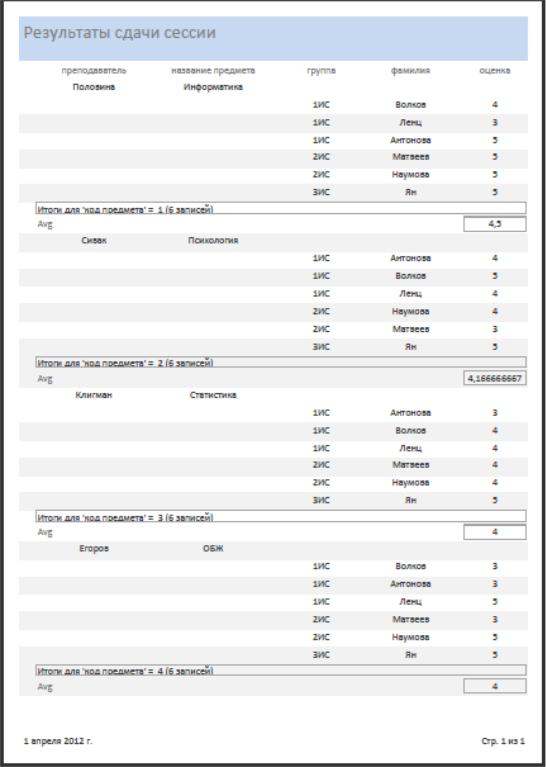
Рисунок 9 – Окно результата созданного отчета с помощью мастера
На рисунке 10 отображен макет созданного отчета в режиме конструктора.
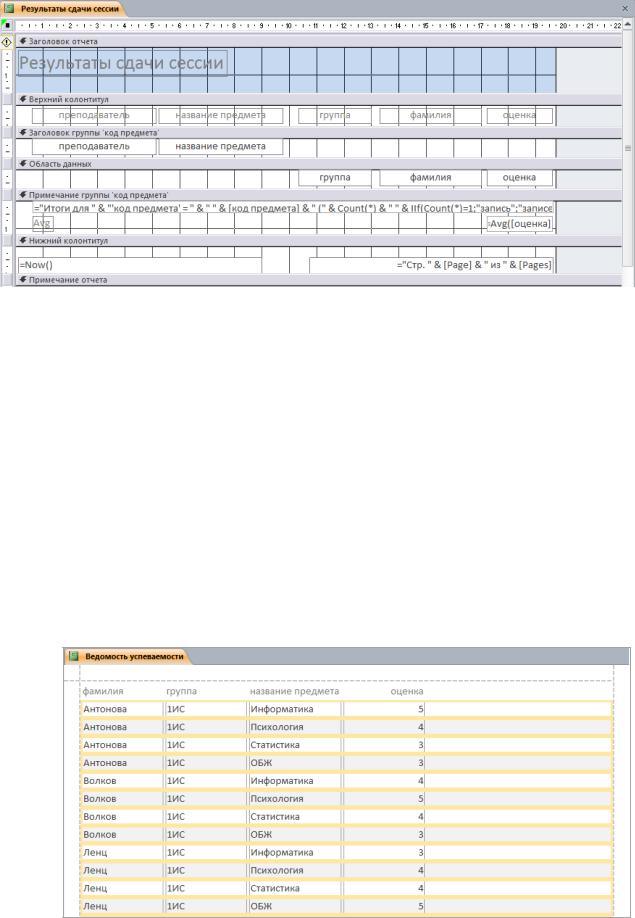
Рисунок 10 – Окно отчета в режиме конструктора
Проанализируйте структуру макета отчета (из каких разделов состоит отчет, где размещаются поля и надписи используемых таблиц, какие дополнительные поля используются в отчете).
3. При помощи инструмента «Пустой отчет».
Если по каким-либо причинам для построения отчета не подходят ни инструмент «Отчет», ни мастер отчетов, можно создать отчет с нуля при помощи средства «Пустой отчет». Это очень быстрый способ, особенно если в отчете должно содержаться небольшое количество полей.
На вкладке Создание в группе Отчеты щелкните кнопку «Пустой Отчет». Access откроет пустой отчет в режиме макета и отобразит область «Список полей». В данном списке располагаются таблицы и поля, которые можно использовать для построения отчета. На рисунке 11 приведен пример сформированного отчета с использованием инструмента «Пустой отчет».
Рисунок 11 – Отчет, созданный с помощью инструмента «Пустой отчет»
Структуру полученного отчета можно откорректировать в режиме конструктора (Например, в конструкторе можно добавить заголовок отчета).
4. При помощи конструктора отчетов.
Конструктор отчетов позволяет создавать отчеты различной сложности с добавлением в них различных элементов управления.
На вкладке Создание в группе Отчеты щелкните кнопку «Конструктор отчетов». Access откроет пустой отчет и отобразит область «Список полей». В данном списке располагаются таблицы и поля, которые можно использовать для построения отчета.
При создании отчета в режиме конструктора в окне первоначально отображаются пустые разделы отчета: «Область данных», «Верхний колонтитул», «Нижний колонтитул». Кроме того можно добавить и другие разделы - «Заголовок», «Примечание», «Заголовок группы», «Примечание группы». Добавление и удаление разделов осуществляется с использованием контекстного меню.
Назначение разделов отчета.
Заголовок отчета печатается только один раз в начале отчета. В заголовок помещается текст из шапки макета отчета. Заголовок отчета печатается перед верхним колонтитулом.
Верхний и нижний колонтитулы печатаются в начале\конце каждой страницы отчета. В верхний и нижний колонтитул обычно помещают заголовки полей, номера страниц, даты. При определении содержания этих разделов следует исходить из требований к оформлению отдельных страниц отчета.
В области данных размещаются поля таблиц баз данных или запросов. При необходимости группировки записей по полю в окно конструктора
отчетов могут быть добавлены разделы “Заголовок группы” и “Примечание группы”, где в заголовке группы размещаются поля, по которым производится группировка, а в примечании группы могут быть размещены выражения для подведения итогов по группе.
Примечание отчета печатается один раз в конце отчета. Примечание отчета можно использовать для печати итогов и другой сводной информации по всему отчету.
Элементами разделов отчета, кроме полей таблиц, на которых строится отчет, являются так же тексты подписей, кнопки управления, внедряемые объекты, линии, прямоугольники и т.д.
Для формирования вычисляемых полей можно использовать “Построитель выражений”.
Пример макета отчёта построенного в конструкторе приведён на рисунке 12.
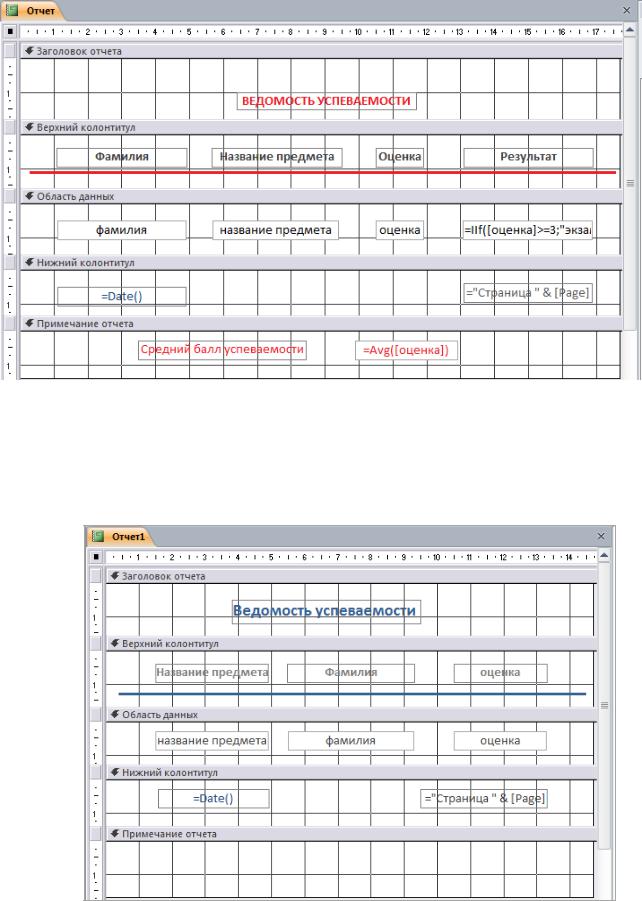
Рисунок 12 – Макет отчета, созданный с помощью конструктора
Как уже говорилось ранее, конструктор отчетов позволяет создавать отчеты различной сложности, в том числе отчеты с группировкой.
Для создания отчета с группировкой необходимо сначала в конструкторе создать макет следующего вида (рисунок 13).
Рисунок 13 – Предварительный вид макета для создания отчета с группировкой
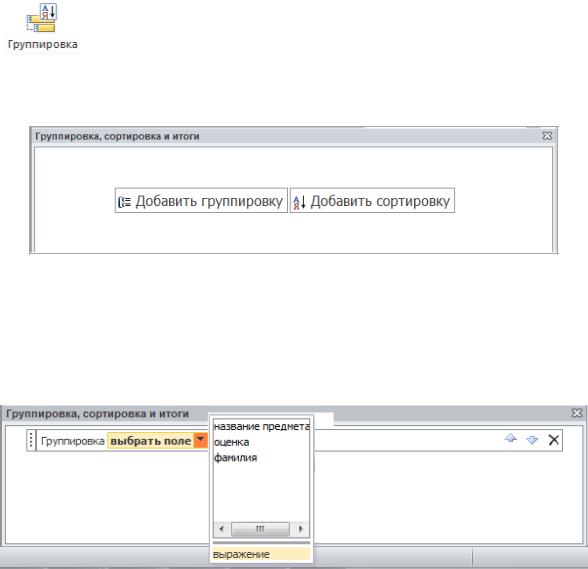
Затем на вкладке Конструктор в группе Группировка и итоги щелкните
кнопку .
Вприложении Access будет выведена область группировки, сортировки
иитогов (рисунок 14).
Рисунок 14 – Окно группировки, сортировки и итогов
Чтобы добавить новый уровень группировки, щелкните пункт Добавить группировку. В области группировки появится новая строка и будет отображен список доступных полей (рисунок 15).
Рисунок 15 – Выбор поля группировки
Щелкните в списке поле «Название предмета». После чего макет отчета будет изменен. В отчет будет добавлена область «Заголовок группы».
В эту область переместите поле «Название предмета» из области данных (рисунок 16).
