
- •11. Создание таблицы путём ввода данных.
- •12. Создание таблицы на основе шаблона.
- •13. Мастер подстановок. Создание поля Подстановки.
- •14. Мастер подстановок. Создание поля Подстановки с фиксированным набором значений.
- •15. Самостоятельная работа.
- •2. Редактирование и удаление связей.
- •3. Проверка каскадного обновления связанных полей.
- •1. Создание запроса на выборку.
- •2. Создание запроса, содержащего несколько условий.
- •4. Создание запроса с вычисляемыми полями.
- •5. Использование фильтра.
- •6. Самостоятельная работа.
- •1.3. Создание формы при помощи Мастера форм.
- •3. Редактирование форм.
- •1. Любым способом создайте таблицы «Товары», «Типы», «Клиенты», «Поставщики», «Заказано», «Заказы», «Доставка».
- •3. Изменение схемы данных
- •4. Заполните таблицы данными
- •1. Иерархические формы.
- •2. Связанные формы.
- •1. Логическая операция «или».
- •2. Логическая операция «и».
- •5. Создание запроса с критерием поиска на первую букву фамилии.
- •6. Вычисления срока задержки исполнения заказа.
- •7. Выборка товаров, цена которых превышает среднюю.
- •8. Проверка отсутствующей даты выполнения заказа и срока выполнения.
- •1. Создание перекрёстных запросов.
- •2. Использование фиксированных заголовков столбцов в перекрестных запросах.
- •3. Изменение уровня детализации в запросе
- •4. Группировка в запросах. Определение пяти самых дорогих товаров.
- •5. Многотабличный запрос. Построение запроса на основе уже имеющегося запроса.
- •6. Самостоятельная работа.
- •2. Создание модифицирующего запроса на добавление данных в таблицу.
- •3. Самостоятельная работа.
- •1. Создание сводной таблицы.
- •1.8. Определение итоговых столбцов.
- •3. Самостоятельная работа.
- •3. Группировка в отчётах. Подведение итогов.
- •4. Построение отчёта в режиме конструктора
- •5. Добавление вычисляемых полей в отчёте в режиме Конструктора.
- •1. Создание основного документа.
- •2. Создание источника данных.
- •3. Слияние основного документа и источника.
- •2. Создание фильтров с помощью макросов
- •4. Создание макросов методом «перетащить и опустить»
- •5. Создание кнопок методом переноса макроса на форму
- •1. Создание кнопочной формы.
- •Команды для элементов кнопочной формы
- •2. Изменение кнопочной формы
- •3. Настройка вложенной формы
- •4. Оформление кнопочной формы.
- •5. Самостоятельная работа.
СОДЕРЖАНИЕ
Общие сведения 3
Лабораторная работа №1
Создание и редактирование таблиц 5
Лабораторная работа №2
Создание и редактирование схемы данных 11
Лабораторная работа №3
Создание простых запросов. Построитель выражений.
Фильтры. Сортировка записей в таблице. 13
Лабораторная работа №4
Создание различных форм 16
Лабораторная работа №5
Создание многотабличной базы данных 19
Лабораторная работа №6
Создание сложных форм 25
Лабораторная работа №7
Использование выражений в запросах 28
Лабораторная работа №8
Итоговые запросы 30
Лабораторная работа №9
Создание запросов-действий (модифицирующие запросы) 35
Лабораторная работа №10
Создание и применение сводных таблиц 37
Лабораторная работа №11
Отчёты 40
Лабораторная работа №12
Оформление стандартных документов путем слияния двух файлов 45
Лабораторная работа №13
Создание макросов 47
Лабораторная работа №14
Использование мастера главной кнопочной формы 49
Лабораторная работа №15
Макрос Auto Exec 53
ЛАБОРАТОРНАЯ РАБОТА № 1
Создание базы данных из одной таблицы
Цель работы:
Изучить принципы построения реляционной базы данных, освоить правила создания и основные приёмы редактирования таблиц.
Задачи работы:
Создать таблицу в режиме Таблица.
Редактировать таблицу в режиме Конструктор
В режиме Конструктор редактировать типы и свойства полей таблицы : выполнять подстановку значений, вводить ограничения на значения и т.д.)
Общие сведения
Задание 1. Создание новой базы данных
запустить программу: Пуск/ Microsoft Office/ Microsoft Office Access ;
выбрать значок «Новая база данных»;
присвоить имя файлу: Специальность_Ф_И;
нажать кнопку «Создать» (ACCESS создаст новую, пустую базу данных)
Внимание! Под окошком, в котором задаётся имя файла, указывается адрес, по которому файл будет сохранён.
Задание 2. Создание таблицы.
При создании новой БД, откроется таблица в режиме заполнения с двумя полями (по умолчанию): Код и Добавить поле.
Нажмите правой кнопкой мыши на слово Код в открывшемся меню выберите команду переименовать и введите КодСтудента, аналогично вместо добавить поле введите Фамилия студента, следующее поле
«Сотрудники» Наберите с клавиатуры имена полей: КодСотрудника, Имя, Фамилия, Должность.
2. Определение типа данных. Выберите для всех полей типы данных.
Основные типы данных
Текстовый: алфавитно-цифровые данные (до 255 символов)
Мемо: текст большого размера (до 64000 символов)
Числовой: числовые данные (имеет форматы: байт, целое, длинное целое, одинарное с плавающей точкой, двойное с плавающей точкой, код репликации, действительное)
Дата/время: дата и время (8 байт)
Денежный: число, имеющее денежный формат (8 байт)
Счетчик: автоматическая нумерация записей, выполняемая в ACCESS, начиная с 1 (4 байта). Внимание! Редактировать поле, имеющее тип Счётчик, нельзя!
Логический: логические данные, принимающие значение истина или ложь
Поле объекта OLE: графические, видео, звуковые файлы
Гиперссылка: гиперссылки, представляющие путь к файлу на жёстком диске, либо адрес в сетях Интернет
Вложение (только для MS Office Access 2007): позволяет хранить вложенные файлы, изображения размером до двух гигабайт
Примечание: Кроме вышеперечисленных типов данных в списке указан элемент Мастер подстановок, позволяющий выбирать значение поля из фиксированного списка или таблицы.
Имена полей можно задать в Режиме таблицы, но типы полей можно задать только в режиме Конструктора. Для того, чтобы перейти в режим Конструктора, на вкладке Главная, нажав на кнопке Режим, выберите Конструктор. Сохраните таблицу под именем
3. Свойства поля. Каждое поле имеет индивидуальные свойства, определяющие как должны храниться, отображаться и обрабатываться данные. Набор свойств зависит от выбранного типа данных и определяется в бланке Свойств поля в нижней части окна конструктора таблиц.
Размер поля – определяется в символах только для полей, имеющих типы Текстовый и Мемо. По умолчанию длина поля составляет 255 символов.
Формат поля – определяется для полей числового, денежного типа, полей типа Счетчик и Дата\Время. Выбирается один из форматов представления данных.
Число десятичных знаков - определяет количество разрядов в дробной части числа.
Маска ввода - определяет шаблон для ввода данных. Например, можно установить разделители при вводе телефонного номера.
Подпись поля - содержит надпись, которая может быть выведена рядом с полем в форме или отчете (данная надпись может и не совпадать с именем поля, а также может содержать поясняющие сведения).
Значение по умолчанию - содержит значение, устанавливаемое по умолчанию в данном поле таблицы. Например, если в поле «Город» ввести значение по умолчанию Тюмень, то при вводе записей о проживающих в Тюмени, это поле можно пропускать, а соответствующее значение (Тюмень) будет вводиться автоматически. Это облегчает ввод значений, повторяющихся чаще других.
Условие на значение - определяет множество значений, которые пользователь может вводить в это поле при заполнении таблицы. Это свойство позволяет избежать ввода недопустимых в данном поле значений. Например, если скидка не может превышать 10%., то для этого поля можно задать условие на значение: <=10.
Сообщение об ошибке - определяет сообщение, которое появляется на экране в случае ввода недопустимого значения.
Обязательное поле - установка, указывающая на то, что данное поле требует обязательного заполнения для каждой записи. Например, поле «Домашний телефон» может быть пустым для некоторых записей (значение Нет в данном свойстве). А поле «Фамилия» не может быть пустым ни для одной записи (значение Да).
Пустые строки - установка, которая определяет, допускается ли ввод в данное поле пустых строк (Да).
Индексированное поле - определяет простые индексы для ускорения поиска записей (Нет – поле не индексировано, Да (Допускаются совпадения), Да (Совпадения не допускаются)).
Поле Описание в верхней части окна не обязательно для заполнения. Обычно, для удобства пользования базой, в него вносится описание данных, которые будут вноситься в данное поле.
4. Создание ключевого поля. Определение ключевого поля позволяет правильно установить связи между таблицами в многотабличной базе данных.
Р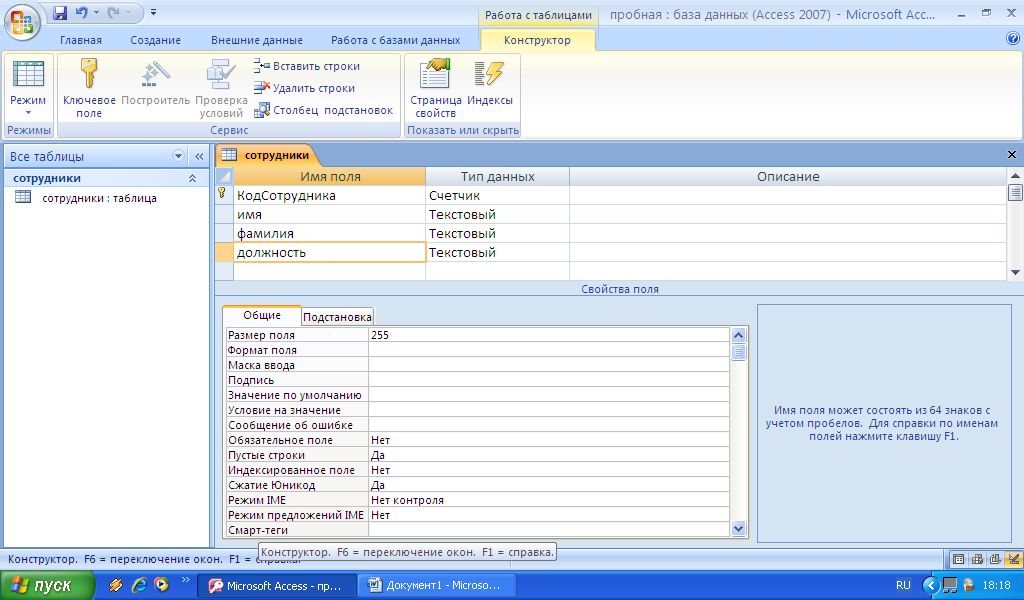 ис.1.
Создание ключевого поля.
ис.1.
Создание ключевого поля.
По умолчанию ключ задаётся автоматически для первого поля таблицы (рис.1). В данном случае это будет поле «КодСотрудника», которое будет однозначно характеризовать каждую запись в таблице.
В
большинстве случаев ключевое поле
определяется разработчиком БД. Для
того, чтобы определить нужное поле
таблицы ключевым, установите курсор
мыши в одной строке с именем поля и
щелкните на кнопке, обозначенной ключом
![]() и
расположенной на вкладке Конструктор.
и
расположенной на вкладке Конструктор.
5. Изменение макета и структуры таблицы.
5.1. Измените размер полей «Фамилия» и «Имя». Для этого установите курсор на поле «Фамилия», затем для задания размера этого поля используйте нижнюю часть окна Общие. Установите курсор на строке «Размер поля», удалите текущее значение 255 и введите новое число 15 (т.е. вместо 255 - 15 символов). Аналогично измените размер поля «Имя» с 255 на 10. Размер поля можно изменять непосредственно в Режиме таблицы, перетащив мышью границы поля. Сохраните созданную таблицу и перейдите в Режим таблицы.
5.2. Отформатируйте столбцы по содержимому. По-другому можно изменять размеры столбцов при помощи меню: поместите курсор мыши в голубую область маркировки столбца "КодСотрудника" (заголовка поля) в верхней части столбца. Когда курсор примет форму стрелки черного цвета, направленной вниз, щелкните левой кнопкой мыши, и столбец будет подсвечен (замаркирован). После этого щелкните правой кнопкой мыши и в меню выберите Ширина столбца/По ширине данных.
Изменение высоты строки аналогично изменению ширины столбца.
Внимание! При изменении высоты одной строки автоматически изменяются все остальные строки.
5. 3. Заполните таблицу следующими записями:
|
КодСотрудника |
имя |
фамилия |
должность |
|
1 |
Андрей |
Шишкин |
продавец |
|
2 |
Павел |
Максимов |
кладовщик |
|
3 |
Валерий |
Фомин |
экспедитор |
|
4 |
Игорь |
Казанцев |
старший менеджер |
|
5 |
Михаил |
Багров |
менеджер по персоналу |
|
6 |
Татьяна |
Лыкова |
секретарь |
|
7 |
Ирина |
Моисеева |
продавец |
6. Копирование, удаление, перемещение записей. Выделите первую запись, щелкнув левой кнопкой мыши на область маркировки первой записи.
Скопируйте запись, щёлкнув правой кнопкой мыши по выделенной записи и выбрав в меню Копировать. Или выберите значок Копировать на вкладке Главная/раздел Буфер обмена. Вставьте скопированную запись в пустую строку, предварительно выделив эту строку. Поле «КодСотрудника» ключевое, и в нем не должно быть повторяющих значений. Тип данных этого поля Счётчик, поэтому изменение значения этого поля производится автоматически.
Аналогично можно запись вырезать и вставить в пустую строку. При проведении операций копирования, удаления, вставки можно использовать стандартное сочетание клавиш.
Внимание! Копирование и вставка всегда производятся в пустую строку.
7. Перемещение полей. Выделите столбец «Фамилия». Подведите курсор в область маркировки столбца «Фамилия» (курсор должен принять вид стрелки белого цвета, направленной вверх). Нажав левую кнопку мыши, перетащите столбец на место перед столбцом «Имя».
8. Закрепление столбцов. Выделите столбец «КодСотрудника». Щёлкните правой кнопкой мыши и в меню выберите Закрепить столбцы. Обычно эту команду используют в том случае, если вся таблица не помешается на экране, и есть необходимость сравнить фиксированный столбец со всеми полями таблицы. Закройте таблицу.
Внимание! Фиксацию столбца можно снять командой Освободить все столбцы.
9. Скрытие столбцов. Щёлкните правой кнопкой мыши и в меню выберите Скрыть столбцы. Команда Отобразить столбы выведет на экран диалоговое окно, в котором предлагается выбрать столбцы для выведения на экран.
10. Добавление полей.
10.1. Щёлкните 2 раза по полю Добавить поле и введите новое имя поля «Номер телефона» после поля «Должность».
10.2. Для определения типа данных перейдите в режим Конструктора: тип данных Текстовый, Описание - рабочий телефон.
10.3. Введите новое поле «Отчество» после поля «Имя». Для этого необходимо вставить пустой столбец: установите курсор на поле «Фамилия» и, щёлкнув правой кнопкой мыши, выберите команду Вставить столбец. Введите имя нового поля «Отчество», тип данных Текстовый.
10.4. Сохраните изменения и перейдите в Режим таблицы. Заполните новые поля «Отчество» и «Номер телефона» произвольно.
11. Создание таблицы путём ввода данных.
11.1. Откройте базу данных. Сделайте активной вкладку Создание и в разделе Таблицы щёлкните по кнопке Таблица. Появится пустая таблица, поля которой не определены и не имеют названия. При вводе информации в поле его тип устанавливается автоматически.
11.2. Переименуйте поля. Для этого установите курсор в ячейку со словом «Код», правой кнопкой мыши вызовите меню и выберите команду Переименовать столбец. Или дважды щелкните мышкой по заголовку столбца. Ячейка имени столбца окажется выделенной. Введите название поля «Отдел» и нажмите клавишу Enter. Аналогично переименуйте второе поле, дав ему имя «Руководитель». Сохраните таблицу под именем «Отделы».
11.3. Откройте таблицу «Отделы» в режим Конструктор и посмотрите, как заданы типы полей. Измените тип данных поля «Отдел» на числовой. По умолчанию поле «Отдел» определяется ключевым. Сохраните изменения.
11.4. Перейдите в Режим таблицы, заполните её следующими данными и закройте:
|
отдел |
руководитель |
|
101 |
Бурматова Е.К. |
|
102 |
Ташин В.Н. |
|
103 |
Санина И.В. |
12. Создание таблицы на основе шаблона.
12.1. Откройте созданную базу данных и перейдите на вкладку Создание. Нажав на кнопку Шаблоны таблиц, выберите Контакты.
12.2. Перейдите в режим Конструктора, сохранив таблицу под именем «Дополнительные сведения».
12.3. Поле «Код» переименуйте в «КодСотрудника».
12.4. Оставьте поля «Адрес», «Город». Измените названия имеющихся полей на «ДатаРождения», «ДатаНайма».
12.5. Ключевым сделайте поле «КодСотрудника».
12.6. Измените формат даты.
Установите курсор на поле «ДатаРождения». В окне Свойство поля (Общие) в нижней части окна конструктора щелкните в строке Формат поля, а затем на стрелке вниз в правом конце строки, выберите Длинный формат даты (рис.2).
Р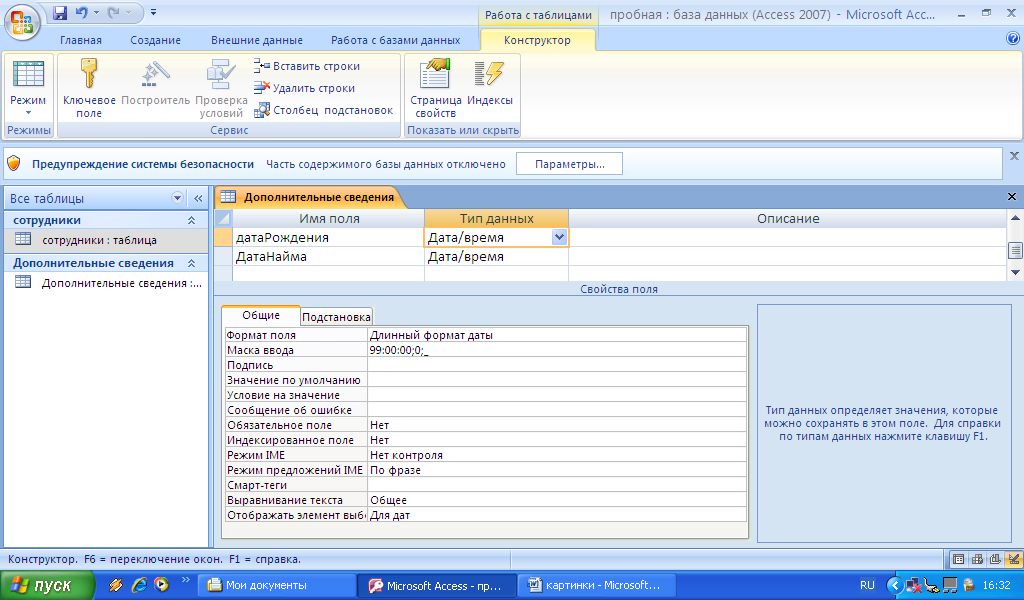 ис.2.
Изменение формата даты.
ис.2.
Изменение формата даты.
13. Мастер подстановок. Создание поля Подстановки.
13.1. Откройте таблицу «Сотрудники» в режиме Конструктор и добавьте поле «Отдел».
13.2. Выберите для поля «Отдел» тип данных Числовой, а затем выберите тип данных Мастер подстановок.
13.3. Убедитесь, что активна кнопка «Объект «столбец подстановки» будет использовать значения из таблицы или запроса» и нажмите Далее.
13.4. Выберите таблицу «Отделы» и в следующем окне выберите поле «Отдел». Порядок сортировки можно оставить по умолчанию.
13.5. В следующем окне вы должны увидеть содержимое поля «Отдел» таблицы «Отделы».
13.6. В следующем окне можно изменить заголовок столбца таблицы «Сотрудники», в котором будет использоваться подстановка. Нажмите кнопку Готово.
13.7. Перейдите в Режим таблицы и заполните поле Отдел, выбирая нужное значение из раскрывающегося списка.
14. Мастер подстановок. Создание поля Подстановки с фиксированным набором значений.
14.1. Откройте таблицу «Сотрудники» в режиме Конструктора и перед полем «Отдел» добавьте поле «Категория», выбрав тип данных Текстовый, а затем Мастер подстановок.
14.2. В диалоговом окне Создание подстановки сделайте активной кнопку «Будет введён фиксированный набор значений», щёлкните Далее.
14.3. В следующем окне в столбце введите значения А, В, и С, каждое в отдельной строке.
14.4. В следующем окне задайте имя столбца подстановки «Категория» и нажмите кнопку Готово.
14.5. Закройте окно Конструктора, сохранив изменения.
Внимание! В первом случае для подстановки используются данные из таблицы, в которую можно добавлять значения. Во втором случае используется фиксированный список значений.
14.6. Заполните поле «Категория».
