
Информатика.Ч1_2Ed
.pdf
При запуске запроса должно появиться окно с сообщением о количестве обновляемых записей.
Результат действия запроса можно проверить, сравнив данные до и после выполнения запроса.
3.Чтобы создать перекрестный запрос, результат выполнения которого представлен на рис. 3.11, перейдите на вкладку ленты Создание и в
группе Другие нажмите на кнопку Мастер запросов . В первом окне мастера создания запроса выберите пункт Перекрестный запрос и нажмите кнопку ОК. В следующем окне отметьте в качестве источника данных для запроса таблицу Чарты радиостанций. В
следующем окне с помощью кнопки  перенесите в правое поле элемент списка Название композиции, после чего нажмите кнопку Далее. На следующем шаге отметьте элемент списка Радиостанция и следуйте дальше. На предпоследнем шаге создания запроса выберите расчет среднего значения для поля Рейтинг, нажмите кнопку Далее. Задайте имя запроса Перекрестный запрос и нажмите кнопку Готово. Следует отметить, что данные, представленные в таблице, по которым производится расчет среднего значения, обновляются автоматически при каждом новом запуске запроса. Многократно выполнение запросов на изменение содержимого таблицы Чарты радиостанций приведет к некоторым отличию от результатов, представленных на рис. 3.11.
перенесите в правое поле элемент списка Название композиции, после чего нажмите кнопку Далее. На следующем шаге отметьте элемент списка Радиостанция и следуйте дальше. На предпоследнем шаге создания запроса выберите расчет среднего значения для поля Рейтинг, нажмите кнопку Далее. Задайте имя запроса Перекрестный запрос и нажмите кнопку Готово. Следует отметить, что данные, представленные в таблице, по которым производится расчет среднего значения, обновляются автоматически при каждом новом запуске запроса. Многократно выполнение запросов на изменение содержимого таблицы Чарты радиостанций приведет к некоторым отличию от результатов, представленных на рис. 3.11.
КОНТРОЛЬНЫЕ ЗАДАНИЯ ПО ТЕМЕ 4
1.Создать однотабличную базу данных.
a)Запустите программу MS Access (Пуск, Программы, Microsoft Access);
b)В окне Microsoft Access включите переключатель Новая база данных и щелкните на кнопке <ОК>;
c)В окне Файл новой базы данных выберите папку Мои документы и дайте файлу имя: Комплектующие. Убедитесь, что в качестве типа файла выбрано Базы данных Microsoft Access, и
181
|
щелкните на кнопке <Создать>. Откроется окно новой базы – |
|||||
|
<<Комплектующие: база данных>>. |
|||||
d) |
Откройте панель Таблицы; |
|
|
|
||
e) |
Дважды щелкните на значке Создание таблицы в режиме кон- |
|||||
|
структора – откроется бланк создания структуры таблицы; |
|||||
f) |
Для первой таблицы введите следующие поля: |
|||||
|
|
|
|
|
|
|
|
|
|
Имя поля |
Тип поля |
|
|
|
|
|
Компонент |
Текстовый |
|
|
|
|
|
Модель |
Текстовый |
|
|
|
|
|
Основной параметр |
Числовой |
|
|
|
|
|
Цена |
Числовой |
|
|
g) |
Щелкните на поле Цена. В нижней части бланка задайте свой- |
|||||
|
ство Число десятичных знаков, равным 2; |
|||||
h) |
Для связи с будущей таблицей поставщиков надо задать ключе- |
|||||
|
вое поле. Поскольку здесь ни одно поле явно не претендует на |
|||||
|
«уникальность», необходимо использовать комбинацию полей |
|||||
|
Компонент и Модель. Выделите оба поля в верхней части блан- |
|||||
|
ка (при нажатой клавише <Shift>). Щелчком правой кнопки |
|||||
|
мыши откройте контекстное меню и выберите в нем пункт |
|||||
|
Ключевое поле; |
|
|
|
||
i) |
Закройте окно Конструктора. При закрытии окна дайте табли- |
|||||
|
це имя Комплектующие; |
|
|
|
||
j) |
Повторив действие пунктов a-h, создайте таблицу Поставщики, |
|||||
|
в которую входят следующие поля. |
|||||
|
|
|
Имя поля |
Тип поля |
|
|
|
|
Компонент |
Текстовый |
|
||
|
|
Модель |
Текстовый |
|
||
|
|
Цена оптовая |
Числовой |
|
||
|
|
Поставщик |
Текстовый |
|
||
|
|
Телефон |
Текстовый |
|
||
|
|
Адрес |
Текстовый |
|
||
|
|
Примечание |
Поле MEMO |
|
||
k)В окне Комплектующие: база данных откройте по очереди созданные таблицы и наполните их экспериментальным содержанием (3-4 записи). Закончив работу, закройте таблицы и завершите работу с программой.
2.Создать базу данных, состоящую из таблицы Сотрудники, которая включает поля: Табельный номер (ключевое), Имя, Отчество, Фа-
182
милия, Адрес, Почтовый индекс, Должность. Заполнить таблицу,
сделав 5-10 записей. Данные можно взять из учебной БД «Борей».
3.Создать базу данных, состоящую из таблицы Сотрудники, которая включает поля: Код сотрудника (ключевое), Имя, Отчество, Фамилия, Почтовый индекс, Адрес, Номер телефона, Фотография. За-
полнить таблицу, сделав 6 записей. Данные можно взять из учебной БД «Борей».
4.Создать базу данных, состоящую из таблицы Клиенты, которая включает поля: Код клиента (ключевое), Название компании, Фамилия, Адрес, Почтовый индекс, Номер телефона, Факс. Заполнить таблицу, сделав 8-12 записей. Данные можно взять из учебной БД «Борей».
5.Создать базу данных, состоящую из таблицы Клиенты, которая включает поля: Код клиента (ключевое), Адрес, Фамилия, Почто-
вый индекс, Фотография. Заполнить таблицу, сделав 5 записей. Данные можно взять из учебной БД «Борей».
6.Создать базу данных, состоящую из таблицы Заказы, которая вклю-
чает поля: Код заказа (ключевое), Адрес получателя, Индекс получателя, Телефон получателя, Стоимость доставки. Заполнить таб-
лицу, сделав 5-10 записей. Данные можно взять из учебной БД «Борей».
7.Создать базу данных, состоящую из таблицы Поставщики, которая включает поля: Код поставщика (ключевое), Адрес, Город, Факс,
Телефон. Заполнить таблицу, сделав 8-14 записей. Данные можно взять из учебной БД «Борей».
8.Создать базу данных, состоящую из таблицы Поставщики, которая включает поля: Код поставщика (ключевое), Должность, Адрес,
Индекс, Обращаться к. Заполнить таблицу, сделав 6-12 записей. Данные можно взять из учебной БД «Борей».
9.Создать базу данных, состоящую из таблицы Товары, которая включает поля: Код товара (ключевое), Описание товара, Цена товара, На складе, Минимальный запас. Заполнить таблицу, сделав 8-
14 записей. Данные можно взять из учебной БД «Борей».
10.Создать базу данных, состоящую из таблицы Список рассылки то-
варов, которая включает поля: Код списка рассылки (ключевое), Имя, Отчество, Фамилия, Должность, Адрес, Город, Телефон,
Факс. Заполнить таблицу, сделав 5-10 записей. Данные можно взять из учебной БД «Борей».
11.Создать межтабличные связи.
a)Запустите программу MS Access. Создайте базу Комплектующие и внесите в нее необходимую информацию;
183
b)В окне <<Комплектующие: база данных>> откройте панель Таблицы. Убедитесь, что на ней присутствуют значки ранее созданных таблиц Комплектующие и Поставщики;
c)Разыщите на панели инструментов кнопку <Схема данных>. Если возникли сложности найдите команду строки меню: Сервис, Схема данных. Воспользуйтесь любым из этих средств, чтобы открыть окно <<Схема данных>>. Одновременно с открытием этого окна открывается диалоговое окно <<Добавление таблицы>>, на вкладке Таблицы которого можно выбрать таблицы, между которыми создаются связи;
d)Щелчком на кнопке <Добавить> выберите таблицы Комплектующие и Поставщики – в окне <<Схема данных>> откроются списки полей этих таблиц;
e)При нажатой клавише <Shift> выделите в таблице Комплек-
тующие два поля – Компонент и Модель;
f)Перетащите эти поля на список полей таблицы Поставщики. При отпускании кнопки мыши автоматически откроется диалоговое окно <<Изменение связей>>;
g)На правой панели окна <<Изменение связей>> выберите поля
Компонент и Модель таблицы Поставщики, включаемые в связь;
h)Закройте диалоговое окно <<Изменение связей>> и в окне <<Схема данных>> рассмотрите образовавшуюся связь. Убедитесь в том, что линию связи можно выделить щелчков левой кнопки мыши, а щелчком правой кнопки мыши открывается контекстное меню, позволяющее разорвать связь или отредактировать ее;
i)Закройте окно <<Схема данных>>. Закройте программу MS Access.
12.Разработать БД, состоящую из связанных таблиц Фирмы и Клиенты. В таблицу должно быть внесено не менее 8 записей. Согласно, приведенной на рисунке, схеме данных обеспечить связь между таблицами. При заполнении таблиц можно использовать информацию БД «Борей».
184
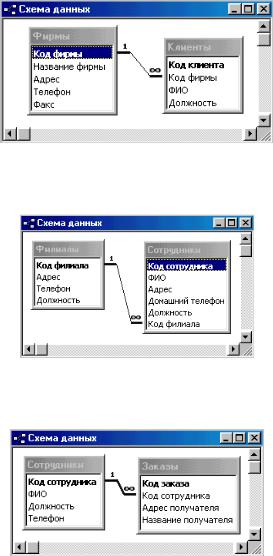
13.Создать БД, состоящую из связанных таблиц Филиалы и Сотрудники. В таблицу должно быть внесено не менее 8 записей. Согласно, приведенной на рисунке, схеме данных обеспечить связь между таблицами. При заполнении таблиц можно использовать информацию БД «Борей».
14. Создать БД, состоящую из связанных таблиц Сотрудники и Заказы. В таблицу должно быть внесено не менее 8 записей. Согласно, приведенной на рисунке, схеме данных обеспечить связь между таблицами. При заполнении таблиц можно использовать информацию БД «Борей».
15.Создать БД, состоящую из связанных таблиц Клиенты и Заказы. В таблицу должно быть внесено не менее 8 записей. Согласно, приведенной на рисунке, схеме данных обеспечить связь между таблица-
185

ми. При заполнении таблиц можно использовать информацию БД «Борей».
16.Создать БД, состоящую из связанных таблиц Поставщики и Товары. В таблицу должно быть внесено не менее 8 записей. Согласно, приведенной на рисунке, схеме данных обеспечить связь между таблицами. При заполнении таблиц можно использовать информацию БД «Борей».
17.Разработать БД, состоящую из связанных таблиц Поставщики и Заказы. В таблицу должно быть внесено не менее 8 записей. Согласно, приведенной на рисунке, схеме данных обеспечить связь между таблицами. При заполнении таблиц можно использовать информацию БД «Борей».
186

18.Разработать БД, состоящую из связанных таблиц Доставка и Заказы. В таблицу должно быть внесено не менее 8 записей. Согласно, приведенной на рисунке, схеме данных обеспечить связь между таблицами. При заполнении таблиц можно использовать информацию БД «Борей».
19.Разработать БД, состоящую из связанных таблиц Сотрудники и Клиенты. В таблицу должно быть внесено не менее 8 записей. Согласно, приведенной на рисунке, схеме данных обеспечить связь между таблицами. При заполнении таблиц можно использовать информацию БД «Борей».
20.Создание запроса на выборку.
a)Запустите программу MS Access. Создайте базу данных Комплектующие. Внесите в нее необходимые сведения;
b)В окне <<Комплектующие: база данных>> откройте панель Запросы. Дважды щелкните на значке Создание запроса в режиме Конструктора – откроется бланк запроса по образцу. Одновременно с ним откроется диалоговое окно <<Добавление таблицы>>;
c)В окне <<Добавление таблицы>> выберите таблицу Поставщики и щелкните на кнопке <Добавить>. Закройте окно <<Добавление таблицы>>;
187
d)В списке полей таблицы Поставщики выберите поля, включаемые в результирующую таблицу: Компонент, Модель, Цена оптовая, Поставщик, Телефон. Выбор производите двойными щелчками на именах полей;
e)Задайте условие отбора для поля Компонент. В соответствующую строку введите: Жесткий диск. Из таблицы будут выбираться не все изделия, а только жесткие диски;
f)Задайте условие отбора для поля Цена оптовая. В соответствующую строку введите: <150. из таблицы будут выбираться только изделия, имеющие цену менее 150 условных единиц;
g)Добавьте список полей таблицы Комплектующие в верхнюю часть бланка запроса по образцу. Для этого щелкните правой кнопкой мыши в верхней области бланка и в открывшемся контекстном меню выберите пункт Добавить таблицу – откроется окно <<Добавление таблицы>>. Выберите в нем таблицу Ком-
плектующие;
h)Двойным щелчком на поле Основной параметр в списке полей таблицы Комплектующие введите это поле в бланк запроса по образцу;
i)В строке Условие отбора столбца Основной параметр введите условие >100 (емкость диска более ста гигабайт);
j)Закройте бланк запроса по образцу. При закрытии введите его имя – Выбор комплектующих;
k)В окне <<Комплектующие: база данных>> откройте только что созданный запрос и рассмотрите результирующую таблицу. Ее содержательность зависит от того, что было введено в таблицы
Комплектующие и Поставщики при их наполнении. Если ни одно изделие не соответствует условию отбора и получившаяся результирующая таблица не имеет данных, откройте базовые таблицы и наполните их модельными данными, позволяющими проверить работу запроса;
l)По окончании работы закройте все открытые объекты и завершите работу с программой MS Access.
21.Создание запросов «с параметром».
a)Запустите программу MS Access. Создайте базу данных Комплектующие. Внесите в нее необходимые сведения;
b)В окне <<Комплектующие: база данных>> откройте панель За-
просы. Дважды щелкните на значке Создание запроса в режиме Конструктора – откроется бланк запроса по образцу;
188

c)Создайте запрос на выборку, основанный на таблице Поставщики, в который войдут следующие поля:
Компонент; Модель; Цена оптовая; Поставщик; Телефон.
d)В строке Условие отбора поля Компонент введите: Процессор;
e)Строку Условие отбора для поля Цена оптовая надо заполнить таким образом, чтобы при запуске запроса пользователь получал предложение ввести нежное значение;
f)Закройте запрос. При закрытии сохраните его под именем Вы-
бор комплектующих;
g)В окне <<Комплектующие: база данных>> откройте панель Запросы и запустите запрос Выбор комплектующих – на экране появится диалоговое окно <<Введите значение параметра>>;
h)Введите какое-либо число и щелкните на кнопке <ОК>. В зависимости от того, что реально содержится в таблице Поставщики, по результатам запроса будет сформирована результирующая таблица;
i)Закройте все объекты базы данных. Закройте программу Microsoft Access.
22.Создание итогового запроса.
a)Запустите программу MS Access. Создайте базу данных Комплектующие. Внесите в нее необходимые сведения;
b)В окне <<Комплектующие: база данных>> откройте панель Таблицы. Выберите таблицу Комплектующие;
c)Щелчком на значке Конструктор откройте таблицу в режиме проектирования – нам это необходимо для создания дополнительного поля Класс, в котором будут храниться данные о том, для какого класса изделий предназначены компоненты;
d)В начало структуры таблицы вставьте новое поле. Для этого выделите первое поле (Компонент) и нажмите клавишу
<INSERT>;
e)Введите имя нового поля – Класс и определите его тип – Тек-
стовый;
f)Закройте окно Конструктора. При закрытии подтвердите необходимость изменить структуру таблицы;
g)Откройте таблицу Комплектующие и наполните ее содержанием, введя для каждого класса данные по следующим изделиям:
189

Материнская плата; Процессор; Оперативная память; Жесткий диск; Корпус;
Дисковод CD-ROM; Дисковод гибких дисков; Видеоадаптер; Звуковая карта; Клавиатура; Мышь.
Цены на эти изделия для каждого класса поставьте произвольно. Прочие поля таблицы можно не заполнять – в формировании итогового запроса они участвовать не будут;
h)Закройте таблицу Комплектующие;
i)Откройте панель Запросы щелчком на одноименной кнопке окна <<Комплектующие: база данных>>;
j)Выполните двойной щелчок на значке Создание запроса в режиме конструктора. В открывшемся диалоговом окне <<Добавление таблицы>> выберите таблицу Комплектующие, на основе которой будет разрабатываться итоговый запрос. Закройте окно <<Добавление таблицы>>;
k)В бланк запроса по образцу введите следующие поля таблицы
Комплектующие: Класс, Компонент, Цена;
l)Для поля Класс включите сортировку по возрастанию. Включите также сортировку по полю Цена, но на этот раз – по убыванию;
m)На панели инструментов Microsoft Access щелкните на кнопке Групповые операции. Именно на ее базе и создаются итоговые вычисления. Все поля, отобранные для запроса, получают в этой строке значение Группировка;
n)Для поля, по которому производится группировка записей (в нашем случае - Класс), оставьте в строке Групповые операции значение Группировка. Для остальных полей щелкните в этой строке – появиться кнопка раскрывающегося списка, из которого можно выбрать итоговую функцию для расчета значений в данном поле;
o)Для поля Цена выберите итоговую функцию Sum для определения стоимости изделия как суммы стоимостей комплектующих;
190
