
237-Inventor_11
.pdf
81
Вертикально – Применить (рис. 181). Образец спецификации для сборочного чертежа пред- ставлен на рисунке 182.
Образец спецификации
Рис. 181
Рис. 182

82
8.Дополнительные методы построения моделей
Врассмотренном примере рассматривались, в основном, базовые мето- ды создания моделей. В этом разделе рассказывается о дополнительных ин- струментах моделирования. Как правило, при их применении требуется не- сколько неиспользованных эскизов.
Для создания элемента путем продвижения эскиза по заданной траек-
тории используется команда Команда Сдвиг |
|
Требуется два эскиза, определяющих профиль и |
путь. |
Откройте новый файл .ipt. Нарисуйте эскиз, рисунок 183, а. Этот эскиз задает Путь (Path) продвижения. Зададим эскиз для сдвига по заданной тра- ектории. Для этого нужно создать эскиз, плоскость для создания эскиза нуж- но задать с помощью команды Рабочая плоскость.
а
б |
Рис. 183 |
Возврат - Изометрия – Рабочая плоскость 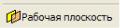 - зададим рабочую плоскость, которая будет расположена перпендикулярно нашей кривой и будет проходить через ее начало (рис. 183, б) – укажите точку на-
- зададим рабочую плоскость, которая будет расположена перпендикулярно нашей кривой и будет проходить через ее начало (рис. 183, б) – укажите точку на-
чала траектории - в браузере откройте ветвь Начало – укажите Плоскость XZ (рис. 183, б) – ( последней операцией создана новая Рабочая плос- кость, проходящая через точку).
При недостатке элементов имеющейся геометрии, Autodesk Inventor позволяет создавать рабочие элементы, связанные зависимостями с конст- руктивными элементами.
Такими рабочими элементами являются Рабочие плоскости, Рабочие оси, Рабочие точки.
Остановимся подробнее на рабочих плоскостях. Рабочую плоскость
 используют, когда требуется создать эскиз, но подходящей плоской грани для этого не существует. В этом случае создают рабочую плоскость. Она представляет собой прямоугольный бесконечный элемент, всегда продолжающийся за пределами детали, параметрически связанный с
используют, когда требуется создать эскиз, но подходящей плоской грани для этого не существует. В этом случае создают рабочую плоскость. Она представляет собой прямоугольный бесконечный элемент, всегда продолжающийся за пределами детали, параметрически связанный с

83
деталью. Для создания рабочих плоскостей можно воспользоваться одним из нескольких способов:
1)выбрать грань – сместить плоскость относительно грани;
2)выбрать две плоскости – плоскость будет создана посередине между ними;
3)выбрать плоскость и точку – плоскость проходить через точку и будет создана параллельно заданной плоскости;
4)выбрать плоскость и кромку или ось, или две неперпендикуляр- ные плоскости, в этом случае можно задать угол наклона плоскости;
5)выбрать две любые прямые (ребра, оси, отрезки) – плоскость пройдет через них;
6)выбрать цилиндрическую поверхность – плоскость будет яв- ляться касательной плоскостью к цилиндрической поверхности. Другие способы создания рабочих плоскостей будут рассмотрены далее.
Кратко остановимся на том, что такое Рабочие оси и Рабочие точки.
Рабочие оси  – это бесконечные прямые, применяемые для создания Рабочих плоскостей, в качестве оси вращения или для наложе- ния ограничений сборки. Их можно задавать с помощью ребра, линии эски-
– это бесконечные прямые, применяемые для создания Рабочих плоскостей, в качестве оси вращения или для наложе- ния ограничений сборки. Их можно задавать с помощью ребра, линии эски-
за, линии симметрии, двумя точками точки.
Рабочая точка
 - определяет- ся относительно конструктив- ных или рабочих элементов и зависит от них. Задается точ-
- определяет- ся относительно конструктив- ных или рабочих элементов и зависит от них. Задается точ-
кой пересечения прямых, плоскостей, пересечением плоскости и рабочей оси, центром отверстия верши-
Рис. 184
ной. Используется для создания рабочих плоскостей, задания за- висимостей, различных ссылок, определения системы координат.
Новый эскиз - создайте на рабочей плоскости новый эскиз - Окружность - начертите ок- ружность, рисунок 184 - Основ- ные размеры - укажите диа- метр окружности - "2" Enter.
Возврат - Сдвиг (профиль выбирается автоматически) - укажите путь, рисунок 185 - Ок (рисунок 186, а).
Рис. 185

84
|
|
б |
а |
|
|
|
|
Рис. 186
Если задать угол сужения при создании сдвига равным «-2», то резуль- тат будет таким, который приведен на рисунке 186.
Эта команда применяется и к 3D эскизу. Очистите рабочую область в 2D эскизе соз- дайте окружность – Возврат. Задайте новый
3D эскиз ко-  мандой Отрезок задайте произвольную кривую (траекторию), состоящую из 3 - 5 звеньев (начало кривой задайте в начале оси координат (0, 0 ,0)). Затем задайте в начальной точке Рабочую плоскость, на ней задайте 2D эскиз и нарисуйте окружность – Возврат – Сдвиг (например, рис. 187 а, б).
мандой Отрезок задайте произвольную кривую (траекторию), состоящую из 3 - 5 звеньев (начало кривой задайте в начале оси координат (0, 0 ,0)). Затем задайте в начальной точке Рабочую плоскость, на ней задайте 2D эскиз и нарисуйте окружность – Возврат – Сдвиг (например, рис. 187 а, б).
а |
б |
|
|
Рис. 187
Для построения элементов детали используется команда - По сечени- ям. Создайте новый файл. Создайте с помощью команды Отрезок замкну- тый контур (рис. 188, а) – Возврат – Изометрия - задайте рабочую плос-
б
а Рис. 188

85
кость (рис. 189, а).
Выберите горизонтальную плоскость XY - поместите указатель на ли- нию эскиза, появится макет плоскости, не отпуская левую кнопку, перемес- тите его вверх, затем отпустите кнопку - введите значение расстояния сме- щения рабочей плоскости от плоскости XY - "5".
На этой плоскости задайте новый эскиз. Чтобы получить подобную фигуру на соседней плоскости, используем команду Проецирование гео- метрии и укажем линии созданного ранее контура (рис. 188, б) – Возврат.
Создайте еще одну рабочую плоскость на расстоянии 5 мм от первой -
задайте на ней эскиз – спроецируйте снова контур эскиза (рис.189, а) и по- стройте в центре контура окружность (рис. 189, б). Центр определите сле-
дующим образом: зайдите в Сервис – команда Измерить расстоя-
ние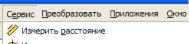 - измерьте расстояние между центрами скругле- ния, поделите его пополам и проставьте полученный размер на эскизе (в
- измерьте расстояние между центрами скругле- ния, поделите его пополам и проставьте полученный размер на эскизе (в
а |
б |
Рис. 189
а
б
Рис. 190
в
данном случае 5 мм – рис. 189, б), поперечный размер между центрами «0».
Удалите на этом эскизе
линию контура (она была нуж-
на только для задания центра), но оставьте окружность (рис. 189, в) – Возврат.
Задайте команду По сече- ниям – укажите поочередно все три эскиза и поставьте галочку напротив команды Замкнутый контур (рис.190, а) – результат приведен на рисунке 190, б.
Отмените последнюю операцию для того, чтобы под- робнее ознакомиться с этой ко- мандой.
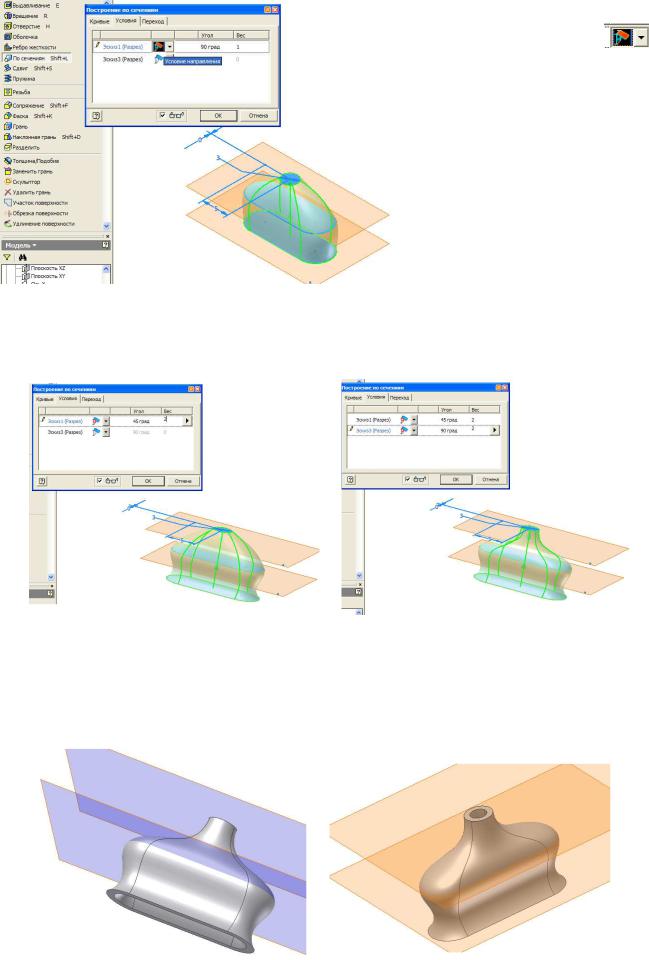
86
Снова укажите коман-
ду По сечениям, укажите контуры эскизов, но не вы- бирайте Замкнутый контур, выберите следующую за-
кладку Условия (рис. 191) –
нажмите стрелочку рядом со значком. Список содержит 2 условия перехода от одного контура к другому: свобод- ное положение и условие направления. Выберите ус-
ловие направления (рис. 191) – задайте угол, отме- Рис. 191 ряемый от плоскости эски- за1 45 град. и расстояние
«2» (рис. 192, а), для следующего эскиза задайте угол 90 град., а расстоя-
ние задайте сначала «8» и посмотрите как изменится деталь, а затем задайте
а |
б |
|
|
Рис. 192
нужное нам расстояние «2» (рис. 192, б) - Ок. Сохраните файл.
Воспользуемся тем же самым способом и сделаем из полученной дета- ли оболочку (рис. 193).
Рис. 193

87
1)Создайте поочередно три новых эскиза на тех же плоскостях (в тех же сечениях). На каждом эскизе проецируйте имеющуюся геометрию и, применяя команду подобие, создавайте умень- шенный контур на 1-2 мм, а спроецированный контур удаляй-
те.
2)Примените команду по сечениям к полученным эскизам, но с
операцией |
Вычитание |
(рис. |
194) |
На |
закладке |
условия задайте |
такие |
же |
па- |
раметры, как при создании предыдущей детали (рис. 194). |
|
|||
Рис. 194
Рассмотрим последовательность создания гайки. Первоначально нужно создать на эскизе две окружности, выдавить их, получится кольцо
Рис. 195
(рис. 195). На кольце сделать фаски на внешних ребрах снизу и сверху (спо- собом – длина и угол) с углом 30 градусов (рис. 195).
На верхней грани гайки создайте новый эскиз и на нем постройте впи- санный шестигранник (рис. 196), удалите лишние окружности на эскизе – Возврат. Выдавите полученный шестигранник с операцией пересечение (рис. 196)  через всю гайку (рис. 196).
через всю гайку (рис. 196).

88
Рис. 196
На внутреннем отверстии полученной гайки сделайте фаски и нанесите резьбу (рис. 197).
Рис. 197
Autodesk Inventor позволяет копировать и вставлять элементы внутри одного файла, а также в другие файлы. Команда Копировать (Copy) позво- ляет устанавливать связь копии с оригиналом, или отменять эту связь. Соз- дайте деталь, изображенную на рисунке 198, а. Щелкните правой кнопкой в браузере на пункте Выдавливание 2, и укажите пункт Копировать. Затем щелкните правой кнопкой в любом месте рисунка, выберите пункт Вста- вить. Откроется диалоговое окно Копировать элементы.
Зависимые – щелкните в списке Параметры - укажите верхнюю грань призмы - щелкните на перекрестии - укажите положение цилиндра, рисунок 198, б – Готово.
а |
|
б |
в |
г |
|
|
|
||
|
|
|
Рис. 198

89
Вставить - укажите левую боковую грань, рисунок 198, в - перенесите цилиндр – Готово.
Так как копии являются зависимыми элементами – любое изменение оригинала приводит к их изменению. Щелкните правой кнопкой в браузере на Выдавливание 2. Измените дистанцию вытягивания, рисунок 198, г.
Для создания ребер жесткости и перемычек Autodesk Inventor исполь- зует команду Ребро жесткости  . Нарисуйте деталь, рисунок 199, а. До- бавьте рабочую плоскость, рисунок 199, б, и создайте на ней новый эскиз. Нужно задать профиль ребра, он может быть задан любой линией: прямой, дугой, сплайном и т.д. Начертите дугу по трем точкам, рисунок 199, в. Выбе- рите инструмент Ребро. В диалоговом окне задайте толщину, укажите дугу,
. Нарисуйте деталь, рисунок 199, а. До- бавьте рабочую плоскость, рисунок 199, б, и создайте на ней новый эскиз. Нужно задать профиль ребра, он может быть задан любой линией: прямой, дугой, сплайном и т.д. Начертите дугу по трем точкам, рисунок 199, в. Выбе- рите инструмент Ребро. В диалоговом окне задайте толщину, укажите дугу,
кнопку До следующего  , нажмите кнопку Направление и укажите в сто-
, нажмите кнопку Направление и укажите в сто-
а |
б |
в |
г |
|
|
Рис. 199
рону детали, рисунок 199, г. Результат приведен на рисунке 199, г.
В браузере щелкните правой кнопкой на позиции. Отредактируйте
модель, выбрав вместо кнопки
кнопку Задать явно  , рисунок 200. Нужно обратить особое внима-
, рисунок 200. Нужно обратить особое внима-
ние на то, что по стандартам ЕСКД на чертежах в продольных разрезах ребра жесткости не рассекаются и соответст-
венно не заштриховываются. Этой функции в Inventor нет. Поэтому ребра жесткости правильно будет достраивать в файле сборки, тогда их штрихов- ка будет отличаться и ее можно удалить. Рассмотрим это на примере.
Удалите ребро жесткости и сохраните оставшуюся деталь. Создайте файл сборки вставьте в него полученную деталь. Здесь можно создать ребро жесткости как отдельный компонент, но чтобы сделать его по размерам дета- ли, нужна привязка к детали, поэтому необходимо сначала

90
|
а |
|
|
|
|
б |
201 |
в |
|
|
|
|
|
Рис |
. |
|
|
|
|
|
|
|
|
|
При создании компонентов из листо- |
|
вого |
|
|
|
материала используется большее количест- |
||||
во |
|
|
|
инструментов, чем рассматривалось ранее. |
||||
Од- |
|
|
|
ним из этих инструментов является Фла- |
||||
нец |
|
|
|
с отгибом |
|
|||
|
|
|
|
|
|
|
Для создания |
контурного загиба |
об- |
|
|
|
ходимо создать эскиз, содержащий один |
||||
не- |
|
|
|
замкнутый профиль. Допустим, требуется |
||||
Рис. 202 |
|
|||||||
соз- |
|
дать загиб в виде хомута, охватывающего |
||||||
|
|
|
||||||
цилиндр диаметром 10мм. Создайте эскиз в последовательности, приведен- ной на рисунке 201.
Перемерите среду проектирования. Создайте новый стиль. В нем изме- ните толщину на 2мм. Материал Алюминий. Измените kFactor на 0,5. При- мените инструмент Фланец с отгибом. В диалоговом окне измените ширину на 10мм, укажите контур, рисунок 202.
Autodesk Inventor позволяет создавать изделия из листового материала в виде плоской заготовки, путем сгибания вдоль эскизных линий, с помощью инструмента Сгиб по линии  . Создайте плоскую деталь, рисунок 203, а. На верхней грани создайте эскиз, на котором начертите линию сгиба. Линия обязательно должна совпадать с кромками заготовки, рисунок 203, б.
. Создайте плоскую деталь, рисунок 203, а. На верхней грани создайте эскиз, на котором начертите линию сгиба. Линия обязательно должна совпадать с кромками заготовки, рисунок 203, б.
а |
б |
в |
|
||
Рис. 203 |
|
|
|
|
|
Выберите инструмент Сгиб по линии, укажите линию сгиба, рисунок |
||
203, в. |
|
|
