
files / 421_гис-2 / arcview 3.2a / avdocs / av32ainst
.pdf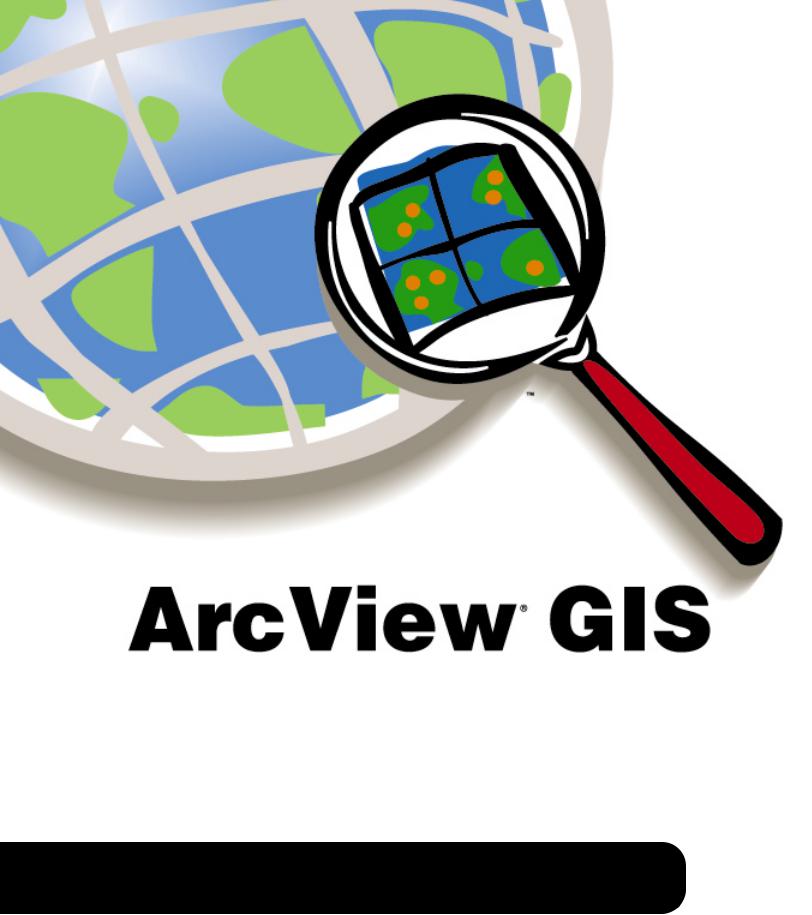
ArcView® GIS Installation Guide
Copyright © 1996–2000 Environmental Systems Research Institute, Inc.
All Rights Reserved.
Printed in the United States of America.
ArcView GIS software’s JPEG image extension is based in part on the work of the Independent JPEG Group. Copyright © 1991-1996 Thomas G. Lane. All Rights Reserved.
Portions of ArcView GIS uses Cimmetry Systems Inc. EDAT files. Copyright © Cimmetry Systems Inc. (CSI) 19931999.
The information contained in this document is the exclusive property of Environmental Systems Research Institute, Inc. This work is protected under United States copyright law and the copyright laws of the given countries of origin and applicable international laws, treaties, and/or conventions. No part of this work may be reproduced or transmitted in any form or by any means, electronic or mechanical, including photocopying or recording, or by any information storage or retrieval system, except as expressly permitted in writing by Environmental Systems Research Institute, Inc. All requests should be sent to Attention: Contracts Manager, Environmental Systems Research Institute, Inc., 380 New York Street, Redlands, CA 92373-8100 USA.
The information contained in this document is subject to change without notice.
U.S. GOVERNMENT RESTRICTED/LIMITED RIGHTS
Any software, documentation, and/or data delivered hereunder is subject to the terms of the License Agreement. In no event shall the U.S. Government acquire greater than RESTRICTED/LIMITED RIGHTS. At a minimum, use, duplication, or disclosure by the U.S. Government is subject to restrictions as set forth in FAR §52.227-14 Alternates I, II, and III (JUN 1987); FAR §52.227-19 (JUN 1987) and/or FAR §12.211/12.212 (Commercial Technical Data/Computer Software); and DFARS §252.227-7015 (NOV 1995) (Technical Data) and/or DFARS §227.7202 (Computer Software), as applicable. Contractor/Manufacturer is Environmental Systems Research Institute, Inc., 380 New York Street, Redlands, CA 923738100 USA.
ESRI, ArcView, and PC ARC/INFO are trademarks of Environmental Systems Research Institute, Inc., registered in the United States and certain other countries; registration is pending in the European Community. Avenue, StreetMap, ArcInfo, ArcNews, and the ArcView GIS logo are trademarks and @esri.com is a service mark of Environmental Systems Research Institute, Inc. ArcView GIS uses Neuron Data’s Open Interface.
Other companies and products herein mentioned are trademarks or registered trademarks of their respective trademark owners.

iii
Contents
Install ArcView GIS 3.2a on your computer |
1 |
|
|||
To installArcView GIS from CD–ROM |
2 |
|
|||
To run the ArcView GIS Setup program |
3 |
|
|||
To install ArcView GIS on a network |
5 |
|
|
||
To install Seagate Crystal Reports 7.0 on a network 7 |
|||||
ArcView GIS Setup installation options |
8 |
|
|||
Additional ArcView GIS components installed |
8 |
||||
Optional ArcView GIS installation components |
10 |
||||
After running Setup |
11 |
|
|
|
|
To startArcView GIS |
12 |
|
|
|
|
To add ArcView GIS components 13 |
|
|
|||
To uninstallArcView GIS |
13 |
|
|
|
|
Data included withArcView GIS 14 |
|
|
|
||
Details for setting up and using ArcView GIS |
14 |
|
|||
Optional environment variables for ArcView GIS |
15 |
||||
Troubleshooting ArcView GIS 15 |
|
|
|
||
Tips for using ArcView GIS more effectively 17 |
|||||
Project compatibility with previous versions of ArcView GIS 18 |
|||||
Files installed in the system directory |
18 |
|
|||
Questions and feedback |
19 |
|
|
|
|
Sources for additional information |
19 |
|
|
||

iv ArcView GIS Installation Guide
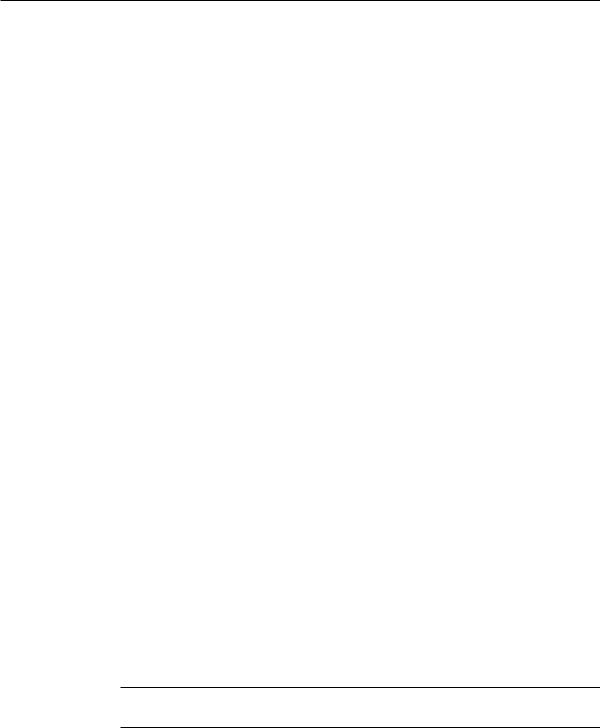
1
ArcView GIS Installation
Guide
Install ArcView GIS 3.2a on your computer
Installing ArcView GIS for the first time?
During the installation process, the Setup program prompts you to choose where you want to install ESRI® ArcView® GIS software and the type of installation you want. You can install ArcView GIS directly on your hard disk from a CD–ROM or from a network location (if your network administrator provides this option). See the section “To install ArcView GIS on a network” on page 5 for more information.
Which installation is best?
The best installation depends on the components you want to install and the amount of space available on your hard disk. See page 8 for ArcView GIS Setup installation options.
•If you are not sure which components you want, choose a Typical installation, which installs the most frequently used ArcView GIS components.
•If you want to specify exactly which components to install, choose a Custom installation.
Do you have an earlier version of ArcView GIS?
By default, the Setup program replaces your ArcView GIS 3.x with ArcView GIS 3.2a. If you do not want this, specify a different installation location for ArcView GIS 3.2a when prompted by Setup. Even if you choose to replace your current ArcView GIS software, Setup preserves any project files or data that you may have created so that you can continue to use it in ArcView GIS 3.2a. The default installation location for ArcView
GIS 3.2a is \ESRI.
Note The full ArcView GIS 3.0x installation path, \ESRI\AV_GIS30\, has been maintained for ArcView GIS 3.2a to support released extensions.
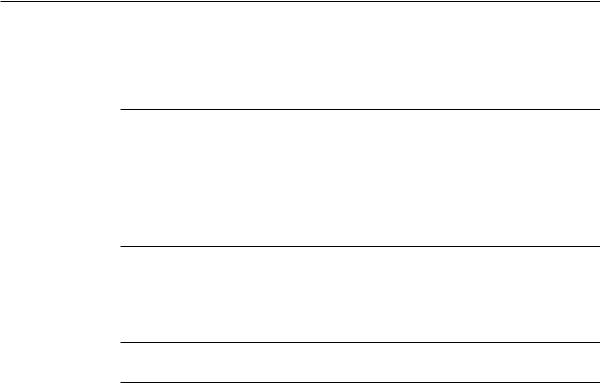
2 ArcView GIS Installation Guide
ArcView GIS 3.2a Setup will also updateArcView Spatial Analyst 1.0/1.0a to 1.1,ArcView 3D Analyst 1.0 to 1.0a and ArcView Network Analyst 1.0/1.0a to 1.0b when the ArcView GIS installation location includes these earlier versions. For the latest information on an extension, see its Readme file.
Note If ArcView StreetMap™ 1.0 or ArcView Internet Map Server 1.0 is found in the ArcView GIS installation location, Setup will not update these extensions; however, a message informing you to update the extension will be displayed. If this message is displayed during Setup, ESRI strongly recommends that you update ArcView StreetMap 1.0 and/or ArcView Internet Map Server 1.0 to the current version of these extensions to assure successful use with ArcView GIS 3.2a. If you have not previously requested an update for these extensions, please contact ESRI Customer Service at 909- 793-2853, extension 1670, to obtain one.
Additional disk space can be saved by deleting previous versions of ArcView GIS if they are no longer needed.
To install ArcView GIS from CD–ROM
Important Make sure to disable any virus-detection utilities you may be using before you run the ArcView GIS Setup program. Also, close any open Windows® applications.
You can run ArcView GIS on any Intel®-based computer that runs Microsoft® Windows 95®, Windows 98® or higher, or Windows NT® 4.0 or Windows 2000® if the system has the required minimum random access memory (RAM), virtual memory, and hard disk space.
Hardware and software requirements
The list below provides the minimum requirements for installing and running ArcView GIS.
•Computer—An industry-standard personal computer with at least a Pentium® or higher Intel-based microprocessor, a hard disk, and a CD–ROM drive.
•Available hard disk space—The disk space requirements for each of the ArcView GIS components are provided in the Setup program.
•RAM—To run ArcView GIS, you will need at least 24 MB RAM (32 MB recommended). You will also need at least 17 MB virtual memory (permanent or temporary virtual memory). Memory is automatically allocated for Windows 95/98.
•Operating system—Microsoft Windows 95, Windows 98 or higher, or Windows NT 4.0 or Windows 2000 (hereafter referred to as Windows 95/98 and Windows NT/2000).
•Display or monitor—Video graphics adapter (VGA) or better resolution monitor.
•Pointing device—A Microsoft mouse or compatible pointing device.

ArcView GIS Installation Guide |
3 |
•Printer—Optional.
•Digitizer—Optional.
Important ArcView GIS is not supported on non Intel-based processors.
Setup requires approximately 1.8 MB of disk space for temporary files while installing ArcView GIS.
See the section “Details for setting up and using ArcView GIS” on page 14 for additional information to assure that ArcView GIS runs optimally.
Recommended hardware
To achieve optimal performance, the following configuration of hardware and software for ArcView GIS for Windows is recommended:
•Pentium PC
•Total of 32 MB physical memory with 17 MB virtual memory
•Color monitor (preferably with 256 colors or higher)
To run the ArcView GIS Setup program
Start Windows. Insert the ArcView GIS 3.2a CD–ROM in the CD–ROM drive. The ArcView GIS 3.2a CD–ROM includes an autorun feature that automatically launches the setup program when the CD–ROM is inserted in the CD–ROM drive. Skip to Step 3 below.
To manually run the ArcView GIS Setup program
1.Start Windows. Make sure the ArcView GIS 3.2a CD–ROM is in the CD–ROM drive.
2.Windows 95/98 and NT users
From the Start button, click Settings and then click Control Panel. Double-click the Add/Remove Programs icon. On the Install/Uninstall tab, click the Install button. Browse for the setup.exe executable located on the ArcView GIS 3.2a CD–ROM. Click the Finish button.
Windows 2000 users
From the Start button, click Settings and then click Control Panel. Double-click the Add/Remove Programs icon. Click on Add New Programs (CD–ROM icon) on the left side and click on the CD or Floppy button. Browse for the setup.exe executable located on the ArcView GIS 3.2a CD–ROM. Click the Finish button.
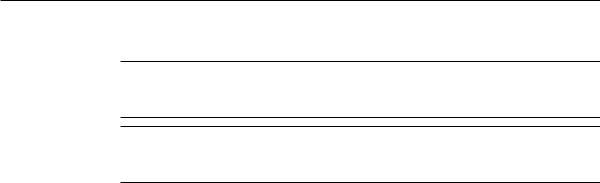
4 ArcView GIS Installation Guide
3.When Setup starts, follow the instructions on your screen.
Important Avoid using long file names (over 11 characters) for files or directories because they may cause some problems for certain operations. We recommend following the 8.3 naming conventions when naming the installation directory.
Note To install ArcView GIS for Windows on a dual-boot machine (e.g., a machine with Windows 95 and Windows NT), you must install ArcView GIS under each operating system.
If your ArcView GIS package contains a hardware key
During Setup, you will be prompted to connect the hardware key included with the
ArcView GIS package.
Connect the hardware key to your computer’s parallel printer port (LPT1). If there is a printer currently attached to this port, the hardware key must be installed first and the printer then plugged into the hardware key. The hardware key will not interfere with your printer’s operation. The hardware key must be placed on LPT1 if your computer has more than one parallel port.
To install the Rainbow Sentinel driver
To ensure the proper operation of ArcView GIS with the hardware key, the Rainbow
Sentinel™ driver from Rainbow Technologies, Inc., must be installed.
1.After connecting the hardware key to your PC, select Yes to start the Sentinel driver Setup program at the hardware key prompt dialog.
2.After the Sentinel driver is installed, you may continue with the ArcView GIS Setup program.
Sentinel driver installation for multiclient hardware key users
The Sentinel driver Setup program is also available on the ArcView GIS CD–ROM if you need to install the Sentinel driver on any multiclient Windows 95/98 or Windows NT/2000 PC.
ArcView GIS Installation Guide |
5 |
To create multiple keys for your multiclient users
The adminkey.exe program, located in the setup directory AdminKey, is available on the CD–ROM. This program will allow you to transfer the extension hardware key information to the ArcView GIS hardware key for your multiclient users.
The administrator must transfer the hardware key information to each multiclient key. If not, the client installation will prompt to transfer the hardware key information.
To install the Sentinel driver on a multiclient PC
1.Start Windows. Insert the ArcView GIS CD–ROM in the CD–ROM drive.
2.Choose Run from the Start button. In the Command Line box, type the following: Windows 95/98 users—<drive_letter>:\RNBO\Win_9x\SENTW9x.EXE
Windows NT/2000 users—<drive_letter>:\RNBO\WIN_NT\SETUPX86.EXE where <drive_letter> is the location from which you’re installing. Choose the OK button.
3.Select the Install Sentinel Driver option from the Functions menu. Press OK.
To install ArcView GIS on a network
If you are licensed for more than one copy of ArcView GIS, you can install ArcView GIS on a server and have multiple clients share its use. Each client workstation must be licensed to install and use ArcView GIS 3.2a. The procedures for installing ArcView GIS on a network are similar to how other shared applications are installed. To run the administrative Setup program, it is necessary to have write permission to the locations on the server where you wish to install ArcView GIS.
1.Run the Setup program from the CD–ROM on a workstation as an administrator. Select the Administrative Network Install installation option. A directory called AV_GIS30 will be created beneath the default destination directory (C:\ESRI). You can use the Browse button to change C:\ESRI to a directory on your server. The ARCVIEW and AVSETUP subdirectories, by default, will be placed in the \ESRI\AV_GIS30 directory. Depending on the options you select, other subdirectories may also be created.
2.When Setup starts, follow the instructions on your screen.
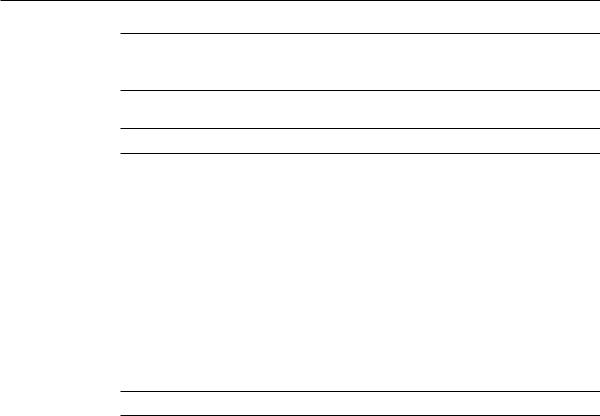
6 ArcView GIS Installation Guide
Note After running Setup, ArcView GIS will not be ready to run on a client workstation. Setup copies the ArcView GIS program files and the data files to their appropriate locations on the server.
To install ArcView GIS on a client workstation
Note Each client workstation must be licensed to install and use ArcView GIS 3.2a.
The client workstation must map the network drive in order to use the Import and MIF To Shape utilities.
To map the network drive and run the client setup
1.Using Windows Explorer, select Tools, Map Network Drive.
2.Select a drive letter and enter the path to the network drive where the ArcView GIS Server Setup program was installed (\ESRI\AV_GIS30\AVSETUP).
3.Select the Reconnect at Logon option. Click OK.
4.Using My Computer, select the same drive letter as specified in Step 2.
5.Go to the ArcView GIS Server Setup program’s “AVSETUP” directory. Double-click Setup.exe.
Important The same mapped drive letter must always be used on the client workstation.
For more information on how to use ArcView GIS on a network, see the online help topic “Frequently asked questions about using ArcView for Windows on a network.” Search the ArcView GIS Help index for “FAQ.”
