
Технология Windows Presentation Foundation
.pdf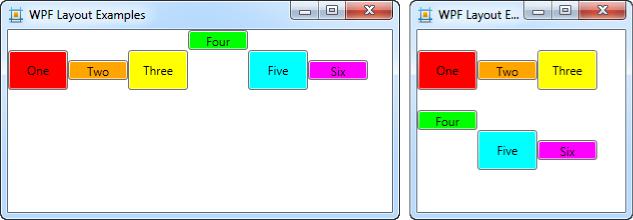
ItemHeight – единая мера высоты для всех дочерних элементов. В рамках заданной единой высоты каждый дочерний элемент располагается в соответствие со своим свойством VerticalAlignment или усекается.
ItemWidth – единая мера ширины для всех дочерних элементов. В рамках заданной единой ширины каждый дочерний элемент располагается в соответствие со своим свойством HorizontalAlignment или усекается.
По умолчанию, свойства ItemHeight и ItemWidth не заданы (имеют значение double.NaN). В этой ситуации ширина столбца (высота строки) определяется по самому широкому (самому высокому) дочернему элементу.
<WrapPanel ItemHeight="80">
<Button Width="60" Height="40" Background="Red" Content="One" /> <Button Width="60" Height="20" Background="Orange"
Content="Two" />
<Button Width="60" Height="40" Background="Yellow" Content="Three" />
<Button Width="60" Height="20" VerticalAlignment="Top" Background="Lime" Content="Four" />
<Button Width="60" Height="40" Background="Aqua" Content="Five" /> <Button Width="60" Height="20" Background="Magenta"
Content="Six" /> </WrapPanel>
Рис. 8. Элементы на WrapPanel для разной ширины окна.
DockPanel (док) реализует примыкание (docking) дочерних элементов к одной из своих сторон. Примыкание настраивается при помощи присоединённого
свойства DockPanel.Dock, принимающего значения Left, Top, Right и Bottom
(перечисление System.Windows.Controls.Dock). Примыкающий элемент растягивается на всё свободное пространство дока по вертикали или горизонтали (в зависимости от стороны примыкания), если у элемента явно не задан размер. Порядок дочерних элементов в доке имеет значение. Если в DockPanel свойство LastChildFill установлено в true (это значение по умолчанию), последний дочерний элемент занимает всё свободное пространство дока.
31
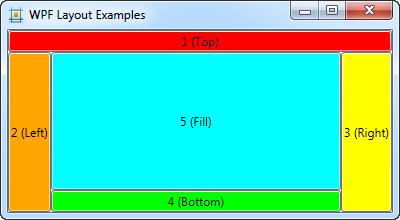
<DockPanel>
<Button DockPanel.Dock="Top" Background="Red" Content="1 (Top)" /> <Button DockPanel.Dock="Left" Background="Orange"
Content="2 (Left)" />
<Button DockPanel.Dock="Right" Background="Yellow" Content="3 (Right)" />
<Button DockPanel.Dock="Bottom" Background="Lime" Content="4 (Bottom)" />
<Button Background="Aqua" Content="5 (Fill)" /> </DockPanel>
Рис. 9. Док с набором кнопок.
Grid – один из наиболее гибких и широко используемых контейнеров компоновки. Он организует пространство как таблицу с настраиваемыми столбцами и строками. Дочерние элементы размещаются в указанных ячейках таблицы.
<Grid> <Grid.ColumnDefinitions>
<ColumnDefinition Width="100" /> <ColumnDefinition Width="Auto" /> <ColumnDefinition Width="*" />
</Grid.ColumnDefinitions> <Grid.RowDefinitions>
<RowDefinition Height="*" /> <RowDefinition Height="2*" />
</Grid.RowDefinitions>
<Button Grid.Column="0" Grid.Row="0" Background="Red" Content="One" />
<Button Grid.Column="1" Grid.Row="0" Width="60" Background="Orange" Content="Two" />
<Button Grid.Column="2" Grid.Row="0" Background="Yellow" Content="Three" />
<Button Grid.Column="0" Grid.Row="1" Background="Lime" Content="Four" />
<Button Grid.Column="1" Grid.Row="1" Grid.ColumnSpan="2" Background="Aqua" Content="Five" />
</Grid>
32
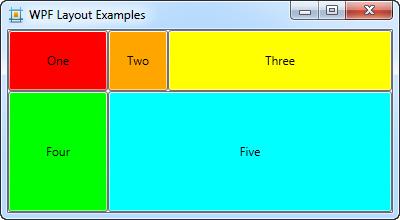
Рис. 10. Демонстрация контейнера Grid.
При настройке Grid необходимо задать набор столбцов и строк с помощью коллекций ColumnDefinitions и RowDefinitions. Для столбцов может быть указана ширина, для строк – высота. При этом допустимо использовать абсолютное значение, автоподбор по содержимому или пропорциональный размер. В последнем случае применяется символ * и необязательный коэффициент пропорциональности. В примере, приведённом выше, высота второй строки равна удвоенной высоте первой строки, независимо от высоты окна.
Дочерние элементы связываются с ячейками Grid при помощи присоединённых свойств Grid.Column и Grid.Row. Если несколько элементов расположены в одной ячейке, они наслаиваются друг на друга. Один элемент может занять несколько ячеек, определяя значения для присоединённых свойств
Grid.ColumnSpan и Grid.RowSpan.
Контейнер Grid позволяет изменять размеры столбцов и строк при помощи перетаскивания, если используется элемент управления GridSplitter. Вот несколько правил работы с этим элементом:
1. GridSplitter должен быть помещён в ячейку Grid. Лучший подход заключается в резервировании специального столбца или строки для
GridSplitter со значениями Height или Width, равными Auto.
2. GridSplitter всегда изменяет размер всей строки или столбца, а не отдельной ячейки. Чтобы сделать внешний вид GridSplitter соответствующим такому поведению, растяните его по всей строке или столбцу, используя присо-
единённые свойства Grid.ColumnSpan или Grid.RowSpan.
3.Изначально GridSplitter настолько мал, что его не видно. Дайте ему минимальный размер. Например, в случае вертикальной разделяющей полосы установите VerticalAlignment в Stretch, a Width – в фиксированный размер.
4.Выравнивание GridSplitter определяет, будет ли разделительная полоса горизонтальной (используемой для изменения размеров строк) или вертикальной (для изменения размеров столбцов). В случае горизонтальной разделительной полосы установите VerticalAlignment в Center (что принято по умолчанию). В случае вертикальной разделительной полосы установите
HorizontalAlignment в Center.
33

Ниже приведён фрагмент разметки, использующей горизонтальный
GridSplitter:
<Grid> <Grid.ColumnDefinitions>
<ColumnDefinition Width="100" /> <ColumnDefinition Width="Auto" /> <ColumnDefinition Width="*" />
</Grid.ColumnDefinitions> <Grid.RowDefinitions>
<RowDefinition Height="*" /> <RowDefinition Height="Auto" /> <RowDefinition Height="2*" />
</Grid.RowDefinitions>
<GridSplitter Grid.Column="0" Grid.Row="1" Grid.ColumnSpan="3" HorizontalAlignment="Stretch" Height="3" VerticalAlignment="Center" />
</Grid>
Классы RowDefinition и ColumnDefinition обладают строковым свойством SharedSizeGroup, при помощи которого строки или столбцы объединяются в группу, разделяющую размер. Это означает, что при изменении размера одного элемента группы (строки или столбца), другие элементы автоматически получают такой же размер. Разделение размеров может быть выполнено как в рамках одного контейнера Grid, так и между несколькими Grid. В последнем случае необходимо установить свойство Grid.IsSharedSizeScope в значение true для внешнего контейнера компоновки:
<Grid IsSharedSizeScope="True"> <Grid.ColumnDefinitions>
<ColumnDefinition Width="Auto" SharedSizeGroup="myGroup" /> <ColumnDefinition />
<ColumnDefinition SharedSizeGroup="myGroup" /> </Grid.ColumnDefinitions>
<!-- определение элементов Grid --> </Grid>
6.3. Прокрутка и декорирование содержимого
Необходимость в прокрутке возникает, если визуальное содержимое выходит за границы родительского элемента1. Панель прокрутки – это элемент управления содержимым ScrollViewer. Его свойства
VerticalScrollBarVisibility и HorizontalScrollBarVisibility управляют ви-
1 Классы, унаследованные от UIElement, обладают булевым свойством ClipToBounds. Если в родительском элементе это свойство установлено в true, визуальное содержимое дочерних элементов отсекается при выходе за границы родителя.
34
димостью полос прокрутки и принимают значение из перечисления
ScrollBarVisibility:
1.Visible – полоса прокрутки видима, даже если в ней нет необходимости.
2.Auto – полоса прокрутки появляется только тогда, когда содержимое не
помещается в визуальных границах панели прокрутки.
3. Hidden – полоса прокрутки не видна, но прокрутку можно выполнить в коде или используя клавиатуру.
4. Disabled – полоса прокрутки не видна, прокрутку выполнить нельзя. Элемент ScrollViewer имеет методы для программной прокрутки. Верти-
кальная прокрутка выполняется при помощи методов LineUp(), LineDown(),
PageUp(), PageDown(), ScrollToHome(), ScrollToEnd(), а горизонтальная прокрутка – при помощи LineLeft(), LineRight(), PageLeft(), PageRight(),
ScrollToHorizontalOffset(), ScrollToLeftEnd(), ScrollToRightEnd().
Одной из особенностей ScrollViewer является возможность участия содержимого в процессе прокрутки. Такое содержимое должно быть представлено объектом, реализующим интерфейс IScrollInfo. Кроме этого, необходимо
установить свойство ScrollViewer.CanContentScroll в значение true. Интер-
фейс IScrollInfo реализуют всего несколько элементов. Одним из них является контейнер StackPanel. Его реализация интерфейса IScrollInfo обеспечивает логическую прокрутку, которая осуществляет переход от элемента к элементу, а не от строки к строке.
<ScrollViewer CanContentScroll="True"> <StackPanel>
<Button Height="100" Content="1"/> <Button Height="100" Content="2"/> <Button Height="100" Content="3"/> <Button Height="100" Content="4"/>
</StackPanel> </ScrollViewer>
Декораторы обычно служат для того, чтобы графически разнообразить и украсить область вокруг объекта. Все декораторы являются наследниками
класса System.Windows.Controls.Decorator. Большинство декораторов – это
специальные классы, предназначенные для использования вместе с определёнными элементами управления. Есть два общих декоратора, применять которые имеет смысл при создании пользовательских интерфейсов: Border и Viewbox.
Декоратор Border принимает вложенное содержимое и добавляет к нему фон или рамку. Для управления Border можно использовать свойства размера и отступа, а также некоторые особые свойства:
Background – задаёт фон декоратора с помощью объекта Brush. BorderBrush, BorderThickness – свойства задают цвет и ширину рамки.
Чтобы показать рамку, нужно задать оба свойства. У рамки можно отдельно настроить ширину каждой из четырёх сторон.
35
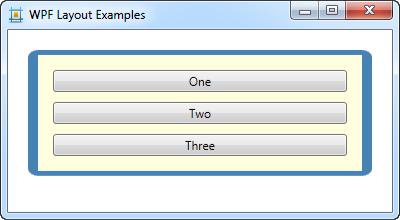
CornerRadius – позволяет закруглить углы рамки. Можно отдельно настроить радиус закругления каждого угла.
<Border Margin="20" Padding="10" VerticalAlignment="Top" Background="LightYellow" BorderBrush="SteelBlue" BorderThickness="10,5,10,5" CornerRadius="5">
<StackPanel>
<Button Margin="5" Content="One" /> <Button Margin="5" Content="Two" /> <Button Margin="5" Content="Three" />
</StackPanel> </Border>
Рис. 11. Декоратор Border.
Декоратор Viewbox масштабирует своё содержимое так, чтобы оно умещалось в этом декораторе. По умолчанию Viewbox выполняет масштабирование, которое сохраняет пропорции содержимого. Это поведение можно изменить при помощи свойства Stretch. Например, если свойству присвоить значение Fill, содержимое внутри Viewbox будет растянуто в обоих направлениях. Кроме этого, можно использовать свойство StretchDirection. Оно управляет масштабированием, когда содержимое достаточно мало (или слишком велико), чтобы уместиться в Viewbox.
36
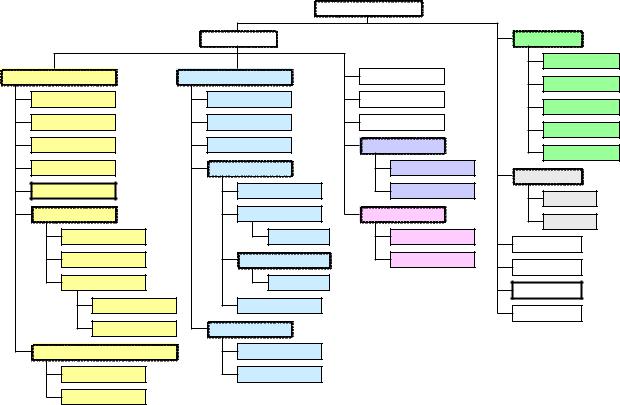
7. Обзор элементов управления WPF |
||
|
FrameworkElement |
|
|
Control |
Panel |
|
|
Canvas |
ContentControl |
ItemsControl |
Calendar |
|
|
StackPanel |
Label |
TreeView |
DatePicker |
|
|
WrapPanel |
Frame |
ToolBar |
PasswordBox |
|
|
DockPanel |
ToolTip |
StatusBar |
RangeBase |
|
|
Grid |
ScrollViewer |
Selector |
ProgressBar |
|
|
Decorator |
Window |
ComboBox |
Slider |
|
|
Border |
ButtonBase |
ListBox |
TextBoxBase |
|
|
ViewBox |
Button |
ListView |
TextBox |
|
|
TextBlock |
RepeatButton |
MultiSelector |
RichTextBox |
|
|
Image |
ToggleButton |
DataGrid |
Page |
|
|
|
CheckBox |
TabControl |
InkCanvas |
|
|
|
RadioButton |
MenuBase |
|
HeaderedContentControl |
Menu |
|
GroupBox |
ContextMenu |
|
Expander |
|
|
Рис. 12. Стандартные элементы WPF.
Формально, к элементам управления относятся классы, унаследованные от класса Control. Рассмотрим некоторые собственные свойства этого класса, разбив их на группы:
1.Внешний вид. Свойство Template задаёт шаблон, полностью определяющий внешний вид элемента управления.
2.Позиционирование содержимого. За позиционирование ответственны
свойства Padding, HorizontalContentAlignment и VerticalContentAlignment.
3. Цвета и окантовка.
Foreground – кисть для отображения содержимого; Background – кисть для фона элемента;
BorderBrush и BorderThickness – кисть и ширина окантовки.
4. Шрифт содержимого.
FontFamily – имя семейства шрифтов (например, "Arial"); FontSize – размер шрифта в единицах WPF;
FontStyle – наклон текста. Нужный набор можно получить из статических
свойств класса FontStyles: Normal, Italic или Oblique;
FontWeight – вес (т.е. толщина) текста. Предварительно заданный набор можно получить, используя статические свойства класса FontWeight;
FontStretch – величина, на которую растягивается или сжимается текст. 5. Табуляция. Целочисленное свойство TabIndex и булево IsTabStop.
37
7.1. Элементы управления содержимым
Элементы управления содержимым – это элементы, допускающие разме-
щение единственного дочернего элемента, представляющего их содержимое. Элементы управления содержимым наследуются от класса ContentControl. У этого класса имеется объектное свойство Content и булево свойство HasContent. Если в Content помещается объект-наследник UIElement, для отображения вызывается метод OnRender() этого объекта. Для объектов других типов делается попытка применить шаблон данных. Если шаблон данных не задан в свойстве ContentTemplate или в ресурсах приложения, у дочернего элемента вызывается метод ToString(), а результат обрамляется в элемент TextBlock.
Элементы управления содержимым можно разбить на три подгруппы:
кнопки, простые контейнеры, контейнеры с заголовком.
Все кнопки наследуются от абстрактного класса ButtonBase. Этот класс содержит событие Click, булево свойство IsPressed и свойство ClickMode – оно определяет момент генерирования Click. Значениями ClickMode являются элементы одноимённого перечисления: Release (по умолчанию), Press и Hover.
Элемент управления Button определяет обычную кнопку, которая может быть кнопкой по умолчанию или кнопкой отмены. Это поведение контролируется булевыми свойствами IsDefault и IsCancel. Кнопка по умолчанию срабатывает при нажатии на <Enter>, кнопка отмены – при нажатии <Esc>.
Элемент RepeatButton – кнопка, непрерывно генерирующая событие Click, если на ней задержать нажатие. Частота генерации события Click определяется свойствами Delay и Interval (свойства содержат целое число миллисекунд).
ToggleButton – кнопка с «залипанием». Будучи нажатой, она остаётся в таком состоянии, пока по ней не произведут повторное нажатие. Текущее состояние кнопки определяется свойством IsChecked с типом bool? (если свойство IsThreeState установлено в true, нажатия на кнопку заставляют IsChecked меняться по схеме true-null-false). При изменении свойства IsChecked кнопка
генерирует события Checked, Unchecked и Indeterminate.
Флажок-переключатель формально относится к кнопкам и представлен классом CheckBox. Этот класс является прямым наследником ToggleButton с переписанным шаблоном внешнего вида.
Элемент управления RadioButton также унаследован от ToggleButton. Особенность RadioButton – поддержка группового поведения, при котором установка одного переключателя сбрасывает остальные. По умолчанию к одной группе относятся переключатели, имеющие общий родительский контейнер. Можно задать строковое свойство GroupName, чтобы определить собственный способ выделения группы переключателей.
<StackPanel>
<RadioButton Margin="2" GroupName="Gender" Content="Male" IsChecked="True" />
<RadioButton Margin="2" GroupName="Gender" Content="Female" />
38
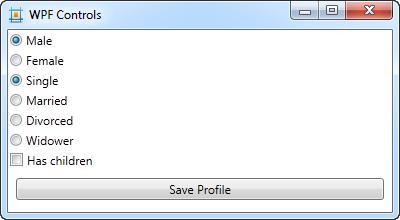
<RadioButton Margin="2" GroupName="Status" Content="Single" IsChecked="True" />
<RadioButton Margin="2" GroupName="Status" Content="Married" /> <RadioButton Margin="2" GroupName="Status" Content="Divorced" /> <RadioButton Margin="2" GroupName="Status" Content="Widower" />
<CheckBox Margin="2" Content="Has children" />
<Button Margin="8" Click="btn_Click" Content="Save Profile" /> </StackPanel>
Рис. 13. Демонстрация различных кнопок.
Перейдём к разбору простых контейнеров, которые (согласно своему названию) предназначены для простого обрамления дочернего содержимого. Один из простых контейнеров – элемент Label. Обычно он используется для представления текста, но в WPF его содержимое может быть любым. Особенность Label – поддержка «горячих клавиш», при помощи которых фокус ввода передаётся заданному элементу управления. Покажем типичный пример такого использования Label (обратите внимание на синтаксис задания свойства Target и на применение символа подчёркивания для указания «горячей клавиши» U):
<Label Target="{x:Reference userName}" Content="_User:" /> <TextBox x:Name="userName" />
Элемент управления ToolTip отображает своё содержимое в виде всплывающей подсказки. ToolTip может содержать любые элементы управления, но с ними нельзя взаимодействовать. ToolTip определяет события Open и Close, а также несколько свойств для настройки своего поведения и внешнего вида. Особенность ToolTip в том, что этот элемент нельзя поместить в дерево элементов. Вместо этого требуется задавать одноимённое свойство, определённое в классе FrameworkElement. Дополнительные параметры отображения всплывающей подсказки можно настроить при помощи свойств класса ToolTipService.
<CheckBox Margin="10" Content="Simple CheckBox"
ToolTipService.VerticalOffset="15">
39
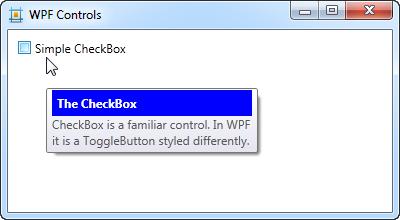
<CheckBox.ToolTip> <StackPanel>
<Label FontWeight="Bold" Background="Blue" Foreground="White" Content="The CheckBox" />
<TextBlock TextWrapping="Wrap" Width="200"> CheckBox is a familiar control.
In WPF it is a ToggleButton styled differently. </TextBlock>
</StackPanel> </CheckBox.ToolTip>
</CheckBox>
Рис. 14. Сложная всплывающая подсказка.
Элемент управления Frame предназначен для изолирования своего содержимого от остальной части пользовательского интерфейса. Его свойство Source указывает на отображаемую HTML-страницу или XAML-страницу:
<Frame Source="http://www.pinvoke.net" />
Последняя группа элементов управления содержимым – контейнеры с заголовком. Эти элементы наследуются от класса HeaderedContentControl, который добавляет объектное свойство Header к классу ContentControl.
Простейший контейнер с заголовком представлен элементом GroupBox. Следующий пример демонстрирует использование этого элемента управления для группировки нескольких флажков:
<GroupBox Margin="5" Header="Grammar"> <StackPanel>
<CheckBox Content="Check grammar as you type" /> <CheckBox Content="Hide grammatical errors" /> <CheckBox Content="Check grammar with spelling" />
</StackPanel> </GroupBox>
Подчеркнём, что в заголовок контейнера может быть помещено любое содержимое – например, кнопка:
40
