
OP_LR_Beschastnaya_2005
.pdf
―выполните команду Вставка – Объект. В окне Вставка объекта вы-
берите объект Microsoft Equation 3.0. После этого в окне документа появится панель инструментов Формула и область для ввода формулы:
Примечание: Формула создается с помощью кнопок на панели инструментов Формула. Сначала определяются шаблоны, лежащие в ее основе. Шаблоны выбираются из нижнего ряда кнопок, а затем заполнятся с использованием верхнего ряда кнопок и клавиатуры.
―введите с клавиатуры В=
―с помощью кнопки Греческие буквы (строчные) выберите символ μ
―последовательно выберите шаблон корня и шаблон дроби с помощью кнопки Шаблоны дробей и радикалов;
―введите числитель и знаменатель дроби (для ввода степени воспользуйтесь кнопкой Шаблоны верхних и нижних индексов);
―для выхода из редактора формул щелкните мышью за пределами области ввода формулы;
―отцентрируйте формулу, нажав кнопку По центру на панели инструмен-
тов;
―измените размеры формулы, буксируя мышью один из маркеров выделения формулы.
Выйдите из Редактора формул.
7.Возвратитесь к Редактору формул, щелкнув два раза мышью по изображению первой формулы. Отредактируйте формулу. Выйдите из режима редактирования формулы.
8.Сохраните документ под именем Формула в своей папке на диске D: и закройте его.
Создание и оформление таблиц
1. Создайте новый документ, выполнив команду Файл – Создать. Выберите новый документ и нажмите Ок.
2. Создайте таблицу (табл. 2.1):
Таблица 2.1
Для этого выполните следующие действия:
―нажмите кнопку Таблицы и границы на панели инструментов (если она отжата) для вывода на экран панели инструментов Таблицы и границы:
―с помощью инструмента Нарисовать таблицу создайте внешний контур таблицы, а затем внутренние разделительные линии. При необходимости ис-
21
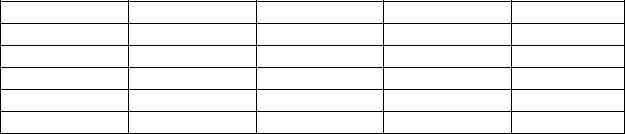
пользуйте инструмент Ластик на панели инструментов для удаления ненужных линий;
― устанавливая поочередно указатель мыши на маркеры Перемещение столбца таблицы и Высота строки таблицы на горизонтальной и вертикаль-
ной линейках, откорректируйте высоту строк и ширину столбцов. Эту же операцию можно выполнять, перемещая мышью границу между столбцами или строками.
3. Заполните ячейки таблицы следующим образом (табл. 2.2):
|
|
|
|
|
Таблица 2.2 |
||
|
|
|
|
|
|
|
|
Вид |
Расход |
|
Доходы |
|
Прибыль |
|
|
деятельности |
План |
Факт |
План |
Факт |
План |
Факт |
|
|
|
||||||
|
|
|
|
|
|
|
|
Производство |
|
|
|
|
|
|
|
Торговля |
|
|
|
|
|
|
|
―для вертикального расположения текста в ячейках выделите их и нажмите кнопку Изменить направление текста на панели инструментов;
―выделите две первые строки таблицы (названия граф) и установите полужирный шрифт, размер 14. Также отцентрируйте названия с помощью кнопки
Выравнивание на панели инструментов Таблицы и границы.
4.Вставьте пустую строку в таблицу перед последней строкой, выделив последнюю строку и выполнив команду Таблица – Добавить – Строки
выше.
5.Сохраните документ под именем Таблица в своей папке на диске D: и закройте его.
6.Создайте новый документ.
7.Создайте таблицу (табл. 2.3)
Таблица 2.3
Для этого выполните следующие действия:
― выполните последовательность команд Таблица – Добавить – Таб-
лица;
22
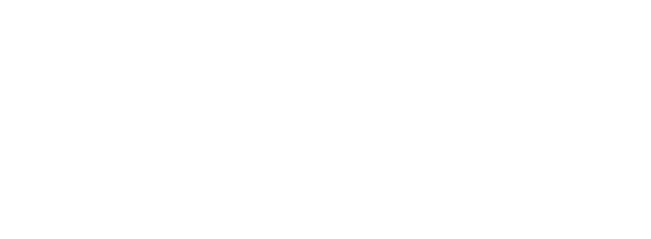
― в окне Вставка таблицы укажите число строк – 7, число столбцов |
– |
5 и нажмите Ок; |
|
8. Измените высоту строк и ширину столбцов таблицы; |
|
― выполните команду Таблица – Выделить – Таблица; |
|
― выполните команду Таблица – Свойства таблицы. Щелкните |
по |
вкладке Строка и установите высоту строки 1см, предварительно включив переключатель Высота. Перейдите на закладку Столбец и включите переключатель Ширина. Установите ширину столбца 3см.
9. Заполните таблицу (табл. 2.4), чтобы она приняла вид (для объединения ячеек выполните команду Таблица – Объединить ячейки, предварительно выделив их).
|
|
|
|
Таблица 2.4 |
|
|
|
|
|
|
|
ФИО |
Начислено |
|
|
Итого начислено |
|
оклад |
премия |
доплата |
|||
|
|
||||
Николаев И.И. |
1 200 000 |
200 000 |
50 000 |
|
|
Иванов К.В. |
1 500 000 |
300 000 |
20 000 |
|
|
Сидоров В.В. |
1 000 000 |
100 000 |
30 000 |
|
|
Петухов К.К. |
2 000 000 |
400 000 |
40 000 |
|
|
Итого: |
5 700 000 |
1 000 000 |
140 000 |
|
10. Подсчитайте итоговые суммы. Для этого курсор установите в ячейку на пересечении строки Итог, и столбца Оклад и на панели инструментов Таблицы и границы нажмите кнопку Автосумма. Аналогично посчитайте сумму во всех пустых ячейках. Если подсчеты происходят неверно (появляется значение 0), то, предварительно удалив неверное значение, выполните команду Таблица – формула и исправьте выражение SUMM(ABOVE) на выражение
SUMM(LEFT).
11.Нажмите комбинацию клавиш Alt – F9. В ячейках вместо значений проявилась формула для расчета суммы. Снова нажмите эту комбинацию клавиш для возврата к результатам вычислений.
12.Используя команду Формат – Границы и заливка... или соответствующие инструменты панели Таблицы и границы, приведите обрамление таблицы к соответствующему виду (табл. 2.5):
|
|
|
|
Таблица 2.5 |
ФИО |
Начислено |
премия |
доплата |
Итого начислено |
|
оклад |
|
||
Николаев И.И. |
1 200 000 |
200 000 |
50 000 |
1 450 000 |
Иванов К.В. |
1 500 000 |
300 000 |
20 000 |
1 450 000 |
Сидоров В.В. |
1 000 000 |
100 000 |
30 000 |
2 900 000 |
Петухов К.К. |
2 000 000 |
400 000 |
40 000 |
5 800 000 |
Итого: |
5 700 000 |
1 000 000 |
140 000 |
11 600 000 |
23

13.Сохраните файл под именем Зарплата в своей папке на диске D: и закройте его.
ЛАБОРАТОРНАЯ РАБОТА № 3 ТЕКСТОВЫЙ ПРОЦЕССОР MICROSOFT WORD 2000
3.1.Рисование в Word
1.Создайте новый документ.
2.Самостоятельно установите параметры абзаца и шрифта и наберите следующий текст:
Основная задача службы маркетинга на промышленном предприятии – увеличение объемов сбыта производимой продукции.
Комплексное применение различных подходов по стимулированию сбыта позволяет сформировать на предприятии "петлю качества", замкнутую на потребителе.
Анализ
требований
Потребитель |
Продукция |
Стимулирование
сбыта
Рис.3.1
3.Создайте рисунок, отображающий петлю качества (Рис. 3.1). Основные позиции петли:
1)анализ требований;
2)продукция;
3)стимулирование сбыта;
4)потребитель.
Для создания рисунка выполните следующие действия:
― нажмите кнопку Рисование на панели инструментов, если она отжата. На экране появится панель инструментов Рисование;
24
―нажмите кнопку Надпись на панели Рисование, щелкните в области документа и растяните контур, показывающий размер надписи. Введите текст надписи. Аналогично создайте вторую прямоугольную надпись ниже;
―выделите текст надписи и измените шрифт текста и его выравнивание;
―измените размер надписи, подведя указатель мыши на границу надписи, чтобы он превратился в двунаправленную стрелку, и, удерживая нажатой левую кнопку мыши, переместите мышь. Чтобы перетащить надпись в другое место документа, указатель должен иметь вид перекрестья;
―нажмите кнопку Овал на панели рисования и нарисуйте овал. Для добавления в овал текста щелкните правой кнопкой мыши по изображению овала
ииз контекстного меню выберите команду Добавить текст. Аналогично создайте второй овал с текстом;
―для рисования стрелок нажмите кнопку Автофигуры, из появившегося меню выберите команду Фигурные стрелки и кнопку Стрелка углом. Нарисуйте стрелку и соедините ей элементы рисунка, перетаскивая ее и меняя размеры;
―для создания следующей стрелки снова нарисуйте стрелку утлом, нажмите кнопку Действия, выберите пункт Повернуть отразить, а затем пункт Отразить слева направо и сразу после этого нажмите кнопку Действия, выбе-
рите пуню Повернуть отразить, а затем пункт Отразить сверху вниз.
―аналогично изобразите остальные стрелки;
―измените цвета заливки для объектов, выделяя их щелчком мыши и выбирая цвет с помощью кнопки Цвет заливки; задайте объем для одного из прямоугольников. Для этого выделите объект, нажмите кнопку Объем и выберите понравившийся вам вид объема. Снова нажмите кнопку Объем и выберите команду Настройка объема. С помощью кнопок на панели инструментов Настройка объема попробуйте вращать объемную фигуру, а также измените для нее глубину, направление, вид поверхности и цвет объема;
―аналогично задайте объем для всех прямоугольников и овалов;
―для одной из стрелок задайте тень с помощью кнопки Тень на панели инструментов Рисование. Снова нажмите кнопку Тень и выберите команду Настройка тени. С помощью кнопок на панели инструментов Настройка тени подвигайте тень в разные стороны, а также измените цвет тени; аналогично задайте тень для всех стрелок.
4. Сгруппируйте рисунок и задайте для него обтекание, выполнив следующие действия:
―нажмите кнопку Выбор объектов на панели Рисование;
―выделите весь рисунок, удерживая нажатой левую кнопку мыши и растягивая контур выделения (он должен охватывать весь рисунок);
―нажмите кнопку Действия на панели Рисование и выберите команду
Группировать;
―выделите рисунок щелчком мыши по нему. Измените размер рисунка и переместите его на новое место;
25
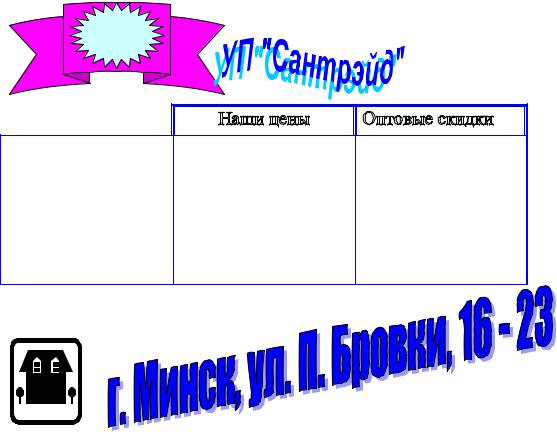
―выполните команду Формат – Объект. В окне Форма объекта на вкладке Положение нажмите кнопку Дополнительно. В появившемся окне До-
полнительная разметка выберите вкладку Обтекание текстом. Выберите па-
раметр Вокруг рамки и нажмите Ок:
―переместите рисунок на текст. Обратите внимание, как расположились текст и рисунок;
―поочередно измените способы обтекания, устанавливая параметры
Сквозное и Сверху и снизу;
―переместите рисунок ниже текста.
5. Сохраните документ под именем Маркетинг в своей папке и закройте.
3.2. Работа с объектами и таблицами в MS Word
Создайте документ по следующему образцу (Рис. 3.2):
аши цены |
птовые скидки |
Линолеум |
15 000 |
5% |
|||||||||||
|
|
|
|
|
|
|
|
|
|
|
|
|
|
Ламинированные |
16 000 |
10% |
|||||||||||
полы |
|
|
|||||||||||
|
|
|
|
|
|
|
|
|
|
|
|
|
|
Панель ПВХ |
11 000 |
6% |
|||||||||||
|
|
|
|
|
|
|
|
|
|
|
|
|
|
Панель МДФ |
12 000 |
7% |
|||||||||||
|
|
|
|
|
|
|
|
|
|
|
|
|
|
|
|
|
|
|
|
|
|
|
|
|
|
|
|
|
|
|
|
|
|
|
|
|
|
|
|
|
|
|
|
|
|
|
|
|
|
|
|
|
|
|
|
|
|
|
|
|
|
|
|
|
|
|
|
|
|
|
|
|
|
|
|
|
|
|
|
|
|
|
|
|
|
|
|
|
|
|
|
|
|
|
|
|
|
|
|
|
|
|
|
|
|
|
|
|
|
|
|
|
|
|
|
|
|
|
|
|
|
|
|
|
|
Рис. 3.2
Для создания документа необходимо выполнить следующие действия:
1. Выполните команду Файл – Параметры страницы. На вкладке Поля; задайте верхнее поле – 1.5 см. нижнее – 2 см. левое – 2 см. правое – 2 см. Щелкните по вкладке Размер бумаги и убедитесь, что задана книжная ориентация бумаги. Нажмите Ок для подтверждения,
26
2.Для создания эмблемы фирмы выполните следующие действия:
―нажмите кнопку Рисование на панели инструментов Word. На экране появится панель инструментов Рисование (она обычно расположена в нижней части окна Word);
―чтобы изобразить логотип фирмы, воспользуйтесь кнопками Автофигуры и Надпись. После выбора автофигуры или надписи необходимо щелкнуть мышью в области текста и растянуть резиновый контур, удерживая левую кнопку мыши. Отпустив мышь, вы получите готовый объект;
―выделите объект, щелкнув по нему мышью (если объект выделен, его можно удалить (нажать клавишу Delete), перетащить на новое место (указатель мыши имеет вид черного перекрестья) или изменить размер (подвести мышь на один из маркеров выделения, чтобы указатель принял вид двунаправленной стрелки, нажать и удерживать левую кнопку мыши)). Для выделенного объекта измените цвет заливки, цвет линий, тип и толщину линий, тень и объем с помощью соответствующих кнопок на панели инструментов Рисование;
―после того, как вы нарисовали рисунок, он состоит из отдельных частей. Чтобы рисунок воспринимался как единое целое, нажмите кнопку Выбор объектов на панели инструментов Рисование, выделите объекты, удерживая левую кнопку мыши, нажмите кнопку Действия и выберите команду Группировать;
―выделите сгруппированный объект, выполните команду Формат –
Объект. В окне Формат объекта на вкладке Положение нажмите кнопку Дополнительно. В появившемся окне Дополнительная разметка выберите вкладку Обтекание текстом. Выберите параметр сверху и снизу и нажмите
Ок.
3.Для создания надписи УП «Сантрэйд» выполните следующие действия:
―нажмите кнопку Добавить объект Word Art.
―в окне Коллекция WordArt щелкните мышью по понравившемуся вам стилю и нажмите Ок;
―в окне Изменение текста WordArt наберите нужный текст (измените шрифт, размер шрифта и стиль на ваше усмотрение) и нажмите Ок;
―в области текста появится изображение вашего объекта и панель инструментов WordArt. Изучите кнопки на этой панели и измените для созданного вами объекта форму, выравнивание и межсимвольный интервал;
―задайте тень, объем и цвет заливки для объекта, воспользовавшись соответствующими кнопками на панели инструментов Рисование.
4.Для создания таблицы воспользуйтесь кнопкой Таблицы и границы
или пунктом меню Таблица – Добавить – Таблица
5.Для вставки рисунка после таблицы выполните команду Вставка – Рисунок – Картинки. Измените размер рисунка.
6.Оставшийся текст оформите с помощью WordArt, а для изображения стрелки воспользуйтесь Автофигурами.
7.Сохраните файл в своей папке на диске D:
27
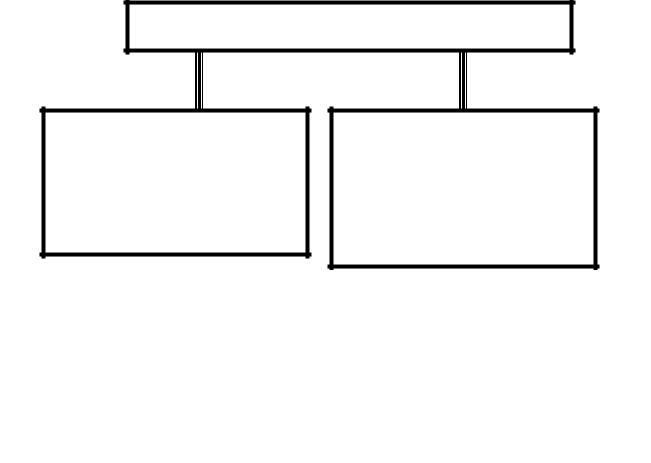
3.3.Работа со стилями в MS Word
1.Создайте следующий документ, содержащий текст, рисунок (рис.3.1) и таблицу (табл. 3.6):
ВВЕДЕНИЕ Одним из важнейших показателей благополучия национальной экономики
является объем инвестиций. Инвестиционная сфера республики испытывает наибольшее влияние негативных процессов переходной экономики. Медленные темпы проведения рыночно ориентированных реформ привели к неэффективности производства, технологии белорусских предприятий все время устаревают, оборотного капитала не хватает. Белорусские предприятия стали не конкурентоспособными на международных рынках и нуждаются в инъекциях капитала и новых технологиях. Следовательно, активизация инвестиционной активности - ключ к развитию экономики и обузданию инфляции.
СУЩНОСТЬ ИНВЕСТИЦИЙ Иностранные инвестиции по степени контроля за вложенным капита-
лом подразделяются на следующее:
•портфельные:
•прямые.
Иностранные инвестиции
Прямые инвестиции
Совместные предприятия
владение контрольным пакетом акций
открытие филиала лицензионные соглашения
новое строительство
Портфельные инвестиции
Ценные бумаги: акции без права контроля над предприятием, облигации
Ссудный капитал: целевые ссуды, кредиты, страховые гарантии
Рис.3.3. Иностранные инвестиции
Государственная инвестиционная политика - это форма поведения властных структур, подчиненная достижению установленной на прочной научной базе цели и рассчитанная на определенный период времени Реализация целей осуществляется путем использования определенных тактических приемов. В условиях переходной экономики государство должно определить и ограничить пределы своего прямого вмешательства в инвестиционный процесс, чтобы усилить стимулирующую роль рыночных механизмов.
28
Таблица 3.1 Основные страны-инвесторы в республику Беларусь на 1.07.2004 г.
СТРАНА |
СП |
ИП |
СУММА |
% |
|
|
|
|
|
ГЕРМАНИЯ |
51,417 |
15,344 |
66,761 |
19,18 |
НИДЕРЛАНДЫ |
64,547 |
1,094 |
65,641 |
18,86 |
|
|
|
|
|
США |
30,361 |
14,338 |
44,699 |
12,84 |
ИТАЛИЯ |
24,899 |
843 |
867,899 |
7,39 |
ПОЛЬША |
14,730 |
7,823 |
22,553 |
6,48 |
ВЕНГРИЯ |
9,324 |
160 |
169,324 |
2,72 |
АВСТРИЯ |
8,863 |
290 |
298,863 |
2,63 |
ШВЕЙЦАРИЯ |
7,789 |
1,312 |
9,101 |
2,61 |
|
|
|
|
|
После создания документа выполните следующие действия:
Вставьте пустую страницу в начало документа (на ней будет содержание). Для этого установите курсор перед словом ВВЕДЕНИЕ и нажмите комбинацию клавиш [Ctrl] [Enter]* Наберите слово СОДЕРЖАНИЕ на первой странице.
Примените стиль к названиям разделов и подразделов, выполнив следующие действия:
―выделите первое название (ВВЕДЕНИЕ):
―выберите из списка Стиль на панели инструментов Форматирование
пункт ЗАГОЛОВОК 1;
―аналогично оформите названия СУЩНОСТЬ ИНВЕСТИЦИЙ и ОС-
НОВНЫЕ СТРАНЫ-ИНВЕСТОРЫ В РЕСПУБЛИКУ БЕЛАРУСЬ НА 1.07.2004
г.;
―для названий подразделов (Государственное регулирование инвестиционного процесса и Иностранные инвестиции) примените стиль ЗАГОЛОВОК2.
2.Измените формат стилей заголовков. Для этого:
―выделите слово ВВЕДЕНИЕ и выполните команду Формат – Стиль;
―убедитесь, что в списке Стили: выделена строка Заголовок 1, и нажмите кнопку Изменить...;
―в окне Изменение стиля щелкните по кнопке Формат и из выпадающего списка выберите команду Шрифт... Задайте шрифт Times New Roman, полужирный, размер 20 и нажмите Ок;
―снова щелкните по кнопке Формат и из выпадающего списка выберите команду Абзац... Задайте для заголовка выравнивание по центру, а на вкладке Положение на странице включите флажок с новой страницы и нажмите Ок;
―щелкните по кнопке Формат и из выпадающего списка выберите команду Нумерация... Щелкните по вкладке Многоуровневый, выберите стиль нумерации «1 Заголовок 1 ___ 1.1 Заголовок 2 ___ и т.д.» и нажмите Ок;
―нажмите Ок в окне Изменение стиля;
29
―нажмите кнопку Применить в окне Стиль;
―чтобы не нумеровать введение, выделите слово ВВЕДЕНИЕ и отожмите кнопку Нумерация на панели инструментов.
3.Измените формат стилей подзаголовков, выполнив следующие дейст-
вия:
―выделите заголовок второго уровня Государственное регулирование ин-
вестиционного процесса и выполните команду Формат – Стиль;
―нажмите кнопку Изменить....
―для заголовка задайте шрифт Times New Roman, размер 16. Для абзаца задайте выравнивание по центру:
―нажмите кнопку Ок в окне Изменение стиля и нажмите кнопку При-
менить в окне Стиль.
4.Пронумеруйте страницы в документе, выполнив следующие действия:
―выполните команду Вставка – Номера страниц;
―раскройте список Положение и выберите значение Вверху страницы, а из списка Выравнивание выберите значение Справа. Переключатель Номер на первой странице должен быть выключен;
―нажмите кнопку Формат..., в поле начать с: установите значение 2 и
нажмите кнопку Ок в окне Формат номера страницы;
―нажмите кнопку Ок в окне Номера страниц.
5.Для вставки оглавления в ваш документ выполните следующие дейст-
вия:
―установите курсор на первую страницу вашего документа после слова
СОДЕРЖАНИЕ и нажмите Enter;
―выполните команду Вставка – Оглавление и указатели;
―в окне Оглавление и указатели щелкните по вкладке Оглавление;
―в списке Форматы: выберите понравившийся вам стиль оглавления и нажмите Ок;
―на первой странице появится автоматически сформированное на основании заголовков оглавление документа.
Если подвести указатель мыши к какому-либо пункту оглавления и нажать CTRL, он примет вид «ладошки», и, щелкнув мышью, вы переместитесь к указанной пункту.
6. Сделайте в документе сноски на литературу, выполнив следующие действия:
―установите курсор в конце первого абзаца введения;
―выполните команду Вставка – Сноска;
―не изменяя ничего в окне Сноска, нажмите Ок. При этом в тексте появится номер сноски, а курсор переместится в конец страницы;
―введите текст сноски: Лоренс Дж. Гитман, Майкл Д. Джонк. Основы ин-
вестирования. – М.: Дело, 1997. – 990 с.;
―сделайте сноску на эту же книгу в конце подраздела 1.2.
7.Сохраните файл под именем Инвестиции в своей папке.
30
