
Формы (элементы управления)
Формы можно использовать для разных целей:
1.формы для ввода, просмотра и корректировки данных,
2.кнопочные формы для открытия других форм, таблиц, запросов, макросов, отчётов.
Связь между формой и источником данных для нее создается при помощи графических объектов, называемых элементами управления. Элементы управления представляют собой объекты, используемые для отображения данных, выполнения каких либо действий или в качестве украшений. Например, можно использовать поле для отображения данных, кнопку для открытия другой формы, линию или прямоугольник для разделения и группировки элементов управления, делающей более понятным их назначение.
В Microsoft Access используются следующие типы элементов управления, которые доступны через Панель элементов в режиме Конструктора формы: поле, надпись, переключатель, флажок, список, кнопка, рисунок, линия, прямоугольник и дополнительные элементы (смотри рисунок).
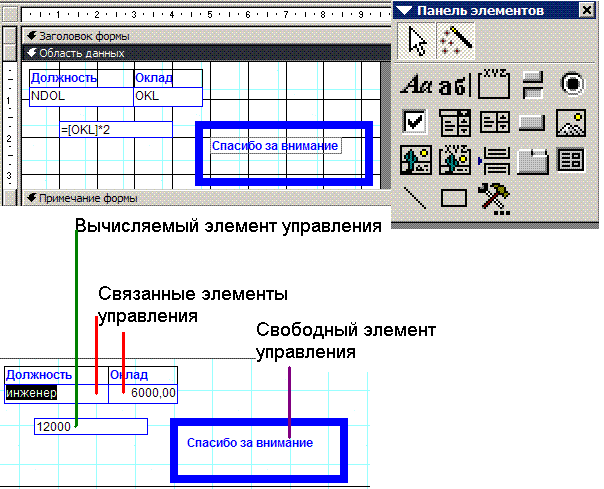
Создание различных элементов управления в форме КАДРЫ
Добавление различных элементов управления осуществляется в режиме конструктора
1.Создание надписи (свободный элемент управления)
Порядок действий:
1.увеличить область заголовка формы и размер самой формы, перемещая их границы указателем мышки,
2. кликнуть мышкой и отпустить кнопку Надпись на Панели элементов,
3.переместить указатель мышки (указатель мышки принимает вид +A ) в область заголовка формы, где должна располагаться надпись, нажать и отпустить левую кнопку мышки и ввести текст заголовка,
4. выделив текст заголовка, можно его форматировать, то есть менять размер, цвет, начертание шрифта, цвет фона и так далее.
2.Создание поля для вычисления
Порядок действий:
-
кликнуть мышкой и отпустить кнопку Поле на Панели, элементов
-
переместить указатель мышки (указатель мышки принимает вид +ab )в область формы, где должно располагаться поле, нажать и отпустить левую кнопку мышки,
-
снять выделение поля и записать выражение (следует помнить, что выражению обязательно предшествует знак равенства, и поля таблицы записываются в квадратных скобках).
4.затем создаём, редактируем и форматируем поле Надпись, записывая в него наименование результата вычислений.
ЗАДАНИЕ 1
-
Открыть базу данных PRED;
-
выбрать объект Формы;
-
дважды кликнуть иконку Создание с помощью мастера;
-
в окне Мастер форм выбрать таблицу КАДРЫ;
-
перенести все поля из окна Доступные поля в окно Выбранные поля;
-
нажать кнопку Далее;
-
в окне Создание форм установить выровненный;
-
нажать кнопку Далее;
-
выбрать стиль;
-
нажать кнопку Далее;
-
нажать Готово;
-
выбрать Режим Конструктор;
-
изменить область Заголовки и Примечание;
-
создать Заголовок и отформатировать его;
-
в Примечании создать 4 вычисляемых поля: Стаж, Возраст, Время начала работы, Текущая дата (функции Format(Date()) и Format(Time()) );
-
вставить рисунок (коллекция рисунков в папке ПЗ_10).
