
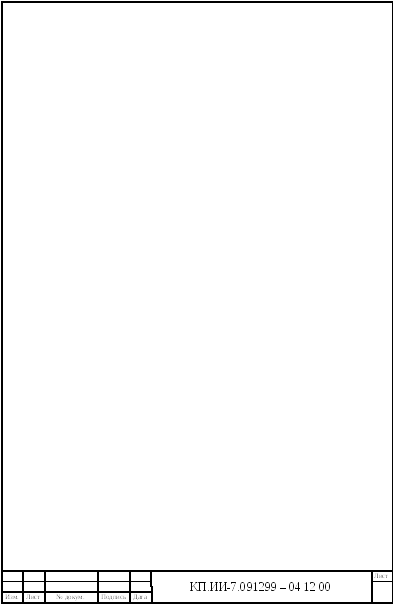
Описание применения приложения
-
Назначение приложения
Назначение программы: автоматизация комплекса задач по ведению информации и составлении отчетных документов при выполнении услуг по работе с недвижимостью.
Возможности приложения: приложения позволяет вводить, редактировать документы, искать документы в БД, фильтровать данные в документах, составлять отчетные документы о текущем состоянии БД.
Ограничения: в приложении может одновременно работать только один пользователь.
-
Условия применения приложения
Для нормального функционирования приложения необходимо обеспечить выполнение следующих условий:
-
На компьютере должна использоваться ОС Windows.
-
Должен быть использован источник бесперебойного питания.
-
Необходимо копировать папку «Янкович А.Л. гр. ИИ-7» со всем содержимым на диск D.
-
Описание решения задач
3.1 Ввод, редактирование и удаление информации
Для запуска приложения необходимо запустить файл «WindowsFormsApplication1.exe». Рассмотрим задачи ввода, редактирования и удаления информации на примере таблицы «Услуга». Для того, чтобы открыть форму для работы с таблицей «Услуга», нужно в главном окне нажать кнопку «Таблица “Услуга”». На экране появится окно, изображенное на рисунке А. 1.

Рисунок А.1 — Окно для редактирования таблицы “Услуга”
Для того, чтобы ввести в БД новую услугу, нужно нажать кнопку «Добавить». Нажатие кнопки осуществляется либо с помощью манипулятора типа мышь либо с помощь клавиши «Enter», когда кнопка «Добавить» имеет активное состояние (рисунке В.2).
После нажатия кнопки «Добавить» окно примет вид, изображенный на рисунку А.2
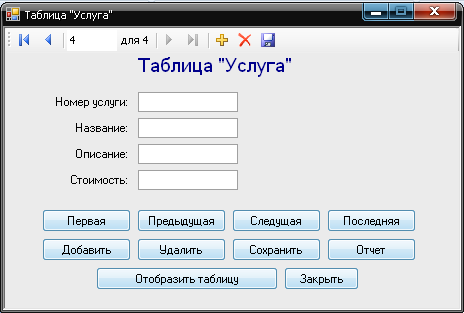
Рисунок А.2 — Окно для редактирования таблицы “Услуга”, после нажатия кнопки “Добавить”
Далее необходимо заполнить поля соответствующими данными, причем поля «Номер услуги», «Название» и «Стоимость» являются обязательными для ввода.
При не заполнении поля «Номер услуги» либо при введении номера услуги, который уже существует в БД, при сохранении договора на экране появится сообщение, приведенное на рисунке А.3 и А.4 соответственно.

Рисунок А.3 – Сообщение для пользователя при не заполнении поля «Номер услуги»

Рисунок А.4 – Сообщение для пользователя при неверном заполнении поля «Номер услуги»
При не заполнении поля «Название», при попытке сохранения договора на экране появится сообщение, изображенное на рисунке А.5.
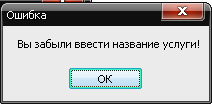
Рисунок А.5 – Сообщение для пользователя при не заполнении поля «Название»
При не заполнении поля «Стоимость», при попытке сохранения договора на экране появится сообщение, изображенное на рисунке А.6.
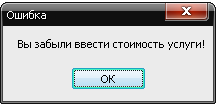
Рисунок А.6 – Сообщение для пользователя при не заполнении поля «Стоимость»
После заполнения всех полей нужно нажать кнопку «Сохранить». При корректном заполнении полей на экране появится сообщение (рисунок А.7).

Рисунок А.7 – Сообщение о сохранении услуги в БД.
Чтобы отредактировать уже имеющиеся данные в БД, нужно найти нужную запись для редактирования с помощью кнопок «Первая», «Предыдущая», «Следущая», «Последняя» или с помощь панели поиска вверху окна, а затем отредактировать нужное поле, удалив данные клавишей «Del» и написав нужные данные, после чего нажать кнопку «Сохранить».
Для того чтобы удалить услугу, можно нажать кнопку «Удалить», предварительно найдя нужную запись с помощь панели поиска вверху окна или с помощью кнопок «Первая», «Предыдущая», «Следущая», «Последняя», после чего услуга будет удалена.
Процедуры для добавления, удаления и редактирования остальных таблиц аналогична.
3.2 Поиск, сортировка и фильтрация информации
Рассмотрим выполнения функции поиска информации на примере поиска в таблице «Клиент». Для того чтобы открыть форму для поиска и фильтрации в таблице «Клиент», нужно в главном меню нажать кнопку «Таблица “Клиент”», затем в появившемся окне нажать кнопку «Отобразить таблицу». В появившемся окне в поле «Критерий» необходимо ввести данные для поиска и нажать кнопку «Найти» (рисунок А. 8).

Рисунок А.8 – Поиск данных в таблице «Клиент»
Чтобы сортировать данные в таблице, нужно выбрать в списке «Поле для сортировки» элемент по которому нужно сортировать (выбор сделать обязательно, иначе кнопка «Сортировать» останется не активной), дальше выбрать метод сортировки «Сортировка по возрастанию» или «Сортировка по убыванию» (по умолчанию стоит пункт «Сортировка по возрастанию») и нажать кнопку «Сортировать».
Чтобы отфильтровать данные о клиенте, нужно в поле «ФИО» ввести ФИО клиента или же выбрать из уже имеющихся данных и нажать кнопку «Фильтровать», после чего в таблице будут отображены записи содержащие введенную ФИО клиента (результат представлен на рисунке А.9). Чтобы отменить фильтрацию, нужно нажать кнопку «Показать всё», после чего таблица вернется в первоначальный вид.

Рисунок А.9 – Фильтрация данных в таблице «Клиент»
Процедура для поиска, сортировки и фильтрации в остальных таблицах аналогична.
-
Формирование отчетов
Для просмотра, например, отчета о риелторах, нужно в главном меню нажать кнопку «Таблица “Риелтор”», затем в появившемся окне нажать кнопку «Отчет». На экране появится отчет (рисунок А.10). Процедура для построения остальных отчетов аналогична.
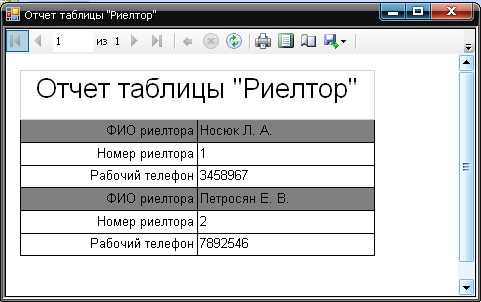
Рисунок А.10 – Вывод отчета о риелторах
3.4 Входные и выходные данные
Входными данными для приложения являются:
-
БД.
Выходными данными для приложения являются:
-
Сообщения, которые получает пользователь в результате взаимодействия с приложением.
-
БД.
-
Отчетные документы (отчет о клиентах бюро и др.).
Типы сообщений, реализованные в приложении:
-
Сообщение об ошибках при вводе данных.
-
Сообщение о сохранении изменений.
