
Информатика
.pdf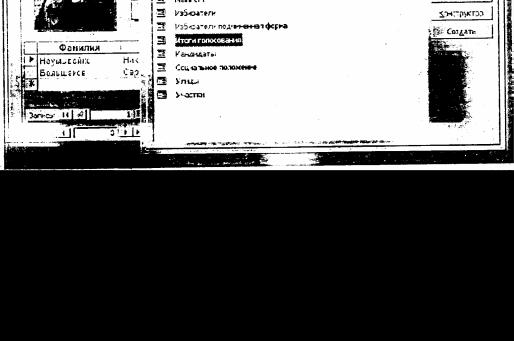
Для осуществления интерактивности БД используют команды ввода и вывода:
Wait |
- (ожидание) пауза, приостановка; |
Input |
- (вход) ввод данных; |
Say |
- (сказать) вывод информации; |
Read |
- (читать) ввод данных. |
СУБД Microsoft Access
Access - в переводе с английского означает «доступ». MS Access - это функционально полная реляционная СУБД. Кроме того, MS Access одна из самых мощных, гибких и простых в использовании СУБД. В ней можно создавать большинство приложений, не написав ни единой строки программы, но если нужно создать нечто очень сложное, то на этот случай MS Access предоставляет мощный язык программирования - Visual Basic Aplication.
Популярность СУБД Microsoft Access обусловлена следующими причинами:
•Access является одной из самых легкодоступных и понятных систем как для профессионалов, так и для начинающих пользователей, позволяющая быстро освоить основные принципы работы с базами данных;
•система имеет полностью русифицированную версию;
•полная интегрированность с пакетами Microsoft Office: Word, Excel, Power Point, Mail;
•идеология Windows позволяет представлять информацию красочно и наглядно;
•возможность использования OLE технологии, что позволяет установить связь с объектами другого приложения или внедрить какие-либо объекты в базу данных Access;
•технология WYSIWIG позволяет пользователю постоянно видеть все результаты своих действий;
•широко и наглядно представлена справочная система;
•существует набор «мастеров» по разработке объектов, облегчающий создание таблиц, форм и отчетов.
Запустить систему Access можно несколькими способами:
•запуск с помощью главного меню в WINDOWS 95;
•запуск с помощью ярлыка на панели инструментов.
После запуска системы появится главное окно Access, рис. 2.24. Здесь можно открывать другие окна, каждое из которых по-своему представляет обрабатываемые данные. Ниже приведены основные элементы главного окна Access, о которых необходимо иметь представление.
Рис.2.24. Экран СУБД Access 161
Встроке заголовка отображается имя активной в данный момент программы. Строка заголовка главного окна Access всегда отображает имя программы MICROSOFT Access.
Пиктограмма системного меню - условная кнопка в верхнем левом углу главного окна практически любого приложения. После щелчка на этой пиктограмме появляется меню, ко.торое позволяет перемещать, разворачивать, сворачивать или закрывать окно текущего приложения и изменять его размеры. При двойном щелчке на пиктограмме системного меню работа приложения завершается.
Полоса меню содержит названия нескольких подменю. Когда активизируется любое из этих названий, на экране появляется соответствующее подменю. Перечень подменю на полосе Access и их содержание изменяются в зависимости от режима работы системы.
Панель инструментов - это группа пиктограмм, расположенных непосредственно под полосой меню. Главное ее назначение - ускоренный вызов команд меню. Кнопки панели инструментов тоже могут изменяться в зависимости от выполняемых операций. Можно изменять размер панели инструментов и передвигать ее по экрану. Также можно отобразить, спрятать, создать новую панель инструментов или настроить любую панель инструментов.
Влевой части строки состояния отображается информация о том, что вы делаете в настоящее время.
Окно базы данных появляется при открытой базе данных. В нем сосредоточены все «рычат управления» базой данных. Окно базы данных используется для открытия объектов, содержащихся в базе данных, таких как таблицы, запросы, отчеты, формы, макросы и модули. Кроме того,
встроке заголовка окна базы данных всегда отображается имя открытой базы данных.
С помощью вкладки объектов можно выбрать тип нужного объекта (таблицу, запрос, отчет, форму, макрос, модуль). Необходимо сказать, что при открытии окна базы данных всегда активизируется вкладка-таблица и выводится список доступных таблиц базы данных. Для выбора вкладки других объектов базы данных нужно щелкнуть по ней мышью.
Условные кнопки, расположенные вдоль правого края окна базы данных, используются для работы с текущим объектом базы данных. Они позволяют создавать, открывать или изменять объекты базы данных.
К основным объектам Access относятся таблицы, запросы, формы, отчеты, макросы и мо-
дули.
Таблица - это объект, который определяется и используется для хранения данных. Каждая таблица включает информацию об объекте определенного типа. Как уже известно, таблица содержит поля (столбцы) и записи (строки). Работать с таблицей можно в двух основных режимах: в режиме конструктора и в режиме таблицы.
Врежиме конструктора задается структура таблицы, т.е. определяются типы, свойства полей, их число и названия (заголовки столбцов). Он используется, если нужно изменить структуру таблицы, а не хранящиеся в ней данные. В этом режиме каждая строка верхней панели окна соответствует одному из полей определяемой таблицы.
Режим таблицы используется для просмотра, добавления, изменения, простейшей сортировки или удаления данных. Чтобы перейти в режим таблицы, надо дважды щелкнуть мышью по имени нужной таблицы в окне базы данных (или, выделив в окне БД имя нужной таблицы, воспользоваться кнопкой открытого окна БД).
Из режима конструктора перейти в режим таблицы можно, щелкнув по кнопке таблицы на панели инструментов.
Врежиме конструктора и в режиме таблицы перемещение между полями осуществляется с помощью клавиши ТАВ, а также вверх или вниз по записям с помощью клавиш, но в большинстве случаев пользоваться мышью гораздо удобнее.
Вследствие того, что в таблицах, как правило, содержится большое количество записей, размещение всех их на экране невозможно. Поэтом) для перемещения по таблице используют полосы прокрутки, расположенные в нижней и правой части окна. Левее нижней полосы прокрутки выводится номер текущей записи и общее число записей таблицы. Для перехода к записям с нужным номером необходимо активизировать поле Номера записи, щелкнув по нему, или нажать клавишу F5, после чего набрать на клавиатуре новый номер записи и затем нажать клавишу <Enter>.
Запрос - это объект, который позволяет пользователю получить нужные данные из одной
162
или нескольких таблиц. Можно создать запросы на выбор, обновление, удаление или на добавление данных. С помощью запросов можно создавать новые таблицы, используя данные уже существующих одной или нескольких таблиц.
По сути дела, запрос - это вопрос, который пользователь задает Access о хранящейся в базе данных информации. Работать с запросами можно в двух основных режимах: в режиме конструктора и в режиме таблицы.
Здесь надо вспомнить о том, что ответы на запросы получаются путем «разрезания» и «склеивания» таблиц по строкам и столбцам, и что ответы будут также иметь форму таблиц. В режиме конструктора формируется вопрос к базе данных.
Форма - это объект, в основном, предназначенный для удобного ввода отображения данных. Надо отметить, что в отличие от таблиц, з формах не содержится информации баз данных (как это может показаться на первый взгляд). Форма - это всего лишь формат (бланк) показа данных на экране компьютера. Формы могут строиться только на основе таблиц или запросов. Построение форм на основе запросов позволяет представлять в них информацию из нескольких таблиц.
В форму могут быть внедрены рисунки, диаграммы, аудио (звук) и видео (изображение). Режимы работы с формой:
•режим формы используется для просмотра и редактирования данных; предоставляет дружественную среду для работы с данными и удобный дизайн их представления на экране;
•режим конструктора форм необходим, если необходимо изменить определение формы (структуру или шаблон формы, а не представленные в ней данные), надо открыть
форму в режиме конструктора;
•режим таблицы позволяет увидеть таблицу, включающую все поля формы; чтобы переключиться в этот режим при работе с формой, надо нажать кнопку таблицы на панели инструментов.
Отчет - это объект, предназначенный для создания документа, который впоследствии может быть распечатан или включен в документ другого приложения. Отчеты, как и формы, могут создаваться на основе запросов и таблиц, но не позволяют вводить данные.
Режимы работы с отчетом:
Режим предварительного просмотра позволяет увидеть отчет таким, каким он будет воплощен при печати. Для того чтобы открыть отчет в режиме предварительного просмотра,надо
•щелкнуть по вкладке Отчеты,
•кнопкой выбрать необходимый отчет в окне базы данных;
•щелкнуть по кнопке Просмотра.
Режим конструктора предназначен для изменения шаблона (структуры отчета).
Макрос - это объект, представляющий собой структурированное описание одного или нескольких действий, которые должен выполнить Access в ответ на определенное событие. Например, можно определить макрос, который в ответ на выбор некоторого элемента в основной форме открывает другую форму. С помощью другого макроса можно осуществлять проверку значения некоторого поля при изменении его содержания. В макрос можно включить дополнительные условия для выполнения или невыполнения тех или иных включенных в него действии. Возможно также из одного макроса запустить другой макрос или функцию модуля.
Работа с формами и отчетами существенно облегчается за счет использования макрокоманд. В MS Access имеется свыше 40 макрокоманд, которые можно включать в макросы. Макрокоманды выполняют такие действия, как открытие таблиц и форм, выполнение запросов, запуск других макросов, выбор опций из меню, изменение размеров открытых окон и т.п. Макрокоманды позволяют нажатием одной (или нескольких одновременно) кнопки выполнять комплекс действий, который часто приходится выполнять в течение работы. С их помощью можно даже осуществлять запуск приложений, поддерживающих динамический обмен данных (DDE), например MS Excel, и производить обмен данными между вашей базой данных и этими приложениями. Один макрос может содержать несколько макрокоманд. Можно также задать условия выполнения отдельных макрокоманд или их набора.
Модуль - объект, содержащий программы на MS Access Basic, которые позволяют разбить процесс на более мелкие действия и обнаружить те ошибки, которые невозможно было бы найти с использованием макросов.
163

Завершив работу с Access (или с ее приложением), надо корректно закончить сеанс. Простое выключение компьютера - плохой метод, который может привести к возникновению проблем. При работе WINDOWS приложения используют множество файлов, о существовании которых пользователь может даже не подозревать. После выключения машины эти файлы останутся открытыми, что в будущем может сказаться на надежности файловой системы жесткого диска.
Безопасно выйти из Access можно несколькими способами:
•двойным щелчком мыши на пиктограмме системного меню в строке заголовка главного окна Access;
•из меню Access выбором пункта Файл Выход,
•нажатием комбинации клавиш Alt + F4.
Контрольные вопросы и задания
1.Каково назначение программ, входящих в состав СУБД?
2.Какой интерфейс можно считать дружественным?
3.Какие компоненты можно выделить в составе СУБД?
4.В чем состоят функции языков описания и манипулирования данными?
5.Охарактеризуйте основные команды языка SQL.
6.Как с помощью команд SQL задать поиск в базе данных?
7.Как с помощью команд SQL модифицировать базу данных?
8.Используя СУБД типа DBase разработайте базы данных: а) телефонный справочник;
б) каталог программного обеспечения персонального компьютера; в) домашняя библиотека.
9.Используя СУБД Access разработайте БД «Музыкальная энциклопедия».
§7. ЭЛЕКТРОННЫЕ ТАБЛИЦЫ
7.1.НАЗНАЧЕНИЕ И ОСНОВНЫЕ ФУНКЦИИ ТАБЛИЧНЫХ ПРОЦЕССОРОВ
Как показала практика, решение многих задач экономического характера на языках высокого уровня с использованием всего арсенала приемов и методов профессионального программирования - сложное и громоздкое дело. Понадобился принципиально иной подход, и он был найден и воплощен в виде электронных таблиц - инструмента, доступного непрофессионалам. Основная область применения электронных таблиц - это те сферы человеческой деятельности, где информация предоставляется в виде прямоугольных таблиц (планово-финансовых и бухгалтерских документов, учета материальных ценностей и др.), требующих при обработке проведения математических расчетов, откуда, по-видимому, и возник термин «табличный процессор». Отметим, что реляционные базы данных, также представляемые с помощью таблиц, к расчетам, как правило, не приспособлены.
В настоящее время известно много вариантов электронных таблиц: АБАК, Варитаб-86. Су-
перплан, Multiplan, SuperCalk, QuattroPro, Excel, Lotus 1-2-3 и др. Принципиально все они пред-
ставляют табличный процессор и разнятся лишь интерфейсом и сервисными возможностями. Электронная таблица (ЭТ) - это прямоугольная матрица, состоящая из ячеек, кдая из кото-
рых имеет свой номер, рис. 2.25.
Рис. 2.25. Электронная таблица
Номер ячейки определяется обычным координатным способом, например, ячейка ВЗ и т.д. Группа ячеек (диапазон) задается через двоеточие, например, B3:D4 (или B3..D4) и образу-
ет прямоугольник, включающий ячейки ВЗ, СЗ, D3, В4, С4, D4.
В каждую из ячеек можно занести число, формулу (арифметическое выражение) или текст.
164
Если в ячейку ЭТ записана формула, то в исходном состоянии на экране отображается значение этой формулы, а не она сама. Операндами формулы могут быть математические функции, константы, номера ячеек (содержимое ячейки с указанным номером). Ячейка ЭТ имеет сложную «многослойную» структуру, в ней может стоять ссылка на другую ячейку, значение которой является результатом вычислений по другой формуле и т.д.
Примеры функций:
sum(A2:A8) - сумма значений всех ячеек от А2 до А8; sin(D5) - синус числа из ячейки D5;
cos(F3) - косинус числа из ячейки F3.
Пример формулы:
2.7. * А6 + cos (sum (D5:F7))
Приведенная формула означает, что мы хотим получить результат следующих вычислений: произведение числа из ячейки А6 на 2.7 сложить с косинусом угла, который является суммой чи-
сел из ячеек D5, Е5, F5, D6, Е6, F6, D7, Е7, F7.
Данные, входящие в таблицы, можно автоматически представлять в виде графиков, диаграмм, гистограмм и т.д.
Пользователь работает в диалоге со специальной программой, которая позволяет заполнять ячейки нужным ему содержимым (текстами, числами или формулами для расчетов); очищать их, копировать и удалять, сортировать (т.е. располагать клетки, а также строки и столбцы из них, в определенном порядке); производить вычисления над всей таблицей или ее частью, сохранять таблицу на диске и распечатывать частично или полностью на бумагу и т.д.
Приведем пример, иллюстрирующий возможности ЭТ.
Формирование зарплатной ведомости.
Так выглядят исходные данные для заполнения электронной таблицы:
|
А |
В |
|
C |
D |
Е |
1 |
Зарплатная ведомость фирмы «Рога и копыта» |
|
|
|||
2 |
ФИО |
Оклад |
Начисление |
Налог |
Всего |
|
3 |
Балаганов А |
1500 |
B3*|.6 |
С3*0 12 |
C3-D3 |
|
4 |
Бендер О |
3000 |
B4*|.6 |
С4*0.12 |
C5-D5 |
|
5 |
Паниковскин М. |
1000 |
В5*|.6 |
С5*0.12 |
C5-D5 |
|
Здесь мы имеем дело с тремя типами содержимого ячеек: текст, число, формула. Ввод исходных данных происходит в командной строке. После заполнения таблицы мы увидим на экране:
|
А |
В |
С |
D |
Е |
|
|
|
|
|
|
1 |
Зарплатная ведомость фирмы «Рога и копыта» |
|
|
||
2 |
ФИО |
Оклад |
Начисление |
Налог |
Всего |
|
|
|
|
|
|
3 |
Балаганов А. |
1500 |
2400 |
288 |
2112 |
|
|
|
|
|
|
4 |
Бендер О. |
3000 |
4800 |
576 |
4224 |
|
|
|
|
|
|
5 |
Паниковскнй М. |
1000 |
1600 |
192 |
1408 |
|
|
|
|
|
|
Обычно работник бухгалтерии, поправив одну из цифр, вынужден был исправлять весь комплект взаимосвязанных документов, куда явно или неявно входил исправленный параметр. С помощью ЭТ такое изменение может быть учтено мгновенно и всюду.
7.2. ЭЛЕКТРОННЫЕ ТАБЛИЦЫ SUPERCALC
165
Общие сведения
Одним из популярных табличных процессоров под DOS для компьютеров PC-286, -386 яв-
ляется SuperCalc-4 (SC-4).
SC4 позволяет работать с семью типами диаграмм и графиков, позволяет вводить различные обозначения, шкалы переменных, заголовки. В SC-4 можно создавать базы данных (БД), имеются простейшие средства, характерные для систем управления БД. Кроме того, SC-4 располагает средствами для перевода информации к виду, доступному из текстовых редакторов, систем управления БД (например, семейства DBASE) и других программных средств.
После загрузки системы на экране появляется рекламная заставка фирмы-разработчика и далее после нажатия любой клавиши - пустая электронная таблица. ЭТ, созданные пользователем, записываются на диск в специальном оригинальном формате и имеют по умолчанию стандартное расширение .cal. Эти файлы в неизменном виде могут обрабатываться только системами
SuperCalc-4 и SuperCalc-5.
Электронная таблица SC-4 состоит из клеток, образующих строки (rows) и столбцы (columns). Столбцы обозначены одно- и двухсимвольными буквами латинского алфавита: А, В, С, ..., Z, АВ, ..., AZ, ВА, ..., BZ, ..., IA, ..., IU. Максимальное число столбцов 255. Строки обозначены номерами от 1 до 9999. В обозначении каждой клетки указывают координаты столбца и строки. Например: Al, B20, IA1. Такое обозначение клетки еще называют адресом клетки. ! В каждый момент времени одна из клеток является активной (АК). Она высвечивается на экране при помощи указателя, которым можно управлять. Активная клетка доступна пользователю для чтения и записи данных. Для быстрого перемещения указателя к краю ЭТ используют одновременное нажатие клавиши END и стрелок (к верхнему краю, к нижнему, к левому и к правому). Для листания ЭТ по страницам используют клавиши PageUp (страница вверх), PageDown (страница вниз), Ctrl + <== , Ctrl + ==> (страницы влево или вправо).
ЭТ имеет обрамление (верхняя строка и левый столбец) с именами строк и столбцов. Сами клетки составляют рабочую область ЭТ. Напомним, что на экране видна . лишь часть таблицы. В нижней части экрана расположены четыре служебные строки:
•в первой строке отображается адрес и содержимое АК, а также направление ' движения указателя АК;
•во второй строке содержится информация об ЭТ;
•в третьей строке вводятся данные или команды;
•в четвертой строке содержатся подсказки и дополнительная информация о режиме работы ЭТ, назначении функциональных клавиш или пунктов меню команд.
Объекты, с которыми работает SC4: клетки, столбец, строка, диапазон столбцов (например А:С), диапазон строк (например 4:7) и блок клеток. Блок клеток задается адресами левой верхней
иправой нижней клеток. В качестве разделителя используется двоеточие или точка, например, АЗ:В5 или АЗ.В5.
Список- один или более адресов объектов, разделенных запятыми.
Ссылки - адреса клеток, используемые в качестве имен переменных в формулах.
Обычное обозначение адресов является относительным, так как оно показывает расстояние от клетки, в которой содержится формула, до клетки, на которую в этой формуле есть ссылка. Например, пусть в клетке A3 хранится формула А2 + 1 (т.е. клетка A3 должна принять значение клетки А2, увеличенное на единицу). При копировании этой формулы в другие клетки, в них будет возникать не ссылка А2, а ссылка на клетку, расположенную выше, подобно тому как А2 есть клетка, расположенная над клеткой A3 - так называемое, «копирование с настройкой», значительно ускоряющее формирование ЭТ при решении многих задач.
Для того, чтобы ссылка не изменялась, используют абсолютный адрес. В этом адресе перед номером столбца и строки должен стоять знак $. Например, $A$2 - не перенастраивается ни номер столбца, ни номер строки; $A2 - не перенастраивается только номер столбца, номер строки остается относительным; A$2 - здесь относителен номер столбца.
Содержимым клетки может быть текст, повторяющийся текст и формула:
•формула используется для вычислений, строится из чисел, математических операторов и функций; длина формулы до 241 символа (частный вид формулы -число);
166
•текст - может содержать любой символ клавиатуры, его длина должна быть не более 241 символа, для введения текста набор следует начинать с символа S или кавычки (");
•повторяющийся текст - начинается с апострофа (') и распространяется на все свободные клетки строки (обычно используется для прочерчивания линий).
Важной особенностью ЭТ является тот факт, что как только в клетку внесено новое содержимое, автоматически происходит изменение значений всех клеток, содержащих на нее ссылку.
SC-4 поддерживает два вида математических операторов: арифметические и операторы отношения. Арифметические операторы +, -, *, / имеют стандартное назначение, Операторы % (расчет процента), ** или ^ - возведение в степень. Операторы отношения: <, >, =, <=, >= (меньше, больше, равно, меньше или равно, больше или равно).
Имеются следующие виды функций: арифметические и тригонометрические, логические, календарные, статистические, специальные, финансовые, индексные.
После ввода символа "/" в первой и второй служебных строках появляется меню команд. Для выбора команды надо переместиться на ее имя и нажать клавишу ввода или ввести только первую букву ее имени. В ответ программа выводит полное имя команды:
/Blank |
-очистка клетки, группы клеток, всей таблицы или описания графиков; |
/Insert |
- вставка пустых строк/колонок; |
/View |
- визуализация данных в графическом режиме; |
/Move |
- перенос-вставка существующих строк/колонок с указанной позиции; |
/Global |
- задание общих режимов или режимов пересчета таблицы; |
/eXecute |
- исполнение командного файла (xqt. файл); |
/Copy |
- копирование содержания клеток или описания графиков; |
/Zap |
-удаление таблицы и значения форматных характеристик из памяти; |
/Load |
- загрузка таблицы или ее части с диска в рабочую область памяти; |
/Window |
- установка режима «два окна»; |
/Output |
- вывод отображения данных или содержимого клеток на экран, на диск |
|
или на печать; |
/Edit |
- редактирование содержания клетки; |
/Arrange |
- сортировка данных (строк, колонок); |
/Title |
- фиксация заголовка и/или левых колонок таблицы, |
/Delete |
- удаление колонки (строки), файла; |
/Format |
- установление форматныx характеристик отображения дан-ных на уровне |
клетки, строки, колонки или всей таблицы; |
|
/Save |
- сохранение текущего содержания таблицы на диске; |
/Quit |
- завершение сеанса работы с программой; |
/Unprotect |
- снятие защиты клеток; |
/Protect |
- установка защиты клеток; |
/Name |
- задание имени для диапазона клеток; |
//Data |
- предлагает дополнительные команды для работы с базой данных; |
//Export |
- пересылка файлов из Суперкалка; |
//Import |
- пересылка файлов в Суперкалк; |
//Macro |
-создание макроопределений. Большинство команд имеют несколько уровней |
возможных ответов. После ввода буквы команды, вместо списка команд, появляется подсказка с вариантами ответов, допустимыми для этой команды.
Пример: создание ЭТ «Штатное расписание»
Общий вид создаваемой таблицы:
|
А |
В |
С |
D |
Е |
F |
G |
Н |
I |
J |
К |
1 |
|
|
|
Школа №5 |
|
|
|
|
|
|
|
2 |
|
|
|
|
|
|
|
|
|
|
|
3 |
ФИО |
Стаж |
Разряд |
Разрядный |
Оклад. |
Число |
Всего |
Подо- |
Проф- |
Всего |
К вы- |
|
|
|
|
коэффици- |
Руб. |
часов |
начис- |
ходный |
союзные |
удер- |
даче |
4 |
|
|
|
ент |
|
|
лено |
налог |
сборы |
жано |
|
|
|
|
|
|
|
|
|
|
|
|
167
5 |
|
|
|
|
|
|
|
|
|
|
|
6 |
Артемьева Т Н. |
5 |
10 |
3,30 |
86 |
20 |
124,22 |
14,91 |
0,12 |
15,03 |
109,19 |
7 |
Бердышева А |
7 |
10 |
3,30 |
86 |
30 |
186,33 |
22,36 |
0,19 |
22,55 |
163,78 |
8 |
Пришвина О.Н. |
9 |
11 |
3,40 |
88 |
21 |
133.47 |
16,02 |
0,13 |
16,15 |
117,32 |
9 |
Веселова В А. |
16 |
12 |
3,45 |
89 |
24 |
154,27 |
18,51 |
0,15 |
18,67 |
135,60 |
10 |
Николаева С.Ф. |
15 |
11 |
3,40 |
88 |
28 |
177,96 |
21,35 |
0,18 |
21,53 |
156,43 |
11 |
Левина Е.А. |
10 |
12 |
3,45 |
89 |
18 |
115,70 |
13,88 |
0,12 |
14,00 |
101,70 |
Опишем порядок выполнения работы.
А. Оформление шапки таблицы.
1.Перемещаем курсор АК в клетку D1 и набираем с клавиатуры текст «Школа №5», нажимаем клавишу ввода.
2.В клетку А2 вводим повторяющийся текст:'_ . Он должен начинаться с апострофа, за ним указывается тот символ, который должен повторяться. В нашем случае это знак подчеркивания. Во второй строке проведена линия до правого края таблицы. Очистите клетки таблицы от линии, начиная со столбца L. Для этого введите в клетку L2 повторяющийся текст, содержащий пробел. Вернитесь к левому краю таблицы (Ctrl <== ).
3.В строки 3 и 4 введите заголовки столбцов, как показано в общем виде таблицы.
4.В пятой строке проведите линию, действуя аналогично п.2.
Б. Внесение данных.
1. Заполните столбец А. Так как по умолчанию ширина столбцов 9 символов, необходимо увеличить ширину столбца А. Выполните команду:
/F,CA,W,15.
Эта форма записи команды означает: нажатием клавиши «/» мы выходим в меню команд; клавишей F выбирается команда Format, нажатием С указывается область действия команды: Column (столбец); символ А автоматически появляется в командной строке, поскольку курсор АК находится в столбце А (или переведите его в этот столбец); далее выбирается опция Width (ширина)
иуказывается ширина столбца 15.
2.Внесите данные в столбцы B,C,D,F.
3.В клетку Е6 внесем формулу для расчета оклада: (D6+l)*20. Обратите внимание, что в этой клетке сразу появилось числовое значение этой формулы. Если же этого не произошло, значит при наборе была ошибка и формула воспринята как текст. Для исправления ошибки нажать F2, удалить признак текста - кавычки - и внести исправления в формулу.
4.Аналогично п.З занесите формулу для расчета суммы начисления:
E6*F6/18* 1.3 (эту формулу при желании можно сделать более точной).
5.В клетки Н6 и 16 введите формулы 12% G6 и 1 % G6, соответственно.
6.В клетку J6 внесите формулу Н6 + 16.
7.В клетку К6 внесите формулу G6 - J6.
8.Скопируйте формулу для расчета оклада из клетки Е6 в блок клеток командой
Е7:Е11 :/С,Е6,Е7:Е11.
Далее процесс аналогичен.
Во всех клетках автоматически появились числовые значения формул. В первой служебной строке можно увидеть их вид. Заметьте, что при копировании произошла автоматическая настройка адреса D6 на D7, D8, D9 и т.д.
/C,G6:K6.G7:K11.
Рассмотрим на примере этой ЭТ применение команд Title, Global, Window, Arrange, а также
168
запись и чтение с диска.
1. Вся таблица не вмещается на экран. Можно зафиксировать столбец А, тогда при движении к последним столбцам ЭТ, например к столбцу с суммой начисления, столбец с фамилиями будет служить границей и не исчезнет с экрана. Для этого сначала курсор АК поместите на столбец А, а затем выполните команду
/Title, Vertical.
Передвиньте курсор АК в столбец Н и убедитесь в правильности выполненных действии. Опция Clear снимает все титульные значки. Выполните команду /Title, Clear.
Для фиксации шапки таблицы, надо поместить курсор АК на 5-ю строку и выполнить ко-
манду
/Title. Horizontal.
Если поместить курсор АК в клетку А5 и выполнить команду
/Title,Both,
то фиксируется и шапка таблицы и столбец А.
2. Поместите курсор АК в клетку А12. Выполните команду Window, HorizontaI.
Экран разбился на два окна. Во втором окне при помощи, стрелок отобразите те же строки, что и в первом - в окнах можно высвечивать разные части одной и той же таблицы. Курсор АК сейчас находится во втором окне. Переход между окнами -. клавиша F6. Настройте второе окно на режим отображения формул:
/Global,Formula.
Обратите внимание, что некоторые опции команды высвечиваются желтым цветом - отключены соответствующие им режимы работы ЭТ. Выбор этих опций означает переключения с пассивного режима работы на активный и наоборот. В нашем случае включается режим отображения формул. По умолчанию установлено несинхронное перемещение информации на экране, т.е. информация, смещаемая в одном окне, остается неподвижной во втором. После выполнения команды
Window, Synchronize
установится синхронный режим смещения (Unsynchronize - несинхронный).
3. Запишите ЭТ на диск при помощи команды Save:/S . Во второй строке появляется запрос: Enter File Name (введите имя файла). Укажите имя файла, например PR1. Из опций А|| (вся таблица). Values (без формул), Part (часть таблицы) выберите А||. Назначение опций можно посмотреть при помощи клавиши-подсказки F1 в момент их высвечивания на экране. Команда записи на диск
/Save.PRlAll.
4. Команда /Zap удаляет всю таблицу из памяти. Загрузить таблицу с диска можно коман-
дой Load:
/Load.PRl, AH.
5. Сортировка данных в таблице производится командой Arrange. Опция Row означает, что по значениям указанной строки будут сортироваться столбцы, опция Column - сортировка производится между строками по значениям столбца.
Отсортируем строки таблицы по столбцу А, в котором находятся фамилии сотрудников, в соответствии с алфавитом. Выполните команду
169
/Arrange, Column, A,
но не нажимайте клавишу ввода. Обратите внимание на 2-ю служебную строку: "Enter Column; then <RETURN>, or <,> for Options" (введите колонку, затем ввод или запятая для опций). Вы должны нажать запятую. Это связано с тем, что не все строки нашей ЭТ должны сортироваться (в строках с 1-й по 5-ю находится шапка таблицы). На запрос "Enter Range" (введите область) укажите А6:К11 - можно воспользоваться удобствами режима Point. Далее из опций Ascending, Descending (по возрастанию, по убыванию) выберите Ascending. Из следующих опций Ajust, No-Ajust (с настройкой, без настройки формул) выберите опцию Ajust. Далее: Go. Общий вид команды
/Arrange, Column, A, A6:K 11, Ascending, Ajust, Go.
6. Отсортируем теперь таблицу по двум признакам: по убыванию разрядов, а внутри по возрастанию количества часов. Выполните команду:
/Arrange, Column, С, А6: К11, Descending, Adjust, Options, F, Ascending.
Средства макропрограммирования
Интегрированная система обработки электронных таблиц SC4 предоставляет пользователю средства макропрограммирования.
Макропрограммы хранятся, как правило, вместе с электронными таблицами и используются для автоматизации их обработки. Макропрограмма состоит из макросов. Макрос - самостоятельная структурная единица макропрограммы. Он обычно имеет имя и отделяется от остальных макросов пустыми клетками.
Макрос состоит из макрокоманд. С помощью макрокоманд можно записать любые действия пользователя, выполняемые в ручном режиме.
Работа с макросами включает в себя
•создание;
•поименование;
•запись на диск;
•отладку и исполнение.
Создавать макросы лучше всего непосредственно в ЭТ в обычном режиме ввода данных
ENTRY.
Рекомендуется столбец А отводить для записи имен макросов, столбец В - для записи макрокоманд, а столбец С - для комментария, поясняющего действия макрокоманд.
Макрокоманды записывают в клетки как текст. Прописные и заглавные буквы не различают. Например,
/Bа1:а5~и/ВА1:А5~
одна и та же команда. (Также как \а и \А - одно и то же имя или метка макроса). Значок ~ означает нажатие клавиши ввода. При вводе слэш-команд начинаем с символа ", причем вводим не полное название пункта меню, а выделенную букву.
Например,команда ввода
/Blank,al:a2
запишется в виде макрокоманды так:
"/Bа1:а2~.
Пример. Напишем макропрограмму, состоящую из трех макросов, которая будет выполнять следующие действия по обработке таблицы:
170
