
КГ_дз / Лабораторные CorelDraw / Лаб. работа №2 (CorelDRAW)
.docЛАБОРАТОРНАЯ РАБОТА № 2
Упражнение № 1. Создание комплексного чертежа технической детали (рис. 1.)
Цель работы: ознакомиться, с различными способами позволяющими определить размер и положение объектов на странице, для создания моделей чертежа.
Задание: используя линейку, сетку и направляющие линии задайте положение предложенного объекта на странице, постройте упрощенный чертеж детали и нанесите необходимые размеры, воспользовавшись различными инструментами панели графика.

Рис. 1. Комплексный чертеж детали
Методика выполнения:
-
Запустите программу Corel DRAW (Пуск → Программы → Corel Graphics Suite 11 → Corel Draw 11).
-
В открывшемся окне Добро Пожаловать в Corel Draw щелкните на кнопке New Graphics (Новая графика).
-
На панели свойств, в списке Paper Type/Size (Список Форматов), задайте формат А4, далее нажмите кнопку Portrait (Портрет) – страница будет задана как «книжная». В графе Drawing Units (Единицы Рисования), выберите millimeters (миллиметры).
-
Задайте масштаб отображаемой страницы, выбрав на стандартной панели инструментов в области Zoom Levels (Масштаб) величину 150%.
-
Для оценки размера и ориентации объекта на странице следует создать координатную сетку, для этого нажмите клавиши «Ctrl+J», откроется диалоговое окно Options (Параметры), в данном окне выберите пункт Grid (Сетка), раздела Document (Документ) и дважды щелкните. На вкладке Grid (Сетка) установите переключатель Spacing (Промежутки), в поле Spacing (Промежутки) счетчиками выставите значение 5 по горизонтали и вертикали. Установите флажки Show Grid (Показать Сетку) и Show Grid as Dots (Показать Сетку как Точки) и Snap to Grid (Привязка к Сетке). Перейдите к разделу Guidelines (Направляющие) и установите флажок Show Guidelines (Показать Направляющие). Щелчком на кнопке <ОК> закройте окно.
-
Для задания габаритов чертежа следует задать направляющие линии. Точное расположение направляющих возможно путем указания их координат на страницах Horizontal (Горизонтальные) и Vertical (Вертикальные) диалогового окна Options (Параметры) в разделе Guidelines (Направляющие). По щелчку на пункте Vertical (Вертикальные) открывается страница настройки, где нужно будет ввести по очереди следующие значения 40мм, 65мм, 80мм,110мм – и щелкнуть на кнопке Add (Добавить). Точно так же вводятся Horizontal (Горизонтальные) направляющие, выставьте их в положение 110мм, 130мм, 140мм, 180мм.
-
Прежде чем начать рисовать чертеж детали задайте толщину контуров, выберите на панели инструментов графика Outline Pen (Инструмент Контур), на вспомогательной панели выберите значение Outline in 2 Point (Контур в 2 Точки).
-
Для создания окружностей, на панели инструментов графика выберите инструмент Ellipse Tool (Эллипс), удерживая нажатыми клавиши «Ctrl» и «Shift» нарисуйте окружность размером 30х30 мм, с координатами центра х, у (110,180).
-
Для создания дуги, выберите инструмент Ellipse Tool (Эллипс), удерживая нажатыми клавиши «Ctrl» и «Shift» нарисуйте окружность размером 90х90 мм, с координатами центра х, у (110,180). Для редактирования окружности в дугу на панели свойств нажмите кнопку Arc (Дуга) и в поле Starting fad Ending Angles (Начальные и Конечные Углы) установите значение 180 (вверху) и 0 (внизу).
-
Для того чтобы показать осевые линии, выберите инструмент Freehand (Свободного Рисования), на панели свойств раскрывающейся кнопкой Style (Селектор Стиля Контура) задайте вид осевой линии, штрих пунктирный, кнопкой Ширина Контура установите ширину 0,5 точек. Проведите горизонтальную линию из точки с координатами х, у (50,180) к точке х, у (165,180) и вертикальную линию из точки х, у (110,230) к точке х, у (110,130).
-
Теперь переходим к созданию изображения чертежа детали, для этого первоначально изобразим левую нижнею часть детали. При этом точкой отсчета для построения будем считать точку пересечения дуги и горизонтальной осевой линии.
-
Выберите инструмент Freehand (Свободного Рисования), щелкните левой кнопкой мыши в начальной точке с координатами х, у (65,180), переведите указатель мыши к точке с координатами х, у (65,130), щелкните мышью - вы построите прямую линию между двумя точками. Для того чтобы построить второй отрезок, будем считать конечную точку первой линии начальной для второй, для этого переведите указатель мыши от точки с координатами х, у (65,130) к точке с координатами х, у (40,130). Для построения третьего отрезка переведите указатель мыши от точки х,у (40,130) к точке х, у (40,110). Четвертый отрезок будет иметь координаты: х, у (40,110) – х, у (80,110), пятый отрезок: х, у (80,110) – х, у (80,140) и шестой х, у (80,140) – х, у (110,140). Последней точкой будет являться точка пересечения вертикальной осевой линии и шестой линии построенной вами ранее.
-
Для того чтобы облегчить процесс построения чертежа, создадим копию ранее построенной левой нижней части изображения. Для этого выделите инструментом Pick (Указания) полученные прямые линии. Нажмите клавиши Alt+F7, появится прикрепляемая панель Transformation (Преобразований). На данной панели нажмите кнопку Scale and Mirror (Масштабировать и Отразить), далее нажмите кнопку Mirror to Vertical (Отразить по Вертикали) и установите якорную точку справа и посередине, затем нажмите кнопку Apply to Duplicate (Применить к Дубликату). В результате ваша деталь примет законченный вид.
-
Для отображения выносных и размерных линий на чертеже выберите на панели инструментов графика инструмент Outline Pen (Контур), на вспомогательной панели выберите значение Outline in 1/2 Point (Контур в 1/2 Точки), для отображения размерных линий.
-
Выберите инструмент Dimension (Размерность), однако прежде чем начать наносить размерные линии и числа задайте на панели свойств следующие параметры: нажмите кнопку инструмент Vertical Dimension Tool (Вертикальная Размерность), в списках Dimension Style (Стиль Размерности) выбираем величину измерения Decimal (Десятичные), выбираем точность измерения Dimension Precision (Точность Измерения) – 0 и единицы измеряемой величины Dimension Units (Единицы Измерения) – мм. С помощью раскрывающейся кнопки Text Position (Позиция Текста) задайте первую позицию по расположению размерного числа относительно размерной линии.
-
Для рисования размерного блока состоящего из выносных и размерных линий и размерного числа необходимо щелкнуть мышью в трех точках: поместите указатель мыши в положение начальной точки выносной линии, щелкните мышью; переместите указатель туда, где ваша размерная линия должна закончиться и щелкните мышью; выберите положение центра размещения размерного числа, щелкните мышью еще раз.
-
Нанеся все вертикальные размеры, нажмите на панели свойств кнопку инструмент Horizontal Dimension Tool (Горизонтальная Размерность) и нанесите все горизонтальные размеры.
-
Для того чтобы задать стрелки на концах размерных линий, выделите размерную линию, выберите инструмент Outline Pen (Контур), на вспомогательной панели нажмите кнопку Dialog Outline Pen (Диалог Пера Контура), в открывшемся диалоговом окне Outline Pen (Перо Контура) в поле Arrows (Стрелки) задайте левый и правый наконечник в виде стрелок и нажмите кнопку <ОК>.
-
Для того чтобы показать угловые размеры диаметров на чертеже, воспользуйтесь кнопкой Инструмент Вызов, расположенной на панели свойств инструмента Dimension (Размерность) и щелкая мышью в трех точках, задаем положение линий для углового размера. После чего на панели свойств задаем параметры текста, в списке Font List (Шрифтов) выбираем Times New Roman Cyr, в списке Font Size List (Размер Шрифта) 16 пунктов.
-
Для того чтобы очистить чертеж от лишних линий нажмите клавиши «Ctrl+J», выберите пункт Grid (Сетка) раздела Document (Документ), на вкладке Grid (Сетка) снимите флажки Show Grid (Показать Сетку) и Snap top Grid (Привязка к Сетке). Перейдите к разделу Guidelines (Направляющие) и снимите флажок Show Guidelines (Показать Направляющие). Щелчком на кнопке <ОК> закройте окно. Ваш чертеж готов.
Итоговый чертеж должен соответствовать представленному на рисунке 1.
Самостоятельная работа к упражнению № 1 (рис. 2.)
Задание: постройте упрощенный чертеж детали. Для размещения чертежа с высокой точностью установите сетку и направляющие линии. При создании чертежа задайте различные типы линий и толщину. Примените к объекту способы преобразования. Проставьте на чертеже размерные линии.
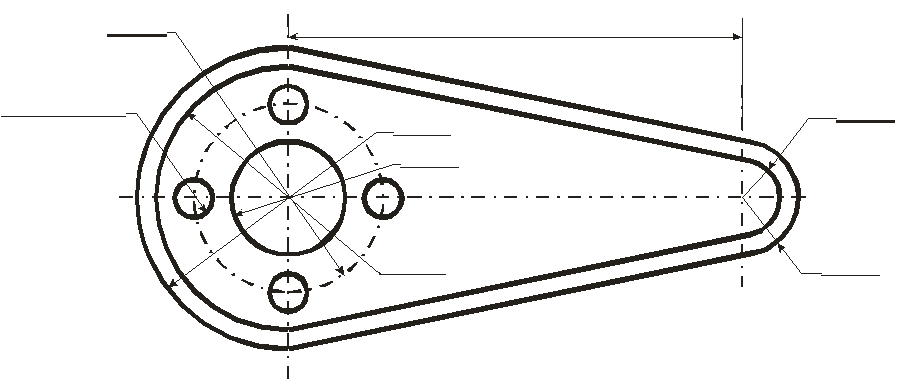
Рис. 2. Комплексный чертеж детали
Упражнение № 2. Создание фирменного знака (рис. 3.)
Цель работы: Обработка различные приемы размещения текста и его редактирования. Изучение приемы организации стилей и цветов, а также эффектов преобразования объектов.
Задание: Ознакомиться, с параметрами настройки художественного текста и его динамической связью с объектами. Применить различные типы заливки и создания глубины, а также средства трехмерного моделирования к текстовому объекту при создании фирменного знака.
 Рис.
3. Изображение фирменного знака
Рис.
3. Изображение фирменного знака
Методика выполнения:
-
Для создания фигуры многоугольника выберите на панели инструментов графика инструмент Polygon (Многоугольник), на панели свойств в поле Number of Points/Star (Число Точек на Многоугольнике) задайте число равное 14, нажмите кнопку-переключатель Polygon/Star (Многоугольник/Звезда) для создания звезды. Методом протягивания, удерживая клавиши Ctrl и Shift, создайте звезду размером 130х130 мм. С помощью ползунка Sharpness (Острота Многоугольника), задайте число равное 4. Расположите данную фигуру в центре рабочей страницы.
-
Для создания подобных объектов контура звезды необходимо выполнить следующее, выберите инструмент Pick (Указания) и выделите звезду. Выберите инструмент Interactive Contour (Интерактивного Оконтурирования), на панели свойств нажмите кнопку Inside (Внутрь), для выбора направления распространения объекта, в поле Contour Steps (Шаги Контура) установите количество шагов равное 10, а в поле Contour Offset (Смещение Контура) задайте расстояние равное 1.04 мм.
-
Для установки цвета контура и заливки внутреннего объекта на панели свойств кнопкой Contour Color (Цвет Заполнения) выберите цвет Blue Electric (или любой другой), а в палитре цветов выберите цвет Blue (Синий), подтвердите выбор нажатием левой кнопки мыши.
-
Для создания окружности с эффектом выдавливания, выберите инструмент Ellipse (Эллипс), удерживая нажатыми клавиши Ctrl и Shift, нарисуйте окружность размером 85х85 мм, на свободном месте рабочей страницы.
-
Для придания объема окружности, выделите объект, выберите инструмент Interactive Extrude (Интерактивного Выдавливания), щелчком мыши выделите маркер и переместите его в центр фигуры, - вокруг маркера появится камера выдавливания в виде рамки, показывающая направление и размер выдавливания.
-
На панели свойств щелкните на кнопке Extrude Type (Тип Выдавливания), в открывшемся списке выберите третий вариант выдавливания объектов. В поле Depth (Глубина) установите значение 20 мм. Щелкните на кнопке Extrude Color (Цвет), в открывшемся списке нажмите кнопку Shade (Использовать Оттенение Цвета). Кнопками From: (От:) и To: (В:) задайте в раскрывающихся цветовых палитрах начальный Pink (бледно-розовый) и конечный Purple (фиолетовый), цвета перехода.
-
Далее нажмите на панели свойств кнопку Extrude Bevel (Скашивание), в открывшемся окне поставьте флажок напротив Use Bevel (Использовать Скос). В поле Bevel Angle (Скосить Угол) установите значение 45. В поле Bevel Depth (Глубина Скоса) установите значение близкое к 45 мм.
-
Следующим шагом при создании изображения будет наложение и выравнивание друг относительно друга двух объектов Звезды и Окружности, для этого воспользуйтесь командами по выравниванию объектов.
-
Для создания текстовых объектов выберите инструмент Text (Текст), на свободном поле рабочей страницы наберите текст «WORLD», установив на панели свойств шрифт Impact, размер шрифта 40 пт.
-
Для присвоения контуру текста цвета выделите текст, выберите инструмент Outline Pen (Контур), на вспомогательной панели задайте толщину Outline Pen to Points (Контур в 2 точки), выберите в палитре цветов цвет White (Белый), нажав левую кнопку мыши, присвойте его тексту.
-
Для создания тени от созданного текстового объекта выберите на панели инструментов Interactive Drop Shadow (Интерактивный Инструмент Тени). Выделите заголовок «WORLD» щелчком мыши. Поместите курсор мыши в центр заголовка, нажмите левую кнопку мыши и переместите курсор вправо и вниз, отпустите кнопку, под заголовком появится тень.
-
На панели свойств в поле Drop Shadow Opacity (Непрозрачность Отбрасываемой Тени) установите значение 100. В поле Drop Shadow Feathering (Оперение Отбрасываемой Тени) установите значение 5. В поле Perspective Type (Тип Перспективы Отбрасывания Тени) установите Flat (Плоское).
-
Выделите текстовый объект и поместите его в верхнюю часть окружности.
-
Для создания текстового объекта «GUIDE», повторите действия, описанные в пунктах с 11 по 14, при этом тень от объекта должна быть помещена вверх и вправо.
-
Созданный текстовый объект выделите и переместите вниз окружности.
-
Для создания третьего текстового объекта расположенного в центре окружности необходимо задать траекторию пути, для этого выберите инструмент Freehand (Свободного Рисования) и на свободном месте рабочей страницы создайте изогнутую линию длиной 130 мм.
-
Выберите инструмент Text (Текст), шрифт Impact, размер шрифта 80 пунктов и напишите текст «ADVENTURE».
-
Выделите последовательно кривую и текст, используя инструмент Pick (Указания) и нажатую клавишу Shift, в строке меню выберите команду Text →Fit Text to Path (Текст Подогнать Текст под Путь).
-
Удалите ранее созданную кривую линию используя клавишу «Delete».
-
На следующем шаге к созданному тексту необходимо применить перспективу, выделите текст и выберите команду меню Effects →Add Perspective (Эффекты Добавить Перспективу), заголовок будет заключен в пунктирную сетку по краям которой будут расположены маркеры. Подведите указатель мыши к левому верхнему маркеру и переместите его выше, затем подведите указатель к правому верхнему маркеру и переместите его немного правее и ниже, правый нижний маркер можно немного приподнять вверх.
-
Для заполнения заголовка цветом: выделите текстовый объект, выберите инструмент Fill Tool (Заполнения), на вспомогательной панели нажмите кнопку Fountain Fill (Диалог Фонтанного Заполнения). В открывшемся диалоговом окне Fountain Fill (Заполнение Фонтанном) в поле Color Blend (Цветовая смесь) поставьте флажок Two Color (Два цвета), кнопкой From: (От) задайте в раскрывающейся палитре начальный цвет заполнения 20%Black (Светло-серый), кнопкой To: (До:) конечный цвет заполнения White (Белый), нажмите кнопку <ОК>.
-
Для придания объема текстовому объекту выделите объект, выберите инструмент Interactive Extrude (Интерактивного Выдавливания), щелчком мыши выделите, крайний левый маркер и переместите его левее и ниже текстового объекта.
-
На панели свойств щелкните на кнопке Color (Цвет), в открывшемся списке нажмите кнопку Shade (Использовать Оттенение Цвета). Кнопками From: (От:) и To: (В:) задайте в раскрывающихся цветовых палитрах начальный Ice Blue (Ярко-голубой) и конечный Blue (Синий), цвета перехода.
-
Выделите полученный текстовый объект и перенесите его в центр рисунка, вы создали фирменный знак.
Итоговое изображение должно соответствовать представленному на рисунке 3.
Самостоятельная работа к упражнению № 2 (рис. 4.)
Задание: примените различные типы заливки и создания глубины, а также средства трехмерного моделирования к создаваемым объектам при создании медальона. Corel DRAW предоставляет библиотеку разнообразных символов, которые можно вставить в рисунок и обработать, как и любой другой графический объект. Данная библиотека вызывается из строки меню Text →Insert Character (Текст → Вставить Символы). На открывающейся при этом прикрепленной панели Insert Character (Вставить Символы) выбираете раздел Windings или Webdings. Воспользуйтесь готовыми заготовками объектов для создания звезды.
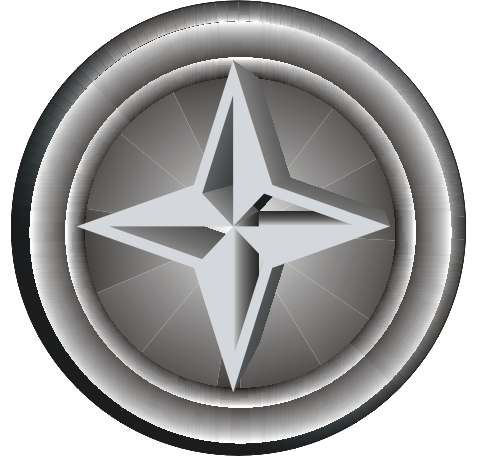
Рис. 4. Изображение медальона
