
КГ_дз / Лабораторные CorelDraw / Лаб. работа №3 (CorelDRAW)
.docЛАБОРАТОРНАЯ РАБОТА № 3
Упражнение № 1. Создание рекламного плаката (рис. 1.)
Цель работы: освоить работу со «специальными» эффектами, позволяющими создавать объекты, заполненные различными текстурами, имитировать тень и перетекание, познакомиться с концепцией вставки изображения в контейнер Power Clip.
Задание: используя различные инструменты панели графика, создайте предложенный рекламный плакат. Примените различные типы заливок, организуйте перетекание между двумя различными фигурами, поместите объект произвольной формы в текстовый объект, в результате чего произойдет «отсечение» лишних деталей.

Рис. 1. Изображение рекламного плаката
Методика выполнения:
-
Запустите программу Corel DRAW (Пуск → Программы → Corel Graphics Suite 11 → Corel Draw 11).
-
В открывшемся окне Добро Пожаловать в Corel Draw щелкните на кнопке New Graphics (Новая графика).
-
На панели свойств, в списке Paper Type/Size (Список Форматов), задайте формат А4, далее нажмите кнопку Portrait (Портрет) – страница будет задана как «книжная». В графе Drawing Units (Единицы Рисования), выберите millimeters (миллиметры).
-
Задайте масштаб отображаемой страницы, выбрав на стандартной панели инструментов в области Zoom Levels (Масштаб) величину 150%.
-
Для создания границы создаваемого плаката с помощью Rectangle Tool (Инструмента Прямоугольник) создайте рамку размером формата А4.
-
Для задания фона плаката, выберите Fill Tool (Инструмент Заполнения), на вспомогательной панели выберите Fountain Fill Dialog (Диалог Фонтанного Заполнения). В открывшемся диалоговом окне Fountain Fill (Заполнение Фонтанном) необходимо настроить градиентную заливку для этого в поле Type (Тип) выберите заполнение Linear (Линейная), в поле Options (Опции) установите Angle (Угол) – 90, в поле Color Blend (Цветовая Смесь) выберите From: (Цвет От:) Голубой, To: (До) Белый, нажмите кнопку ОК.
-
Создавая текстовую надпись, выберите Text Tool (Инструмент Текст), на панели свойств установите шрифт Arial, размер шрифта 300 пунктов, способ отображения Жирный и Наклонный. В верхней части рабочей страницы наберите текст «Аэрофлот». Сожмите текстовый объект до размеров листа.
-
Для редактирования ранее созданного текста выделите текстовый объект Pick Tool (Инструментом Указания) далее для того чтобы создать его уплотнение на уровне символов выберите команду меню Text →Format Text (ТекстФорматировать Текст). В диалоговом окне Format Text (Форматировать Текст) на вкладке Paragraph (Параграф) в поле Spacing (Пробел) задайте символам Character (Характеристику) уплотнение – 50% («минус» 50%) от ширины.
-
На следующем шаге необходимо найти изображение, которое в дальнейшем будет помещено в текст в виде вставки. Для этого из списка заготовок выберите изображение самолета воспользовавшись командой меню Text→Insert Character (Текст Вставить Специальные Символы). В списке расположенном в верхней части прикрепляемой панели Insert Character (Специальные Символы) выберите библиотеку Webdings, в открывшемся списке найдите изображение самолета и перетащите его мышью на рабочую страницу. Увеличьте изображение до размеров 200мм на 60мм.
-
Для придания изображению самолета необходимой толщины контура выделите изображение самолета, выберите Outline Tool (Инструмент Контур), выберите Outline Pen Dialog (Диалог Пера Контура), в диалоговом окне Outline Pen (Перо Контура) в поле Width (Толщина) введите значение 4 пункта, в списке Color (Цвет) задайте контуру Синий цвет.
-
Для заполнения объекта - самолет текстурной заливкой выделите изображение самолета, щелкните на Fill Tool (Инструменте Заливка), на вложенной панели выберите Texture Fill Dialog (Диалог Текстурного Заполнения), в открывшемся диалоговом окне Texture (Текстурное Заполнение) в Texture Library (Библиотеке текстур) выберите библиотеку образцов Samples, в Texture List (Списке текстур) выберите список текстуры Clouds Midday и нажмите кнопку ОК. При желании в данном диалоговом окне можно изменить цвет и свойства накладываемой текстуры в поле Style Name (Имя Стиля).
-
На следующем шаге необходимо поместить изображение самолета внутрь текстового объекта – это так называемый эффект вставки в контейнер, для этого выделите объект-самолет, выберите команду меню Effects→Power Clip→Place Inside Container (ЭффектыВставка Клипа Поместить Внутрь Приемника), после чего наведите указатель мыши на ранее созданный текстовый объект, который является контейнером и щелкните левой клавишей мыши, при выполнении данной операции объект-самолет будет помещен и обрезан по контуру символов текстового объекта.
-
В том случае если вы хотите отредактировать объект-самолет помещенный в контейнер-текст, выделите контейнер-текст, выберите команду Effects→Power Clip→Edit Contents (ЭффектыВставка КлипаРедактировать Содержимое), после чего вы можете отредактировать объект-самолет изменив его размеры, местоположение или заливку.
-
Для создания текстовой надписи в центре плаката выберите Text Tool (Инструмент Текст), на панели свойств, установите шрифт Arial, размер шрифта 100 пунктов, Жирный, Наклонный, Выравнивание по Центру. В центральной части рабочей страницы в две строки используя выравнивание по центру, наберите текст «Путешествуйте с нами». Сожмите текстовый объект до размеров 200мм по горизонтали.
-
Для того чтобы повернуть созданный текстовый объект на вложенной панели Shape Tool (Инструмента Форма) выберите Free Transform Tool (Инструмент Свободной Трансформации) на панели свойств при активной кнопке Free Rotation Tool (Инструмент Свободного Поворота) задайте Angle of Rotation (Угол Вращения) 30 градусов.
-
Для придания созданному текстовому объекту эффекта тень, выберите Interactive Drop Shadow Tool (Интерактивный Инструмент Тени), выделите заголовок «Путешествуйте с нами», поместите курсор мыши в центр надписи, нажмите левую кнопку мыши и переместите курсор вверх и чуть правее, в результате над заголовком появится тень. Настоим, свойства созданной тени для этого на панели свойств в поле Drop Shadow Opacity (Непрозрачность Отбрасывания Тени) установите значение – 100, в поле Оперение Отбрасываемой Тени (Drop Shadow Feathering) значение –5.
-
Для создания текстового объекта - номер телефона выберите Инструмент Текст, установите шрифт Arial Black, размер шрифта 72 пункта и в нижней части рабочей страницы наберите текст-номер телефона «777-77-77». Присвойте текстовому объекту Синий цвет, выбрав его в палитре цветов.
-
Для создания изображения телефона воспользуйтесь готовыми заготовками из ранее открытой библиотеки со Insert Character (Специальные Символы), в списке Webdings выберите рисунок телефона и перенесите его на рабочую страницу в нижний левый угол. Измените, размер изображения телефона, увеличив его, и присвойте Черный цвет заливки, задайте контуру объекта Белый цвет.
-
На следующем этапе необходимо создать группу перетекающих объектов. Но первоначально необходимо создать сами объекты. Для создания первого объекта в виде окружности выберите Ellipse Tool (Инструмент Эллипс), удерживая нажатой клавишу «Ctrl» создайте в верхнем левом углу плаката окружность размером 65мм.
-
Далее необходимо заполнить созданный объект градиентной заливкой, для этого выделите объект-круг и выполните действия как в п.6. В открывшемся диалоговом окне Fountain Fill (Заполнение Фонтанном) в поле Type (Тип) выберите тип заполнения объекта Conical (Коническая), в поле Color Blend (Цветовая Смесь) выберите цвет From: (От:) Синий и To: (До:) Белый, нажмите кнопку ОК. Не отменяя выделения объекта - круг, выберите Outline Tool (Инструмент Контур), на вспомогательной панели нажмите кнопку No Outline (Без Контура).
-
Второй объект будет иметь вид звезды, для этого выберите Polygon Tool (Инструмент Многоугольник), на панели свойств, в поле Number of Points (Число Точек на Многоугольнике), введите число равное 4. В нижнем правом углу плаката протягиванием нарисуйте ромб размером 60мм по горизонтали и 115мм по вертикали. Наведите курсор мыши на один из узлов ромба расположенный между углами ромба и потяните к центру, у вас получится звезда.
-
Выделите объект – звезду и присвойте ему тип заполнения как в пункте 20.
-
После того как объекты созданы, можно перейти непосредственно к созданию группы перетекающих объектов, для этого выберите Interactive Blend Tool (Инструмент Интерактивная Смесь), выделите объект-круг, и при нажатой клавише «Alt» нарисуйте траекторию перетекания объектов в виде изогнутой линии, перетащив указатель мыши к объекту-звезде. На траектории кривой линии установите маркеры ускорения в виде треугольников на середине, в результате вы получите равномерное перетекание. Для задания количества перетекающих объектов в группе на панели свойств в поле Number of Steps (Число Шагов Смеси) установите значение 11.
-
На следующем шаге созданную группу объектов необходимо поместить под созданные ранее текстовые объекты. Для этого выделите полученную группу объектов и выберите команду Arrange→Order→To Back (УпорядочитьПорядок На Зад) в результате группа объектов окажется на рабочей странице за изображением границы плаката. Далее группу объектов необходимо на один порядок поднять, для этого не отменяя выделения объекта, повторите те же действия, но теперь установите порядок объектов →Forward One (Вперед Один).
Итоговый плакат должен соответствовать представленному на рисунке 1.
Самостоятельная работа к упражнению № 1 (рис. 2.)
Задание: необходимо создать оригинальную рекламу строительной фирмы. По мимо использования различных заливок, градиентной и узором для заполнения объектов в этом плакате используется эффект линзы для осветления изображения в некоторых местах и получения эффекта неравномерного увеличения изображения – данный эффект присвоен изображению лупы.
Для того чтобы наложить эффект линзы на созданный объект необходимо выполнить следующие действия:
- создайте объект заданной формы, который будет выполнять функцию линзы;
- выделите созданный объект;
- выберите команду меню Effect→ Lens (Эффекты→Линза). Откроется плавающая панель Lens (Линза);
- в открывшемся списке выберите тип линзы Brighten (Осветление), в поле Rate (Уровень) установите значение 60, линза будет наполовину осветлять изображение наводящееся за ней, нажмите кнопку Apply (Применить) и эффект будет применен;
- поверх первого объекта необходимо создать точно такой же для того чтобы применить еще один тип линзы;
- для второго объекта, который должен быть выделен, в открытом списке выберите тип линзы Fish Eye (Рыбий глаз), в поле Rate (Уровень) установите значение 100, нажмите кнопку Apply (Применить), в результате будет применен эффект позволяющий увеличивать изображение находящееся за линзой;
- так как объекты расположены друг над другом, то эффект от действия двух типов линзы будет складываться.

Рис. 2. Изображение плаката строительной фирмы
Упражнение № 2. Создание реалистичной металлической банки (рис. 3.)
Цель работы: создать жестяную банку для напитков, используя эффект прозрачности добавить глубину и реалистичность в изображение. Для придания художественного эффекта созданному изображению необходимо выполнить растрирование.
Задание: ознакомиться, с параметрами настройки эффекта прозрачности, позволяющим видеть сквозь объекты другие объекты, расположенные за ним, включая их форму и цвет. Выполнить растрирование цветового заполнения некоторых объектов представляющую собой операцию по преобразованию одного или нескольких выбранных объектов документа в их растровое изображение.

Рис. 3. Металлическая банка + капля влаги
Методика выполнения:
-
Создайте новый документ, выбрав из строки меню команду File→New (Файл→ Новый).
-
Задайте формат рабочей области А4, ориентация страницы «книжная», единицы измерения миллиметры, масштаб отображаемой страницы величиной в 150%.
-
Первоначально начинаем создавать форму жестяной банки. Для этого нарисуйте прямоугольник с размерами 150х60мм.
-
Придадим созданному прямоугольнику иллюзию вогнутости, для этого необходимо исказить его форму с помощью Interactive Envelope Tool (Инструмента Интерактивной Оболочки), задав на панели свойств режим Envelope Double Arc Mode (Двойная дуга) и удерживая клавишу «Ctrl», перетащите один из центральных боковых маркеров до тех пор, пока обе стороны не будут искривлены.
-
Пока прямоугольник выделен, создайте его дубликат, данный объект нам понадобится далее в работе.
-
Добавим текстовую надпись к созданному объекту, введя слово «CLEAR» (ЧИСТЫЙ) прописными буквами полужирным шрифтом, задав небольшое смещение между символами и используя шрифт Future MdBT. Размер шрифта подберите так, чтобы по длине слово помещалось в созданный объект - прямоугольник, а по высоте было чуть больше заданного размера.
-
Придадим созданному объекту - текст эффект искажения такой же как у объекта - прямоугольника.
-
Добавим еще один текстовый объект, введя слово «Refreshingly» (Освежающий), используя шрифт Staccato 222 BT и подобрав его размер как на представленной картинке. Задайте тексту поворот на 30 градусов.
-
Присвоим различные цветовые заливки созданным объектам. Прямоугольник заполните Темно-Синим цветом, после чего отмените цвет контура объекта, слово «CLEAR» – Белым, а слово «Refreshingly» Светло-Синим цветом или любым другим.
-
Выровняйте все объекты друг относительно друга по центу.
-
Обрежьте оба текстовых объекта по границе прямоугольника с помощью эффекта Power Clip (Вставки в Контейнер).
-
Теперь займемся редактированием дубликата ранее созданного искаженного прямоугольника. На первом этапе необходимо преобразовать объект – прямоугольник в набор кривых, воспользовавшись командой меню Arrange→ Convert To Curve (Расположить→Преобразовать в Кривые), далее с помощью Shape Tool (Инструмента Форма) удалите узлы в центре каждой из боковых сторон искаженного прямоугольника, заполните форму Черным цветом и удалите контурную линию.
-
Нарисуйте еще один прямоугольник в середине предыдущего, по высоте он примерно должен составлять треть исходного, заполните его Белым цветом и удалите контурную линию. Выровняйте объекты друг относительно друга по центу.
-
На втором этапе, создадим цветовое перетекание у созданных объектов, для этого выделите обе формы, выберите Interactive Blend Tool (Инструмент Интерактивного Перетекания) и примените данный эффект перетащив указатель мыши из внутренней части центрального объекта на боковую часть другого объекта. На панели свойств в поле Number of Steps (Количество Шагов) введете значение 30.
-
На следующем этапе выполним операцию преобразования созданных объектов в растровые изображения. Для этого щелкните на ранее созданной группе перетекания и выберите команду меню Bitmaps→ Convert to Bitmap (Изображения→ Конвертировать в Битовые Изображения), в открывшемся диалоговом окне Convert to Bitmap (Конвертировать в Битовые Изображения) выберите Color: (Цвет:) CMYC 32 – bit (CMYC 32 – Битовый), установите флажок Transparent Background (Прозрачный Фон), задайте разрешение 150 dpi и установите флажок Anti-aliasing (Сглаживание), после чего щелкните на кнопке «ОК».
-
Чтобы дополнить реалистичность созданным изображениям, присвоим эффект прозрачности к данной созданной группе объектов. Выделите растровое изображение, выберите Interactive Transparency Tool (Инструмент Интерактивная Прозрачность), установите на панели свойств Transparency Operation (Тип Прозрачности) Uniform (Равномерный) и Transparency Type (Режим Прозрачности) Subtract (Высечь). Соедините ране созданный объект прямоугольник с текстом с объектом искаженным прямоугольником, к которому был применен эффект прозрачности, в результате сквозь растровое изображение будут просвечивать остальные объекты. Сгруппируйте созданные объекты.
-
Для большей иллюзии реалистичности при создании жестяной банки необходимо добавить мелкие детали, создав верхний и нижний край банки, а также дно банки. Для этого можно использовать стандартные формы применив к ним эффект искажения и различные типы заливок.
-
Последним шагом в данной работе будет создание иллюзии капель влаги, сконденсированных на «холодной» поверхности банки. Для этого первоначально необходимо нарисовать одну каплю, воспользовавшись Ellipse Tool (Инструментом Эллипс) произвольной формы и размера. Далее созданный объект разделим на две части, создав криволинейный путь разделения с помощью Knife Tool (Инструмента Нож), перетаскивая указатель мыши.
-
Создайте еще два дополнительных объекта – окружность небольшого диаметра и произвольно разместите их на ранее созданном объекте – эллипс, как показано на рис.3.
-
Примените к созданным объектам различные градиентные заливки, устанавливая тип заполнения в зависимости от выбранного объекта Конический или Линейный, присвойте цвет заполнения от Серого к Белому.
-
Так как созданные объекты являются заготовками нашей капли, необходимо добиться эффекта прозрачности. С помощью Interactive Transparency Tool (Инструмента Интерактивная Прозрачность) примените к двум окружностям радиальную градиентную прозрачность, установив ее тип на панели свойств Transparency Operation (Тип Прозрачности) Radial (Радиальный) с Белым цветом на центральных маркерах и Черным на внешних. К остальным двум формам эллипса примените линейную градиентную прозрачность, установив ее тип на панели свойств Transparency Operation (Тип Прозрачности) Linear (Линейный), задав маркера цвет заполнения Белый и Черный. Все остальные параметры прозрачности оставьте заданными по умолчанию. Сгруппируйте созданные объекты.
-
После того как первая капля будет создан, сделайте еще несколько и перетащите данные изображения в разные места банки. Для этого уменьшите размеры каждой из них на произвольную величину. Капли воды изменяют цвет объектов, расположенных за ними, включая цвета, видимые сквозь прозрачное растровое изображение.
-
В качестве заключительной детали добавьте строку текста, имитирующую информацию о производителе данного продукта и поместите ее под прозрачным растровым изображением.
Итоговое изображение должно соответствовать представленному на рисунке 3.
Самостоятельная работа к упражнению № 2 (рис. 4.)
Задание: создайте изделие из стекла применив к нему эффект прозрачности и добившись при этом реалистичности изображения.
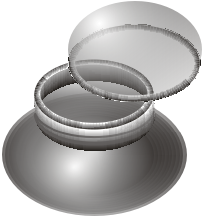
Рис. 4. Изделие из стекла
Рис. 4. Изображение груши с вредителем
