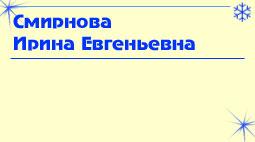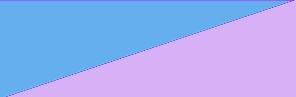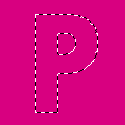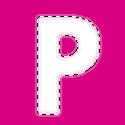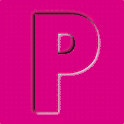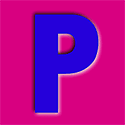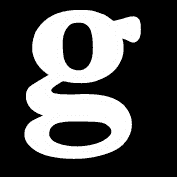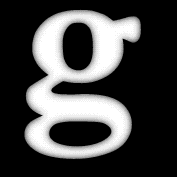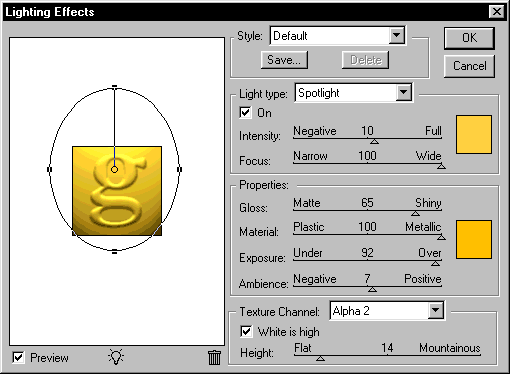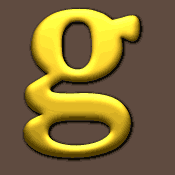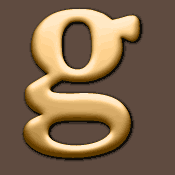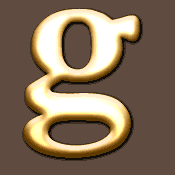для_Д-222 / Учимся работать с текстом
.docxУчимся работать с текстом
|
Задание 1 "Визитная карточка" |
|
|
1). Создайте новое изображение размером 9 Х 5 см. Пусть оно будет цвета фона. |
|
|
2). Задайте цвет фона вашей визитной карточки. |
|
|
3). Создайте надпись с вашими фамилией, именем и отчеством инструментом Type Tool, подберите размер и название шрифта. Обратите внимание, что текст автоматически располагается в новом слое. |
|
|
4). Создайте новый слой. Назовите его Оформление. Проведите в нем линии оформления. Если хотите добавить к линиям оформления такие элементы как снежинкии или блеск, то в меню Brushes (Кисти) выберите команду Load Brushes (Загрузить Кисти) и откройте файл assorted.abrиз подкаталога Brushes. В данном примере снежинка и звездочки выполнены кистью после загрузки этого файла. |
|
|
5). Добавьте информацию о себе (телефон, электронный адрес, место учебы, увлечения и т.п.). Каждую строчку делайте в отдельном текстовом слое. |
|
|
6). Сохраните свою визитную карточку в формате psd и gif в вашей папке на диске. |
|
|
Задание 2 "Надпись, выдавленная из фона" |
|
|
1). Создайте новое изображение. |
|
|
2). Создайте фоновое изображение. Используйте инструменты Карандаши Заливка. |
|
|
3). Создайте копию текущего слоя(Background). Для этого из контекстного меню, открывающегося при нажати на черный треугольник в палитре слоев, выберите командуДублировать слой (Duplicate Layer). |
|
|
4). Создайте надпись инструментомText Tool, подберите размер и название шрифта, чтобы текст располагался на большей части фонового изображения. При этом текст автоматически располагается в новом слое. |
|
|
5). Активизируйте копию фонового слоя (Background copy) и поместите егоповерх текстового слоя (переносом мышью за заголовок слоя при нажатой левой кнопке). |
|
|
6). Подведите курсор мыши точно к границе слоев (Background copy) и текста (Т), и нажмите клавишу <Alt>. Курсор должен принять вид пересекающихся окружностей. В результате слои сгрупированы. Подтверждением этого является пунктир между слоями и иконка слоя(Background copy) смещена вправо. |
|
|
7). Выберите текущим текстовый слой и примените к нему эффект: Слой / Эффекты / Скосы и рельеф (Layer / Efects / Bevel and Emboss). |
|
|
8).
Выберите инструмент |
|
|
9). Сохраните файл в форматах psd и jpg. |
|
|
Задание 3 "Вдавленный фон " |
|
|
1). Создадайте новое изображение и заполните его цветом |
|
|
2).С помощью инструмента Type Mask напечатайте что-нибудь. Создайте новый слой. Теперь сохраните выделение: Выделить / Сохранить выделение(Select>Save Selection). |
|
|
3). Сдвиньте выделение на 2 пиксела вниз и на 2 пиксела вправо. Используйте кнопки со стрелками на клавиатуре (при каждом нажатии выделение сдвигается на один пиксел). Заполните выделение белым цветом. Сдвиньте выделение вверх на 4 пиксела и влево на 4 пиксела. Заполните выделение чёрным. |
|
|
4).Загружаем первоначальное выделение (Alpha 1). Создаём новый слой, заполняем его фоновым цветом рисунка (в нашем случае это розовый). Убираем выделение (Select>Deselect). Готово. |
|
|
5). Так как мы создали второй слой для текста, можно легко изменить цвет буквы. Для этого сделайте второй слой активным, выберите команду Изображение / Настройка / Заменить цвет(Image>Adjust>Hue/Saturation, изменяя значение параметра Hue, выберите нужный цвет. |
|
|
6). Сохраните изображение в своей папке в форматах psd и Jpg. |
|
|
Задание 4 "Пишем золотом" |
|
|
1). Создайте новое изображение и заполните его цветом (я советую использовать коричневый: R- 95, G- 75, B- 64). |
|
|
2). В палитре Каналы (Channels) (если её нет на экране выберите команду Window>Show Channels) создаём новый канал и пишем в нём текст. Снимаем выделение (Ctrl+D). |
|
|
3). Продублируйте только что созданный канал Канал / Дублировать канал. Размываем изображение: Фильтр / Разм / Гаусс-разм. (Filter>Blur>Gaussian Blur>). 4). Удерживая клавишу Ctrl, нажмите на канал Alpha 1, инвертируйте выделение Выделить / Инверитровать (Ctrl+Shift+I) и нажмите клавишу Delete. Снимаем выделение. |
|
|
5). Возвращаемся к слоям (Windows>Show Layers), создаём новый слой (Layer>New>Layer) и заполняем его белым цветом. |
|
|
6).Запускаем фильтр: Фильтр / Рендер / Эффект света (Lighting Effects (Filter>Render>Lighting Effects). Установите значения параметров фильтра аналогично изображению ниже. Для первого цвета установите значения: R- 253, G- 217, B- 71, для второго: R- 255, G- 192, B- 0. |
|
|
7). Удерживая клавишу Ctrl, нажмите на канал Alpha 1, инвертируйте выделение (Select>Inverse) и нажмите клавишу Delete. Снимаем выделение. |
|
|
8). Добавим тень, для этого выберите команду Слой / Эффекты / Отбросить тень (Layer>Effects>Drop Shadow). Выставьте следующие значения параметров:Непрозрачность - 100%, Угол - 123,дистанция - 2, размытие - 4,интенсивность - 104 (Mode: Multiply, Opacity: 100, Angle: 123, Use Global Angle, Distance: 2, Blur: 4, Intencity: 104). |
|
|
9). Удерживая клавишу Ctrl, нажмите на Layer 1 в палитре Layers. Создайте новый слой и заполните выделение цветом: R- 249, G- 205, B- 138. В списке режима наложения пикселей палитры Layers выберите "Color". Выделение НЕ снимаем. |
|
|
10). Создаём новый слой. Сокращаем выделение Select>Modify>Contract>6. На 90% заполням белым цветом (Edit>Fill).Снимаем выделение (Ctrl+D). Измените значение параметра Opacity этого слоя на 65. Размываем изображение: Filter>Blur>Gaussian Blur>1.7. В списке режима наложения пикселей палитры Layers выберите "Color Dodge". |
|
|
11). Загружаем выделение Alpha 1 Select>Load Selection. Создаём новый слой: Layer>New>Adjustment Layer. Проверьте чтобы значение параметра Type было Hue/Saturation. |
|
![]()