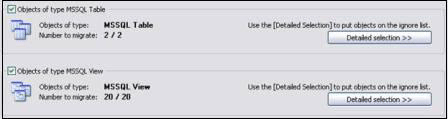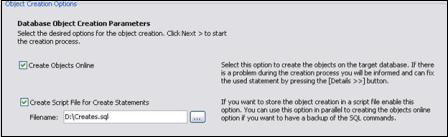Создание проектов Access
Проект Access позволяет связать пользовательский интерфейс Access с источником данных SQL Server. Это можно сделать тремя способами:
-
Путём создания нового проекта Access и подключения его к существующей базе данных SQL Server;
-
Создав с помощью мастера Microsoft SQL Server Database Wizard новый проект Access на основе новой базы данных SQL Server;
-
Посредством мастера Upsizing Wizard – путём конвертирования существующей базы данных Access в новый проект Access базу данных SQL Server.
Подключение к существующей базе данных SQL Server
Для подключения проекта Access к существующей базе данных SQL Server задайте в меню Access File команду New и на вкладке General в открывшемся диалоговом окне New выберите элемент Project (Existing Database). Access откроет диалоговое окно File New Database, где вы можете присвоить имя создаваемому проекту. Эта процедура аналогична созданию новой базы данных Access, только файл в данном случае имеет другое расширение (ADP) и не является базой данных Jet.
Затем Access откроет диалоговое окно Data Link Properties.
Для подключения проекта к существующей базе данных SQL Server Access вы должны ввести следующую информацию. Во-первых, необходимо указать имя сервера. Обычно им служит сетевое имя компьютера, на котором работает SQL Server.
Специальное имя « (local) » означает, что SQL Server (или MSDE) работает на том же компьютере, что и сама Access. Далее вам нужно выбрать способ защиты, т.е. указать, хотите ли вы, чтобы подключения к SQL Server использовались его собственные имена и пароли пользователей, или предпочитаете воспользоваться встроенной системой защиты Windows NT – в таком случае для доступа к SQL Server будут задействованы имя и пароль, введенные при входе в систему.
Напоследок нужно указать имя базы данных SQL Server или файл базы данных, где будут храниться данные проекта Access. В этой базе данных должны содержаться все объекты данных нового проекта: таблицы, представления, схемы базы данных и хранимые процедуры. Имея соответствующее разрешение, вы можете просмотреть список баз данных сервера.
Если вы сделали всё правильно, Access подключится к серверу базы данных, запросит информацию об объектах из системного каталога и выведет список объектов базы данных в хорошо знакомом вам окне.
Microsoft SQL Server Database Wizard
Второй способ создания проекта Access заключается в одновременном создании проекта и новой базы данных SQL Server, выполняемом мастером базы данных Microsoft SQL Server. Задайте в меню Access File команду New и на вкладке General в открывшемся диалоговом окне New выберите элемент Project (New Database). Access откроет диалоговое окно File New Database, где вы можете ввести имя создаваемого проекта (точно так же, как в случае существующей базы данных SQL Server).
Далее будет загружен мастер баз данных Microsoft SQL Server. У него всего два экрана.
В первом окне мастера баз данных Microsoft SQL Server вам нужно указать SQL Server, который будет отвечать за создаваемую базу данных, ввести её имя, а также имя пользователя и пароль для подключения. Во втором окне нужно только щёлкнуть на кнопке Finish.
Новая база данных будет иметь стандартный размер 2 Мбайт, и 2-мегабайтный журнал транзакций. И база данных, и файлы журнала хранятся в той же папке, что и системная (master) база данных SQL Server, а по мере их заполнения таковых их размеры увеличиваются на 10% до тех пор, пока хватает дискового пространства.
Если стандартные установки мастера вас не устраивают, создайте новую базу данных не с его помощью, а с помощью SQL Server Enterprise Manager, а затем создайте для неё новый проект Access.
Подключение к SQL Server средствами Access
Выберем в меню программы Сервис – Служебные программы – Мастер преобразования в формат SQL Server. Откроется мастер, с помощью которого происходит подключение к серверу и перенос данных. Выберем необходимую операцию, если на сервере есть БД, то выберем: использовать существующею базу данных. Мы рассмотрим пример с созданием новой БД на сервере. Выбираем необходимый элемент в окне мастера. При создании БД водим название. Для подключения к существующей БД предварительно необходимо настроить Источники данных (ODBC).
Рассмотрим пример созданием базы данных на сервере.
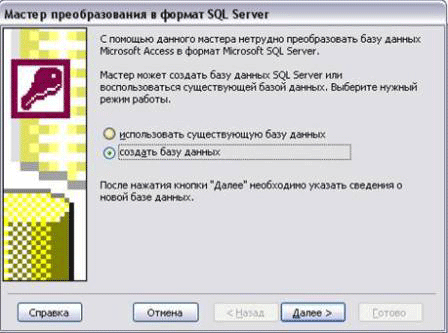
В выпадающем меню выберем имя необходимого сервера БД, если сервер установлен на этой же машине введём localhost. В поле КОД sa – системный администратор по умолчанию , если установлен пароль соответственно пароль. Жмём кнопку Далее.
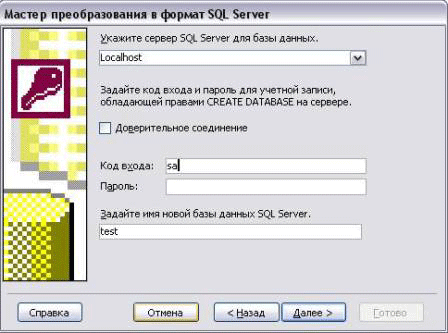
Из списка выбираем таблицы для копирования на сервер, для перемежения всех таблиц жмём кнопку с двойной стрелкой.

В следующем окне можно оставить значения по умолчанию.
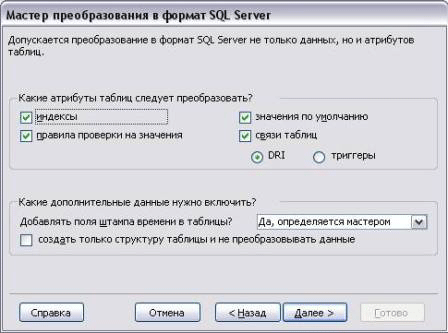
Далее выберем, где будет создана связь с таблицами на сервере в этом же файле или в другом.
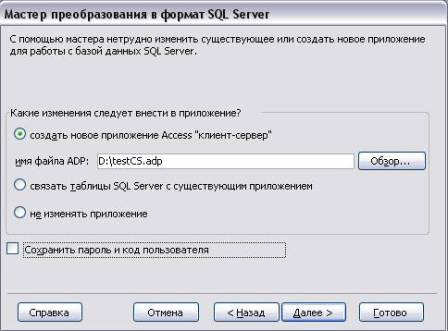
В последнем окне жмём кнопку готово.
Удаленное подключение Access к SQL Server
Настройка разрешения для удаленного соединения. Первоначально необходимо настроить разрешения операционной системе, для этого запускаем Брандмауэр, переходим на вкладку Исключения, в низу нажимаем кнопку Добавить порт. В поле имя водим любое название для отображения в списке на вкладке Исключения. В поле Номер порта порт SQL Server, просмотреть его можно запустив серверную утилиту Server Network Utility – входит в состав утилит сервера Пуск – все программы – SQL Server.

Подключение баз данных на SQL Server к access с помощью источниками данных (ODBC).
Для более надёжной связи с сервером баз данных и работой клиент – серверного приложения на удаленном компьютере, сервер и приложения находятся на разных компьютерах, воспользуемся источниками данных (ODBC). Для начала переносим базу данных с access воспользуемся инструкцией подключение данных средствами Access к SQL Server. Настраиваем подключение к серверу с помощью источники данных (ODBC). Расположение Пуск – Панель управления (перейти к классическому виду) – Администрирование - Источники данных (ODBC).
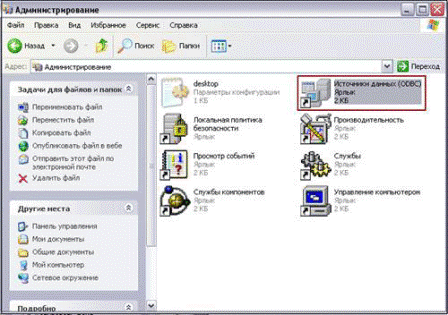
Системный DSN – используется для локального подключения, если сервер MSSQL и Access установлены на одном компьютере и нет необходимости устанавливать клиентское приложение на другой компьютер. Более подробно опишем работу для использования удаленного подключения клиент – серверного приложения, воспользуемся вкладкой Файловый DSN.
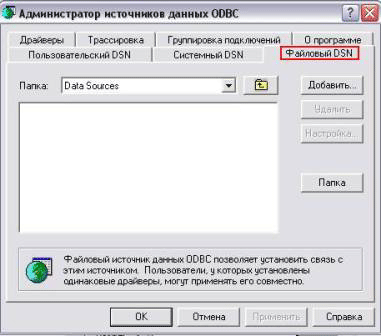
Файловый DSN – используется для удаленного подключение БД sql сервера к access. Создадим подключения, нажимаем кнопку в окне источника данных (ODBC) Добавить. Откроется окно создание нового источника данных. Выберем драйвер для подключения Sql server, нажимаем кнопку далее.
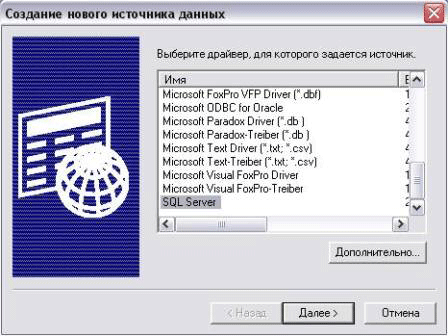
Водим названия подключения, которое будет, отображается в списке окна источника данных. Нажимаем кнопку далее и готово.
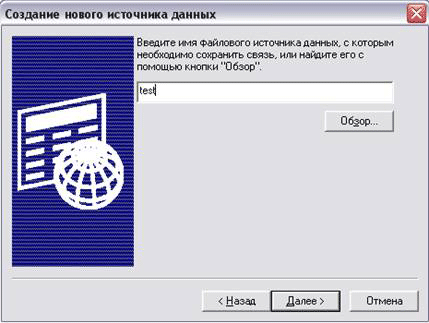
Далее в выпадающем списке Сервер: выбираем название сервера, если сервер установлен на этом же компьютере, вбиваем localhost.
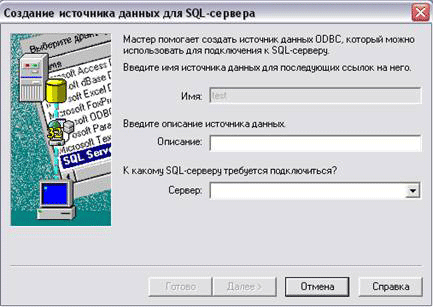
Далее выбираем метод проверки подлинности, он соответствует настройкам вашего сервера. Для удаленного доступа выбираем аутентификацию Проверка подлинности Учётной записи SQL Server если даже сервер настроен для проверки подлинности учётной записью Windows. Водим пароль sa – Администратор по умолчанию и его пароль.
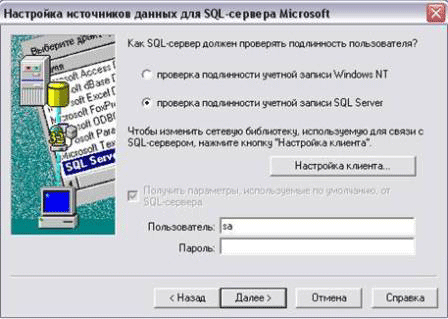
Далее в выпадающем списке выберем базу данных, к которой собираемся подключиться.
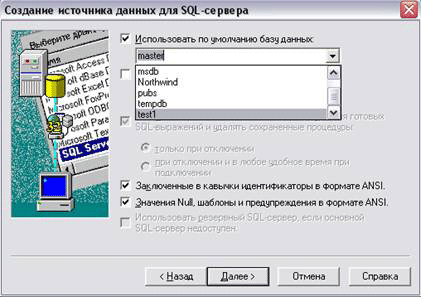
Далее конфигурация можно оставить по умолчанию
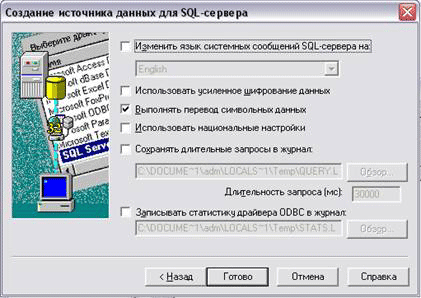
Проверяем подключение

Подключение создано, источник данных настроен.
Создаём связь access с таблицами на SQL Server
Запускаем программу Access и создаём базу данных. Далее для подключения к таблицам sql сервера переходим в меню Файл – Внешние данные – связь с таблицами.
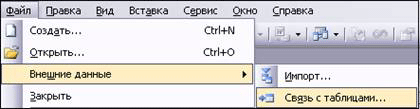
В открывшемся окне выбираем тип файлов - Базы данных ODBC
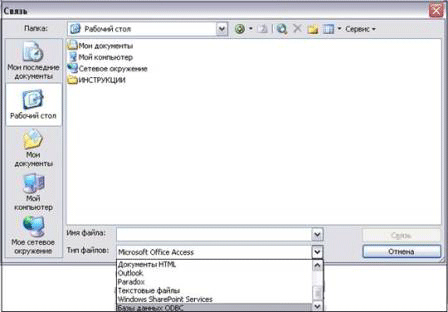
Далее переходим на вкладку Файловый источник данных, выбираем ранее созданное подключение в пример test жмем OK.
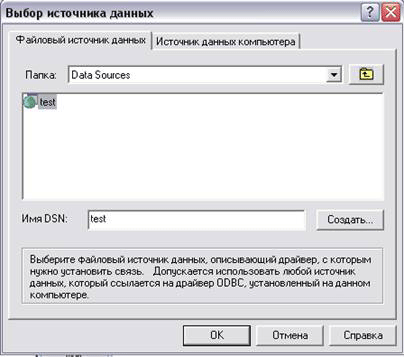
Далее в открывшемся окне выбираем таблицы
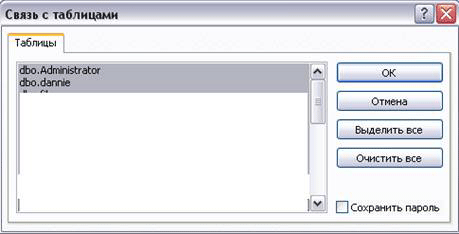
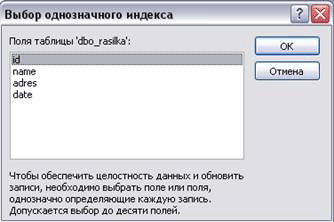
Подключение готово, теперь используя подключенные таблицы, формируем клиентское приложение. Чтобы на компьютере пользователя не устанавливать Microsoft Office, можно установить утилиту Access Runtime.
Межсерверный перенос данных Перенос данных между серверами с помощью специализированных утилит.
Для переноса данных больших размеров с сервера, например с MS SQL на MYSQL или в другой формат в графическом режиме можно использовать специализированные утилиты. Некоторые из них: Navicat - Для полноценной работы необходима лицензия. DBSync for MsSQL & MySQL - Для полноценной работы необходима лицензия. SypexDumper – работа с web страниц. Свободна распространяемая. Для работы в ней необходим web сервер. phpMyAdmin – работа с web страниц. Для работы в ней необходим web сервер. Для переноса больших размеров данных необходимо настроить конфигурацию минимальный размер 10.240 kb. MySQL-Front – русскоязычный интерфейс для полноценной работы необходима лицензия. Для переноса данных используется экспорт, и импорт данных предварительно создаётся база данных, в которую после переносятся таблицы.
Подробней остановимся на утилите MySQL Migration Toolkit. Переносит данные более корректно и быстро, нет проблем с переносом ключей, индексов, нет необходимости устанавливать ODBC драйвера. Дистрибутив входит в состав mysql gui tools. Если возникают проблемы с подключением к MS SQL, утилита должна быть установлена на этом же ПК, это связано с безопасностью SQL сервера. Также необходимо чтобы бала установлена Java иначе не будет работать. Утилита сама создаёт базу данных, но к названию добавляет dbo. Для переименования базы данных можно воспользоваться MySQL Administrator, она также входит в состав mysql gui tools, создав дамп, а затем восстановив его в базе с подходящим названием. Основы администрирования MYSQL.
Межсерверный перенос средствами MySql Migration Toolkit
Предварительно устанавливаем утилиту mysql-gui-tools. В меню пуск, все программы находим ярлык MYSQL и запускаем программу.
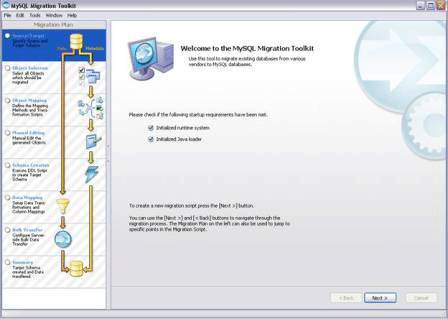
Запускаем утилиту и пошагово водим требуемые значения. Выбираем, с какого сервера будут копироваться данные, в примере выберем подключения к MS SQL Server. Вносим данные имя сервера, если установлен на этом же ПК пишем localhost, имя пользователя по умолчанию администратор sa, если есть пароль, в поле database имя базы данных для просмотра щелкаем на кнопке рядом с полем.
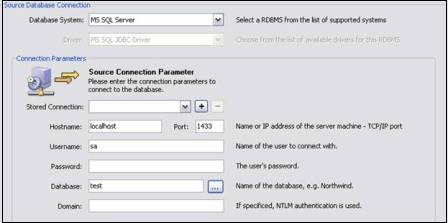
Если MYSQL установлен на другом ПК. В настройках сервера разрешаем Enable root access from remove machines - доступа с удаленного компьютера. Запускаем Reconfigure Instance и устанавливаем галочку. Далее в следующем окне MySQL Migration Toolkit подключаемся к серверу MYSQL. В поле Hostname IP адрес, имя пользователя, по умолчанию администратор root и пароль.

В MySQL Migration Toolkit есть Help с подробным описанием всех настроек программы. Если возникают трудности в выборе необходимых настроек, не открывайте функцию дополнительных значений, они по умолчанию настроены как необходимо. Можете использовать следующий метод:
Выделим список образовавшихся схем.
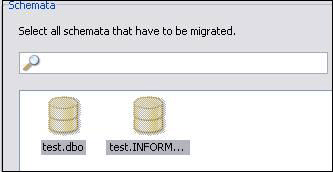
Вставляем везде галочки, не открывая дополнительных возможностей.