

Лабораторная работа №12
«Электронные таблицы Excel и автоматизация вычислений на ПК»
РАЗДЕЛ №3. Работа с диаграммами.
В Excel мы имеем дело с табличными данными, а так как таблица носит характер множественности помещенной в ней информации, то естественным желанием пользователя будет визуализировать таблицу, чтобы наглядно оценить размещенные в ней полезные сведения. Для визуализации используются диаграммы – графическое средство отображения информации в виде кривой или столбиков в соответствующих системах координат (2-ух или 3-ех мерных). На осях координат откладываются определенные значения, которые определяет пользователь в контексте используемой таблицы. Обычно подписи на осях совпадают с соответствующими значениями из ячеек таблицы (первая строка и/или столбец).
Для подготовки исходных значений, которые в дальнейшем будут использоваться в качестве подписей для осей координат, обычно используется средство автоматического заполнения строк/столбцов значениями в арифметической или геометрической прогрессиях.
Для вызова диалога воспользуйтесь пунктом «Прогрессия» выпадающего меню кнопки  ленты «Главная». Постройте арифметическую и геометрическую прогрессии по столбцам, начальное значение которых равно 0 и 1, шаг – 1.2, а предельное значение – 4.
ленты «Главная». Постройте арифметическую и геометрическую прогрессии по столбцам, начальное значение которых равно 0 и 1, шаг – 1.2, а предельное значение – 4.
В Excel имеется достаточно обширная библиотека встроенных функций. В частности рассмотрим математические и логические функции, которые нам пригодятся для выполнения следующих заданий.
Математические функции:
ABS(число) – возвращает абсолютную величину аргумента. ACOS(число) – возвращает арккосинус аргумента. ASIN(число) – возвращает арксинус аргумента. ATAN(число) – возвращает арктангенс аргумента. COS(число) – возвращает косинус аргумента.
SIN(число) – возвращает синус аргумента.
TAN(число) – возвращает тангенс аргумента.
EXP(число) – возвращает экспоненту аргумента. LN(число) – возвращает натуральный логарифм аргумента.
LOG(число; основание) – возвращает логарифм аргумента по основания. LOG10(число) – возвращает десятичный логарифм аргумента. КОРЕНЬ(число) – возвращает квадратный корень от аргумента. ЗНАК(число) – возвращает знак аргумента.
ОСТАТ(число; делитель) – возвращает остаток от деления числа на делитель. ЦЕЛОЕ(число) – округляет число до ближайшего меньшего целого.
ПИ() – возвращает значение числа π.
СЛЧИС() - возвращает случайное число между 0 и 1.
Логические функции:
И(выражение1; выражение2) – возвращает истину, когда оба выражения истинны.
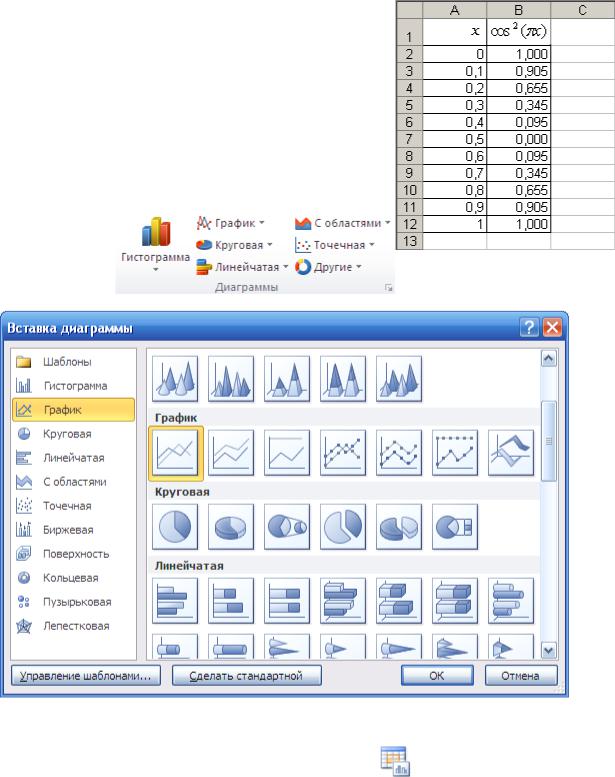
ИЛИ(выражение1; выражение2) – возвращает ложь, когда оба выражения не истинны. НЕ(выражение) – возвращает противоположное выражению логическое значение.
ЕСЛИ(выражение; значение__если_истина; значение_есди_ложь) – вычисляет значения в случае истинности или ложности проверяемого выражения и возвращает результат этих вычислений.
СЧЁТЕСЛИ(диапазон; выражение) – подсчитывает количество ячеек, удовлетворяющих выражению.
СУММЕСЛИ(диапазон; выражение) – подсчитывает сумму значений ячеек, удовлетворяющих выражению.
Задание №1:
Введем на листе 1 начиная с ячейки A2 столбец арифметической прогрессии от 0 до 1 с шагом 0.1. во втором столбце напротив полученных значений введем формулу (для этого необходимо воспользоваться мастером функций,
кнопка  , и выбрать категорию математических функций)
, и выбрать категорию математических функций)
 . Растянем формулу по столбцу B. Добавим шапку (подписи колонок) используя редактор формул.
. Растянем формулу по столбцу B. Добавим шапку (подписи колонок) используя редактор формул.
Выделим диапазон ячеек B2:B12 и, пользуясь кнопкой «График» ленты «Вставка», построим график нашей функции, который расположим рядом справа на этом же листе.
При работе с диаграммой на ленте появляются дополнительные закладки «Конструктор», «Макет», «Формат», которые позволяют устанавливать отдельные
характеристики диаграммы. Так, для указания исходных |
данных, |
на |
основе |
которых строиться график, необходимо нажать кнопку |
«Выбрать данные» |
ленты |
|
«Конструктор». Используя кнопку  диалога можно непосредственно указать диапазон
диалога можно непосредственно указать диапазон
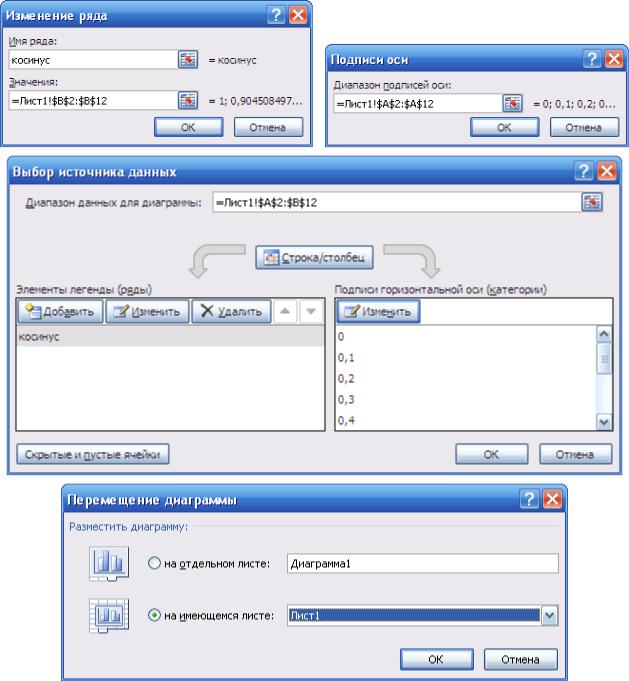
ячеек, содержащий нужные данные. В перечне «Элементы легенды (ряды)» диалога представлены ряды данных, на основе которых построены графики. Сколько рядов в этом списке, столько графиков будет в одной диаграмме. При желании можно в одной диаграмме отражать несколько рядов (графиков), для чего используется кнопка «Добавить». Используя кнопки «Добавить», «Изменить», «Удалить» можно пополнить или сократить количество графиков. Выберете текущий ряд данных в списке и нажмите кнопку «Изменить». Внесите в текстовом поле «Имя ряда» появившегося диалога название нашего графика и нажмите кнопку «ОК». В перечне «Подписи по горизонтальной оси (категорий)» указывается список значений для подписи данных по оси x. Чтобы его отредактировать, необходимо нажать кнопку «Изменить». В соответствующем диалоге указывается диапазон ячеек (в нашем случае это диапазон ячеек A2:A12), содержащий значения для горизонтальной оси. В качестве значений ячеек могут выступать как числовые, так и текстовые значения. Кнопка «Строка/столбец» позволяет поменять местами вертикальную и горизонтальную оси в диаграмме относительно набора данных.
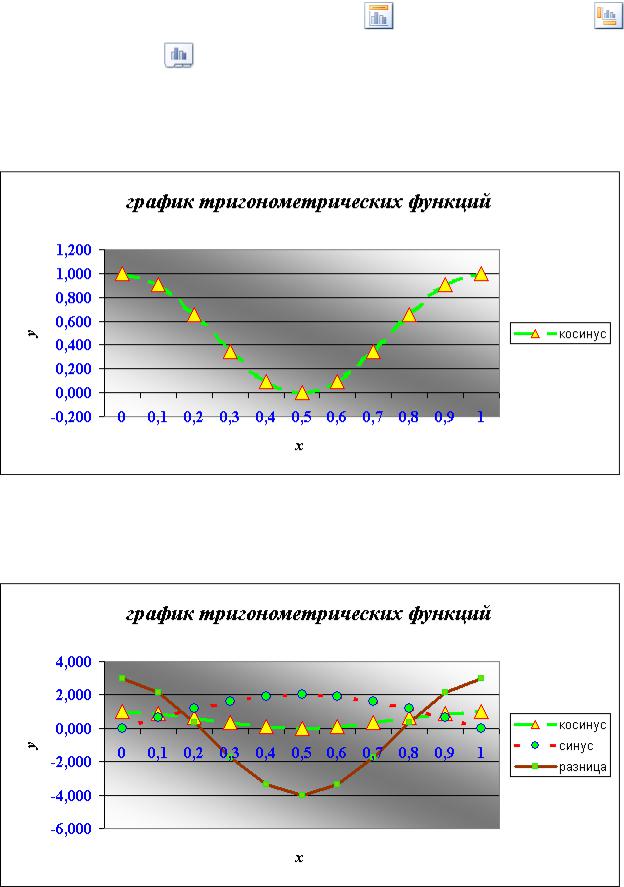
Для того, чтобы задать наименование графика |
и |
осей |
координат |
|||
необходимо использовать на ленте «Макет» кнопки |
«Название диаграммы» и |
|||||
«Названия |
осей». |
Размещение |
графика |
указывается при помощи диалога, |
||
вызываемого |
кнопкой |
«Переместить |
диаграмму» ленты «Конструктор». Задайте |
|||
размещение на текущем листе.
Диаграмма представляет собой многокомпонентный объект, выделяя каждую из его частей можно настроить их отдельные свойства (пункт «Формат…» контекстного меню). Поэкспериментируйте с параметрами шрифтов, цветов, линий и способов заливки. У Вас должен получиться график похожий на приведенный ниже.
Вопрос: Как Вы считаете, диаграмма – это встроенный элемент Excel или внешний объект, который внедрен со связью к таблице? Возможно ли использование диаграммы отдельно от таблицы? Если да, то есть ли ограничения такого использования и какие? Если нет, тогда обоснуйте Ваш ответ.
Задание №2:
Вернитесь к результатам выполнения предыдущего задания. Заполните в таблице
дополнительные две колонки по формулам  и
и  . Внесите дополнительные ряды в свойствах диаграммы (для этого необходимо вызвать контекстное
. Внесите дополнительные ряды в свойствах диаграммы (для этого необходимо вызвать контекстное
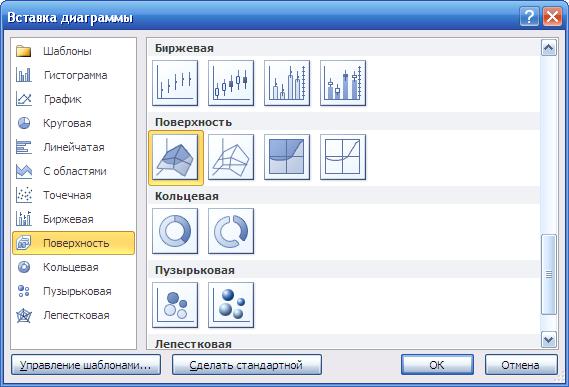
меню в белой области графика и выбрать пункт «Выбрать данные»). Настройте линии графика так, чтобы они визуально выделялись, как предложено на рисунке выше.
Вопрос: Как Вы считаете, целесообразно ли выводить несколько графиков в одной диаграмме? Если да, то есть ли ограничения и какие? Если нет, тогда каким образом можно провести визуальный анализ представленных в таблице данных?
Задание №3:
Вернитесь к результатам выполнения предыдущего задания. Добавьте к таблице дополнительные две колонки, в которых необходимо внести следующие формулы.
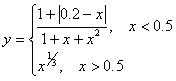 и
и 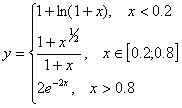 .
.
Используйте для этого функцию ЕСЛИ. Выделите диапазон ячеек со значениями в двух колонках и постройте новую диаграмму. Excel по двум колонкам автоматически сформирует для графика два ряда исходных данных. Настройте с помощью свойств диаграммы внешний вид графиков, чтобы он был ярким и визуально аккуратным.
Вопрос: На построенной диаграмме можно с легкостью визуально найти решение этих системы уравнений (в каких точках графики пересекаются). Как Вы считаете, графическое решение является точным или приближенным? Предложите вариант формулы (в предположительно располагающейся в дополнительной колонке) по которой мы бы могли определить подобное решение приближенным способом с помощью функции ЕСЛИ. Как такая формула будет выглядеть?
Задание №4:
На новом листе подготовьте числовые значения для осей координат по горизонтали (ось x) -1; -0.8 … 1 и по вертикали (ось y) -2; -1.8 … 2. В ячейках образовавшейся таблицы
необходимо ввести формулу для поверхности  . Выделим диапазон ячеек таблицы B2:L22 и вызовем диалог построения диаграммы. Необходимо выбрать тип диаграммы
. Выделим диапазон ячеек таблицы B2:L22 и вызовем диалог построения диаграммы. Необходимо выбрать тип диаграммы
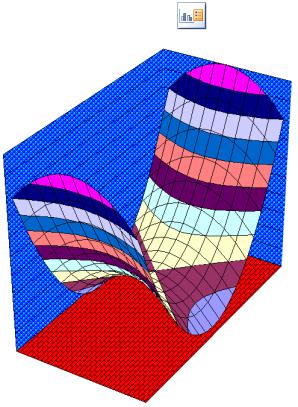
поверхность. Нажать кнопку «ОК». Остальные настройки по оформлению диаграммы производятся через контекстное меню.
Отключите легенду на получившемся графике при помощи кнопки «Легенда» ленты «Макет». Также используйте предлагаемые инструменты лент «Конструктор» и «Макет» для настройки дополнительных параметров о цвете и типе линий рядов данных, варианте заливки на графике.
Поэкспериментируйте с настройками (например, «Поворот объемной фигуры») – в итоге должен получиться график поверхности, представленный на рисунке.
Вопрос: Предположите, каким образом возможно задание объемных изображений в компьютерной графике? (Для ответа используйте доводы приведенные в качестве ответа на вопрос предыдущего задания).
Предоставьте на проверку Ваш отчет преподавателю.
