
Основы работы с текстовым процессором Word 2010 - метод. указания к ЛР №4
.pdf
МИНИСТЕРСТВО ОБРАЗОВАНИЯ РОССИЙСКОЙ ФЕДЕРАЦИИ
БРЯНСКИЙ ГОСУДАРСТВЕННЫЙ ТЕХНИЧЕСКИЙ УНИВЕРСИТЕТ
Утверждаю Ректор университета
__________________А.В. Лагерев
«____»____________2011 г.
ИНФОРМАТИКА
Основы работы с текстовым процессором Word 2010
Методические указания к выполнению лабораторной работы №4 для студентов всех специальностей всех форм обучения
Брянск 2011
УДК 681.3.06 (075)
Информатика. Основы работы с текстовым процессором Word 2010: методические указания к выполнению лабораторной работы №4 для студентов всех специальностей всех форм обучения. - Брянск: БГТУ, 2011. –75с.
Разработал:
А.А. Азарченков, к.т.н., доцент И.И. Дьяконова ст. преп.
Рекомендовано кафедрой «Информатика и программное обеспечение» БГТУ (протокол №1 от 31.08.2011)
Научный редактор А.К. Буйвал Редактор издательства Л.И. Афонина Компьютерный набор А.А. Азарченков
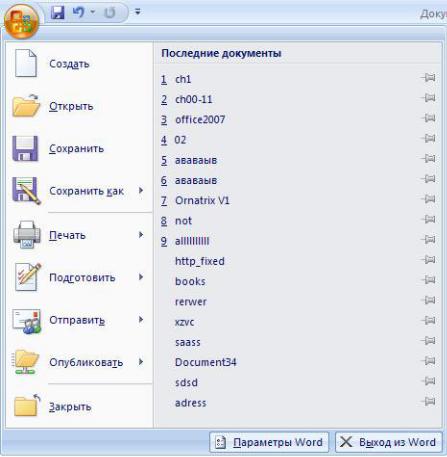
5
ЦЕЛЬ РАБОТЫ
Целями работы являются:
знакомство с интерфейсом текстового процессора;
знакомство с основными командами;
получения навыков работы с текстовым процессором.
ЭЛЕМЕНТЫ ОКНА MS WORD 2010
Меню Microsoft Word 2010 (рис. 1) - это аналог главного меню Word 2003.
Рис. 1. Меню Microsoft Word 2010
Лента и панель быстрого доступа (рис. 2) - два элемента интерфейса, которые заменили панели инструментов предыдущих
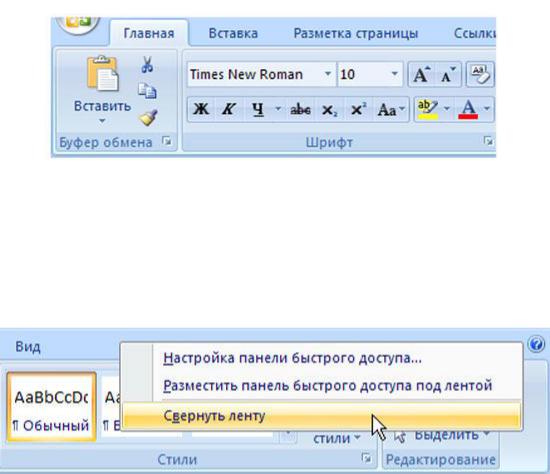
6
версий. Главная особенность ленты - наличие вкладок. Благодаря им, в поле зрения может находиться только часть команд необходимых для выполнения текущих задач.
Рис. 2. Лента и вкладки Microsoft Word 2010
Если лента мешает, то ее можно свернуть, для чего достаточно щелкнуть по ней правой кнопкой мыши и выбрать соответствующую команду в меню (рис. 3).
Рис. 3. Скрытие ленты
Панель быстрого доступа по умолчанию расположена в верхней части окна приложения Word 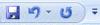 и предназначена для быстрого доступа к наиболее часто используемым функциям.
и предназначена для быстрого доступа к наиболее часто используемым функциям.
Панель быстрого доступа можно настраивать, добавляя в нее новые команды.
НАЧАЛО РАБОТЫ В MICROSOFT WORD 2010
Запустить программу MS Word 2010 можно двумя способами:
7
1.Зайти в меню Пуск, нажать левой кнопкой мыши на пункте «Все программы», среди списка программ,
установленных на компьютере выбрать Microsoft Word.
2.Дважды щелкнуть левой кнопкой мыши по ярлыку
Microsoft Word 2010 на рабочем столе.
Если происходит сохранение документа первоначально, ему необходимо присвоить имя и указать папку, где данный документ будет храниться.
3.Нажать на кнопку  «Office», щелкните команду
«Office», щелкните команду
«Сохранить как».
4.В открывшемся диалоговом окне «Сохранение документа» раскройте список дисков, выберите диск, а
затем папку, в которой необходимо сохранить файл.
5.В поле «Имя файла» ввести имя документа.
6.Щелкнуть кнопку «Сохранить».
Следует обратить внимание на формат сохранения документа, который используется по-умолчанию. В Word 2010
используется новый формат. Файлы, созданные в нем, сохраняются с расширением DOCX. Такие файлы нельзя прочитать при помощи предыдущих версий Word, поэтому если вам понадобиться открыть документ в более ранней версии Word, установите в разделе
«Сохранение» окна «Параметры Word» другой формат сохранения документов, например, универсальный RTF.
8
Открытие документа осуществляется следующим образом.
1.Нажать на кнопку «Office» выберите команду «Открыть».
2.В диалоговом окне «Открытие документа» двойным щелчком раскрыть папку, чтобы отобразить ее содержимое.
3.В списке файлов выбрать нужный файл, щелкнуть дважды на нем левой кнопкой мыши. Документ загрузиться в окно программы.
РАБОТА С ТЕКСТОМ
Выбор шрифта
Шрифт определяет внешний вид символов текста. По умолчанию в Word 2010 при создании нового пустого документа для основного текста принят шрифт «Calibri», а для заголовков –
«Cambria». Выбор шрифтов по умолчанию зависит от выбранной темы и набора стилей документа.
1.Выделите фрагмент текста.
2.В раскрывающемся списке «Шрифт» группы «Шрифт»
вкладки «Главная». При наведении указателя мыши на выбираемый шрифт срабатывает функция предпросмотра, и
фрагмент документа отображается указанным шрифтом.
Размер шрифта определяет высоту и ширину символов текста.
Размер шрифта устанавливается в специальных единицах – пунктах, 1 пункт (1 пт) равен 0,35 мм. Для изменения высоты шрифта.
9
1.Выделите фрагмент текста.
2.В раскрывающемся списке «Размер шрифта» группы
«Шрифт» вкладки «Главная» выберите размер шрифта.
Минимально возможный размер шрифта — 1 пт.
Максимальный размер – 1638 пт. Размер шрифта можно устанавливать с точностью до 0,5 пт.
Изменение формата текста
Если текст уже введен, можно изменить его регистр:
например, строчные буквы преобразовать в прописные или наоборот.
1.Выделите фрагмент текста.
2.Щелкните по кнопке «Регистр» группы «Шрифт» вкладки
«Главная» и выберите нужный регистр.
Для оформления надстрочных и подстрочных знаков (верхних
инижних индексов) используют соответствующие кнопки группы
«Шрифт» вкладки «Главная».
1.Выделите фрагмент текста.
2.Нажмите на кнопку «Надстрочный знак» или «Подстрочный знак».
Обе кнопки работают в режиме переключателя, то есть после
того, как будет установлено оформление фрагмента, кнопка так и
останется нажатой. Чтобы убрать оформление, следует еще раз
нажать на соответствующую кнопку.
10
Расстановка переносов
Переносы в словах категорически недопустимо расставлять с использованием клавиши клавиатуры – символа дефис. Переносы расставляются сразу во всем документе. Выделять какой-либо отдельный фрагмент бесполезно.
Во вкладке «Разметка страницы» в группе «Параметры страницы» щелкните по кнопке «Расстановка переносов» и в появившемся меню выберите режим «Авто».
Для настройки параметров переносов выберите команду
«Параметры» расстановки переносов. В диалоговом окне
«Расстановка переносов» можно, например, отказаться от переносов в словах из прописных букв. Можно запретить расстановку в некоторых фрагментах документа, например, в
заголовках.
1.Выделите фрагмент документа, в котором запрещаются переносы.
2.Во вкладке «Главная» или «Разметка страницы» щелкните по значку группы «Абзац».
3.Во вкладке «Положение на странице» диалогового окна
«Абзац» установите флажок запретить автоматический перенос слов.
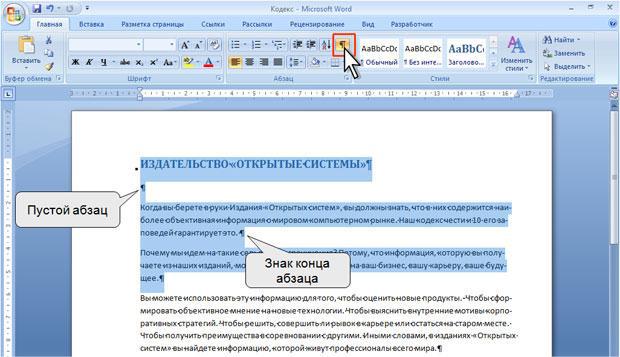
11
РАБОТА С ПАРАМЕТРАМИ АБЗАЦЕВ
Понятие абзаца
Абзацем называют фрагмент текста от одного нажатия клавиши «Enter» до следующего. Абзацем также является фрагмент от начала документа до первого нажатия клавиши «Enter». В
ячейках таблицы абзацем является фрагмент от начала ячейки до ближайшего нажатия клавиши «Enter» или знака конца ячейки.
Абзацы могут иметь разный размер: от одной строки до любого количества строк. Может существовать пустой абзац, не содержащий текста. При выделении абзаца важно, чтобы в область выделения был включен непечатаемый знак конца абзаца. Для отображения этих знаков во вкладке «Главная» в группе «Абзац»
можно нажать кнопку «Отобразить все знаки» (рис. 4).
Рис. 4. Абзацы в документе
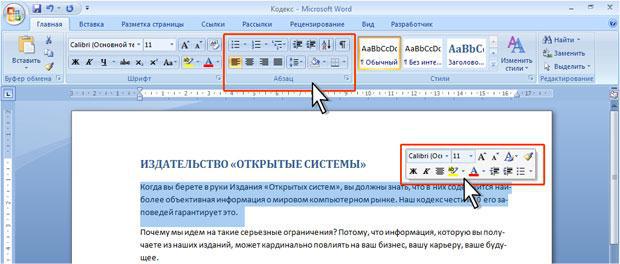
12
При установке параметров для одного абзаца выделять его не обязательно. Достаточно, если в этом абзаце будет находить курсор. Если же оформляется сразу несколько абзацев, их необходимо выделить.
Инструменты для форматирования абзацев
Word 2010 имеет многочисленные инструменты для оформления абзацев. Большая часть их сосредоточена в группе
«Абзац» вкладки «Главная» (рис. 5). Для установки отдельных параметров можно воспользоваться минипанелью инструментов.
Рис. 5. Инструменты вкладки «Главная» для установки основных параметров абзаца
Для установки отступов можно пользоваться горизонтальной
линейкой окна документа.
Кроме того, группа «Абзац» имеется также во вкладке
«Разметка страницы» (рис. 6).
