
Работа с проводником Windows XP - метод. указания к ЛР №2
.pdf
МИНИСТЕРСТВО ОБРАЗОВАНИЯ РФ
БРЯНСКИЙ ГОСУДАРСТВЕННЫЙ ТЕХНИЧЕСКИЙ УНИВЕРСИТЕТ
Утверждаю Ректор университета
__________________А.В. Лагерев
«____»____________2011 г.
ИНФОРМАТИКА
Работа с проводником Windows XP
Методические указания к выполнению лабораторной работы №2 для студентов всех специальностей всех форм обучения
Брянск 2011
2
УДК 681.3.06 (075)
Информатика. Работа с проводником Windows XP: методические указания к выполнению лабораторной работы №2 для студентов всех специальностей всех форм обучения. - Брянск: БГТУ, 2011. –59с.
Разработал:
А.А. Азарченков, к.т.н., доцент М.А. Подвесовская, к.т.н., доцент С.Н. Зимин ст. преп.
А.В. Лаиров ст. преп.
Рекомендовано кафедрой «Информатика и программное обеспечение» БГТУ (протокол №1 от 31.08.2011)
.
3
ЦЕЛЬ И ЗАДАЧИ РАБОТЫ
Целями работы являются:
изучение основных принципов работы с проводником в операционной системе WindowsXP;
изучение способов запуска и видов отображения информации
впроводнике;
настройка панели инструментов проводника;
перемещение по дискам и папкам;
создание, переименование, копирование, перемещение, удаление и восстановление папок, файлов и ярлыков;
поиск информации.
Раздел «Эмулятор режима MS Dos» является не обязательным для изучения и рассматривается преподавателем в зависимости от общей подготовки студентов.
2.ТЕОРЕТИЧЕСКАЯ ЧАСТЬ
2.1.Знакомство с проводником WindowsXP
Проводник в английской версии операционной системы называется Windows Explorer, что можно перевести как “Исследователь Windows”. Проводник является удобным инструментом для работы с файлами и папками на компьютере. При работе с этой программой содержимое компьютера представлено в виде иерархического дерева. При этом можно видеть содержимое каждого диска и папки. Проводник одновременно отображает как иерархию находящихся на компьютере папок, так и содержимое выбранной папки.
Для запуска проводника существует несколько способов:
выбрать команду главного меню WindowsXP «Пуск»→«Программы»→«Стандартные»→«Проводник»
(рис. 1,а);
активизировать правой кнопкой мыши контекстное меню кнопки «Пуск» главного меню WindowsXP, а затем найти в нем пункт «Проводник» и щелкнуть на нем левой кнопкой мыши (рис. 1,б);
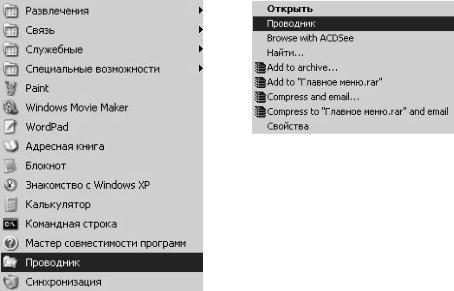
4
дважды щелкнуть левой кнопкой мыши значок Мой компьютер (My Computer) на рабочем столе WindowsXP.
а) главное меню
WindowsXP
б) контекстное меню кнопки «Пуск»
Рис. 1. Способы запуска проводника
После запуска проводника на рабочем столе появится окно программы (рис. 2), внешний вид которого может значительно различаться в зависимости от настроек программы.
Восновном эти различия связаны с внешним видом области просмотра содержимого выбранной папки.
Вверхней части окна программы, как и во всех других программах, расположен заголовок. В качестве названия в заголовке используется имя текущей папки, с которой проводник работает в настоящее время.
Ниже расположены меню окна и панель «Обычные кнопки» (рис. 3), с помощью которых вы можете выполнять различные действия с файлами и папками компьютера. Для знакомства с панелью «Обычные кнопки» ниже будет показан вид самой панели (рис. 3,а) и рассмотрен вид основных кнопок и их назначение (рис. 3,б).
Панель «Обычные кнопки» можно настроить самостоятельно, т.е. добавить или удалить кнопки, установить размер кнопок и надписи к ним. Для этого необходимо щелкнуть правой кнопкой

5
мыши по самой панели, а затем выбрать пункт «Настройка» в появившемся контекстном меню или пункт меню окна «Вид»→«Панели инструментов» → «Настройка». Появится окно «Настройка панели инструментов». С помощью этого окна можно выбрать необходимые для работы кнопки.
Рис. 2. Рабочее окно проводника WindowsXP

6
а) кнопки панели «Обычные кнопки»
-Вернуться на одно действие назад
-Перейти к следующему действию
-Подняться на один уровень вверх по
иерархии
-Вкл./выкл. режим поиска
-Вкл./выкл. режим отображения дерева папок
-Переместить выделенный объект в папку
-Копировать в папку выделенный объект
-Удалить выделенный объект
-Отменить одно действие
-Выбор вида отображения информации в
проводнике
- Виды отображения информации в проводнике
б) расшифровка назначения кнопок панели «Обычные кнопки»
Рис. 3. Панель «Обычные кнопки»
Поле Адрес (Address) позволяет вводить полный путь к файлу или папке для быстрого доступа к ним (рис. 4).
Рис. 4. Адресная строка в проводнике
Включение панелей «Обычные кнопки» и «Адресная строка» выполняется следующим способом: зайти в пункт меню окна «Вид»→«Панели инструментов» и выбрать пункт «Обычные кнопки» или «Адресная строка» соответственно. Отключение
7
панелей инструментов и адресной строки происходит таким же способом, как и включение панелей.
Центральная часть рабочего окна проводника разбита на несколько областей. Слева расположен список всех дисков и папок компьютера. С его помощью можно легко выбрать любую папку, чтобы просмотреть ее содержимое. Содержимое выбранной папки отображается в правой области окна программы. Чтобы изменить пропорции между этими областями, необходимо подвести указатель мыши к разделяющей их границе. Указатель мыши изменит свою форму. Нажать левую кнопку мыши и, не отпуская ее, переместить границу вправо или влево.
Вызвать проводник можно и другими способами, например, щелкнув мышью на значке Мои документы. При таком способе запуска дерево дисков и папок не будет отображаться, и центральная часть окна будет разбита только на две части (см. рис. 2). Отобразить или убрать список папок можно в любой момент при работе с проводником. Для этого следует нажать кнопку с надписью Папки, расположенную на панели «Обычные кнопки». При каждом нажатии кнопка фиксируется в нажатом или отжатом состоянии. Когда кнопка нажата, список папок отображается в левой части окна программы (см. рис. 2). Если кнопка отжата, список не отображается (рис. 5).
Есть возможность раскрывать и сворачивать списки задач, расположенные левее содержимого выбранной папки. Все выполняемые действия, разделены на три списка. В верхней части расположен список действий по работе с текущей папкой или с выделенным файлом. Ниже расположены ссылки на важные папки вашего компьютера. Эти ссылки позволяют быстро перейти к нужной папке. Последний список, расположенный еще ниже, содержит информацию о выбранной папке или файле. Каждый список имеет свой заголовок, в правой части которого расположена круглая кнопка. Можно свернуть некоторые списки, оставив другие раскрытыми.
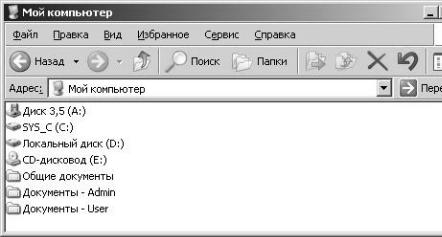
8
Рис. 5. Вид проводника
Список файлов текущей папки, отображаемый в правой части окна, также может иметь самый разный вид. Нажав кнопку «Вид» на панели «Обычные кнопки», откроется контекстное меню с командами выбора внешнего вида списка.
2.2. Переход по дискам и папкам
Если известно, где расположен требуемый файл, можно ввести полный путь к нему в поле ввода Адрес. При этом будет осуществлен переход непосредственно к папке, где расположен нужный файл. После ввода адреса с помощью клавиатуры для выполнения перехода к нужной папке следует нажать кнопку «Переход», расположенную правее поля Адрес, или нажать клавишу «Enter» на клавиатуре. Однако часто точный адрес файла неизвестен. Кроме того, вводить адрес с клавиатуры менее удобно, чем выбрать адрес в списке с помощью мыши. Нажав кнопку «Ссылки», расположенную в правой части поля Адрес, вы откроете список папок компьютера. Щелкнув мышью на нужной папке, вы сделаете ее текущей. Однако удобнее работать со списком папок, который расположен в левой части окна программы.
При работе с проводником все диски и папки компьютера представляются в виде дерева (рис. 6). В основании дерева, часто называемого корнем, располагается особая папка с именем Рабочий стол. В этой папке расположены служебные папки, все диски компьютера и другие важные папки. Именно так иллюстрируется
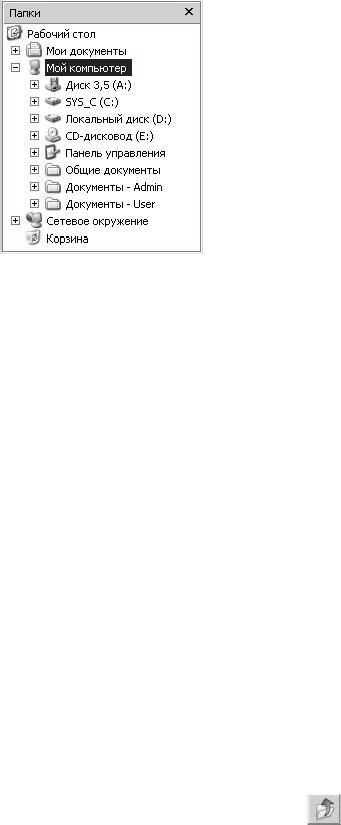
9
идея о том, что все файлы и папки вашего компьютера лежат на рабочем столе WindowsXP.
Рис. 6. Иерархический список папок
Если какая-то папка содержит другие папки, то слева от ее значка будет расположена рамка со знаком  . Папки, в которых находятся только файлы и в которых нет вложенных папок, не отмечены такой рамкой. Если папка отмечена значком
. Папки, в которых находятся только файлы и в которых нет вложенных папок, не отмечены такой рамкой. Если папка отмечена значком  , содержимое папки не раскрыто в списке. Если же значок имеет вид
, содержимое папки не раскрыто в списке. Если же значок имеет вид  , то содержимое папки расположено ниже в списке. Диски также представлены в виде значков, чтобы открыть содержимое диска, достаточно щелкнуть мышью на значке, обозначающем нужный диск. При работе в проводнике любой диск является обычной папкой.
, то содержимое папки расположено ниже в списке. Диски также представлены в виде значков, чтобы открыть содержимое диска, достаточно щелкнуть мышью на значке, обозначающем нужный диск. При работе в проводнике любой диск является обычной папкой.
Обратите внимание, что в левой области окна проводника отображаются только диски и папки, а отдельные файлы не отображаются. Для этого предназначена правая область. Если щелкнуть мышью на папке в левой области, ее содержимое отобразится в правой части в виде значков. Открыть содержимое папки или диска можно и другим способом. Если дважды щелкнуть мышью на значке папки в правой области проводника, то папка будет открыта. Этот способ особенно удобен, если вы работаете в режиме, когда список папок не отображается. Последовательно выполняя двойные щелчки на нужных папках, происходит переход вниз по иерархии папок. Если же нужно выполнить противоположное
действие, следует воспользоваться кнопкой |
на панели |
«Обычные кнопки». |
|
10
Все передвижения по папкам в рамках текущего сеанса работы с проводником запоминаются. Можно в любой момент вернуться назад
к папке, просмотренной ранее, нажимая кнопки  и
и  , расположенные на панели «Обычные кнопки».
, расположенные на панели «Обычные кнопки».
2.3. Создание и переименование папок, файлов и ярлыков
Чаще всего новые файлы создаются с помощью разных программ, например текстовый редактор создает текстовые документы, а графический редактор создает рисунки. Однако можно создать файлы и папки непосредственно в проводнике. Чаще всего так создаются новые папки и ярлыки, ссылающиеся на другие файлы или папки.
Чтобы создать папку, файл или ярлык, требуется, прежде всего, путем перемещения по папкам и дискам компьютера перейти к папке, в которой вы будете создавать новый объект. После этого нужно вызвать контекстное меню, щелкнув правой кнопкой мыши на свободном месте в правой части окна проводника, где расположен список содержимого текущей папки (рис. 7). В появившемся меню следует выбрать команду Создать. Также можно выбрать команду меню программы Файл → Создать. В любом случае на экране появится контекстное меню с перечнем объектов, которые можно создать.
Для создания папки следует выбрать команду Папка этого меню. В правой области окна проводника в списке появится новый значок папки. Обратите внимание, что система предлагает для создаваемой папки имя Новая папка. Можно изменить это имя на любое другое, введя его с помощью клавиатуры. По окончании ввода имени необходимо нажать клавишу «Enter». После того как папка создана, ее имя появится в списке папок компьютера.
Можно создать папку и более простым способом. Нажмите кнопку в верхней части панели задач, и новая папка будет создана. Чтобы данная кнопка появилась в панели задач, нужно, чтобы в папке не был выделен ни один файл. Если один или несколько файлов выделены, следует щелкнуть мышью на свободном месте в правой части окна проводника, и выделение будет снято.
