
Информационные технологии подготовки / 1-3
.pdfзанную точку. Укажите ЛКМ любую точку на прямой АД, а затем укажите ЛКМ точку С, через которую должен пройти перпендикуляр. Зафиксируйте фантом прямой, щелчком ЛКМ.
Постройте прямую ВД в режиме Биссектриса  , который позволяет построить биссектрису угла, образованного двумя указанными прямолинейными объектами. Последовательно указав два прямолинейных объекта, активизируйте и зафиксируйте подходящие варианты фантомов прямых.
, который позволяет построить биссектрису угла, образованного двумя указанными прямолинейными объектами. Последовательно указав два прямолинейных объекта, активизируйте и зафиксируйте подходящие варианты фантомов прямых.
Помимо рассмотренных в системе КОМПАС-3D существуют и другие возможности построения вспомогательных прямых:
Касательная прямая через внешнюю точку  . Сначала указывается объ-
. Сначала указывается объ-
ект, касательно к которому должна пройти прямая, затем задается точка, принадлежащая прямой. На экране появляются фантомы всех вариантов прямых, касательных к объекту и проходящих через заданную точку. Активизируйте и зафиксируйте подходящие варианты фантомов прямых.
Касательная прямая через точку кривой  . Сначала указывается объект,
. Сначала указывается объект,
касательно к которому должна пройти прямая и на экране появляется фантом касательной. Затем либо задается точка касания, либо указывается угол наклона касательной на
Панели свойств.
Прямая, касательная к 2-м кривым  . Сначала указываются оба объекта, касательно к которым должна пройти прямая, и на экране появляются фантомы всех возможных вариантов касательных. Затем активизируются подходящие фантомы и фиксируются.
. Сначала указываются оба объекта, касательно к которым должна пройти прямая, и на экране появляются фантомы всех возможных вариантов касательных. Затем активизируются подходящие фантомы и фиксируются.
8.3 Команда Отрезок  в системе КОМПАС-3D служит для вычерчивания отрезка и имеет несколько вариантов построения.
в системе КОМПАС-3D служит для вычерчивания отрезка и имеет несколько вариантов построения.
Команда Отрезок  позволяет построить отрезок либо по двум точкам, либо по длине и углу наклона. Соответствующие параметры вводятся либо в соответствующие окна Панели свойств, либо указываются
позволяет построить отрезок либо по двум точкам, либо по длине и углу наклона. Соответствующие параметры вводятся либо в соответствующие окна Панели свойств, либо указываются
ЛКМ. Построить отрезок с помощью команды Отрезок  , последовательно указав ЛКМ точки А и В (рисунок 8).
, последовательно указав ЛКМ точки А и В (рисунок 8).
Построить отрезок ДС параллельный отрезку АВ с помощью коман-
ды Параллельный отрезок  . Сначала укажите объект АВ затем задайте начальную точку С. Расстояние от базового объекта до параллельного будет определено автоматически. Затем укажите конечную точку Д. Если
. Сначала укажите объект АВ затем задайте начальную точку С. Расстояние от базового объекта до параллельного будет определено автоматически. Затем укажите конечную точку Д. Если
12
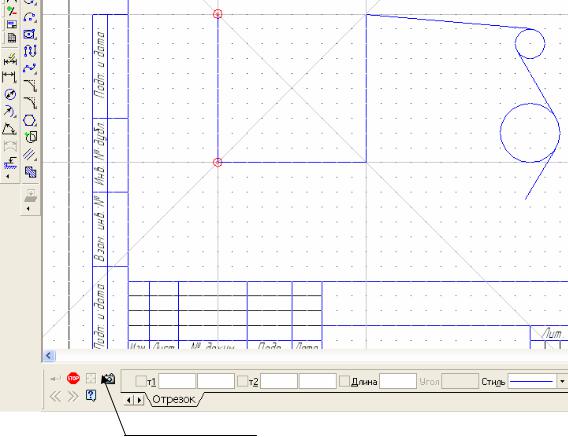
положение конечной точки не известно, а известна длина отрезка, то введите ее в значение в соответствующее поле на Панели свойств.
Чтобы перейти к построению отрезков, параллельных другому объекту, необходимо нажать кнопку Указать заново на Панели свойств (рисунок 8).
Построить отрезок АД перпендикулярный отрезку АВ с помощью
команды Перпендикулярный отрезок  . Сначала укажите объект АВ затем задайте начальную точку А. Затем укажите конечную точку Д. Если положение конечной точки не известно, а известна длина отрезка, то введите ее в значение в соответствующее поле на Панели свойств.
. Сначала укажите объект АВ затем задайте начальную точку А. Затем укажите конечную точку Д. Если положение конечной точки не известно, а известна длина отрезка, то введите ее в значение в соответствующее поле на Панели свойств.
В |
С |
К1 |
|
|
|
|
|
К4 |
|
К5 |
А |
К2 |
Д |
|
|
К3 |
Указать заново
Рисунок 8
Чтобы перейти к построению отрезков, перпендикулярных другому объекту, необходимо нажать кнопку Указать заново на Панели свойств.
Построить отрезок с началом в точке С и касательный к кругу в точ-
ке К1 с помощью команды Касательный отрезок через внешнюю точку
 (предварительно построить два круга с произвольным радиусом, показанных справа на рисунке 8).
(предварительно построить два круга с произвольным радиусом, показанных справа на рисунке 8).
13
Укажите сначала кривую, касательно к которой должен пройти отрезок, затем начальную точку отрезка С. На экране появляются фантомы двух вариантов прямых, касательных к кругу и проходящих через заданную точку С. Активизируйте и зафиксируйте подходящий вариант фантома отрезка ЛКМ.
Построить отрезок касательный к кругу в точке К2 с помощью ко-
манды Касательный отрезок через точку кривой  . Укажите сначала начальную точку К2, находящуюся на объекте круг, а затем конечную точку отрезка К3. Зафиксируйте появившийся фантом отрезка ЛКМ.
. Укажите сначала начальную точку К2, находящуюся на объекте круг, а затем конечную точку отрезка К3. Зафиксируйте появившийся фантом отрезка ЛКМ.
Построить отрезок касательный к двум окружностям в точках К4 и
К5 с помощью команды Отрезок, касательный к 2-м кривым  . Ука-
. Ука-
жите первую и вторую кривые, касательно к которым должен пройти отрезок. На экране будут показаны фантомы всех вариантов отрезков, касательных к указанным кривым. Активизируйте подходящий фантом и зафиксируйте его ЛКМ. По умолчанию система предполагает построение отрезков с концами в точках касания. При необходимости можно ввести значение длины отрезка в соответствующее поле Панели свойств.
8.4 Команда  Окружность – служит для вычерчивания окружности по центру. Укажите центр окружности – точку В. Укажите радиус окружности (10) используя ЛКМ или соответствующие поля Панели свойств (рисунок 9). Если радиус не известен, то можно задать координаты точки, через которую она проходит, используя ЛКМ или соответствующие поля Панели свойств.
Окружность – служит для вычерчивания окружности по центру. Укажите центр окружности – точку В. Укажите радиус окружности (10) используя ЛКМ или соответствующие поля Панели свойств (рисунок 9). Если радиус не известен, то можно задать координаты точки, через которую она проходит, используя ЛКМ или соответствующие поля Панели свойств.
Постройте окружность, используя команду Окружность по трем
точкам  , указав ЛКМ точки А, С, Д.
, указав ЛКМ точки А, С, Д.
Постройте окружность, используя команду Окружность с центром
на объекте  . Укажите ЛКМ правую верхнюю окружность, на которой должен лежать центр строящейся окружности (рисунок 9). Произвольно задайте ЛКМ первую и вторую точки, через которые должна проходить окружность. Выберите в группе Оси на Панели свойств вариант построения окружности С осями, а Стиль – Штриховая. На экране появляются фантомы всех вариантов окружностей, удовлетворяющих заданным параметрам. Активизируйте и зафиксируйте подходящий вариант фантома окружности ЛКМ.
. Укажите ЛКМ правую верхнюю окружность, на которой должен лежать центр строящейся окружности (рисунок 9). Произвольно задайте ЛКМ первую и вторую точки, через которые должна проходить окружность. Выберите в группе Оси на Панели свойств вариант построения окружности С осями, а Стиль – Штриховая. На экране появляются фантомы всех вариантов окружностей, удовлетворяющих заданным параметрам. Активизируйте и зафиксируйте подходящий вариант фантома окружности ЛКМ.
14

Постройте окружность, используя команду Окружность, касатель-
ная к 1 кривой  . Укажите ЛКМ правую нижнюю окружность (рисунок 9), которой должна касаться строящаяся окружность. Произвольно укажите ЛКМ первую и вторую точки, через которые должна проходить окружность. На экране появляются фантомы всех вариантов окружностей, удовлетворяющих заданным параметрам. Активизируйте и зафиксируйте подходящий вариант фантома окружности ЛКМ.
. Укажите ЛКМ правую нижнюю окружность (рисунок 9), которой должна касаться строящаяся окружность. Произвольно укажите ЛКМ первую и вторую точки, через которые должна проходить окружность. На экране появляются фантомы всех вариантов окружностей, удовлетворяющих заданным параметрам. Активизируйте и зафиксируйте подходящий вариант фантома окружности ЛКМ.
Постройте окружность, используя команду Окружность, касатель-
ная к 2 кривым  .
.
ВС
А Д
Рисунок 9
Последовательно укажите ЛКМ на окружность, проходящую через точки АСД и окружность с центром в точке В. Задайте в соответствующие поля Панели свойств значение радиуса равное 10. Если окружности с такими параметрами существуют, то на экране появляются фантомы этих вариантов окружностей. Активизируйте и зафиксируйте подходящий вариант фантома окружности ЛКМ.
Постройте окружность, используя команду Окружность, касатель-
ная к 3 кривым  . Последовательно укажите ЛКМ на окружность, проходящую через точки АСД, окружность с центром в точке В и на последнюю построенную окружность. На экране появляются фантомы этих вариантов окружностей, касательных к указанным объектам. Активизируйте и зафиксируйте подходящий вариант фантома окружности ЛКМ.
. Последовательно укажите ЛКМ на окружность, проходящую через точки АСД, окружность с центром в точке В и на последнюю построенную окружность. На экране появляются фантомы этих вариантов окружностей, касательных к указанным объектам. Активизируйте и зафиксируйте подходящий вариант фантома окружности ЛКМ.
15

Постройте окружность, используя команду Окружность по 2 точ-
кам  . Последовательно задайте точки А и Д. При этом если не указывается радиус в соответствующие поля Панели свойств, то он определяется автоматически через координаты точек А и Д, которые интерпретируются как диаметрально противоположные.
. Последовательно задайте точки А и Д. При этом если не указывается радиус в соответствующие поля Панели свойств, то он определяется автоматически через координаты точек А и Д, которые интерпретируются как диаметрально противоположные.
8.5 Команда ДугА  – служит для вычерчивания дуги окружности по центру и двум точкам. Сначала задается центральная точка дуги. Начальная и конечная точки дуги могут задаваться ЛКМ или путем указания угла и радиуса в соответствующие поля Панели свойств. По умолчанию дуга строится против часовой стрелки, При этом группе Направление на Панели свойств активен переключатель Построение против часовой стрелки. Чтобы изменить направление на противоположное, активизируй-
– служит для вычерчивания дуги окружности по центру и двум точкам. Сначала задается центральная точка дуги. Начальная и конечная точки дуги могут задаваться ЛКМ или путем указания угла и радиуса в соответствующие поля Панели свойств. По умолчанию дуга строится против часовой стрелки, При этом группе Направление на Панели свойств активен переключатель Построение против часовой стрелки. Чтобы изменить направление на противоположное, активизируй-
те переключатель Построение по часовой стрелке.
Постройте дугу, произвольно задав ЛКМ координаты центра (Д1) и двух точек Д2 и Д3 (рисунок 10).
Д5
4 |
3 |
Д4
1
Д3 |
5 |
Д2 |
|
|
|
|
|
2
Д1
Рисунок 10
При построении дуги по трем точкам последовательно любым способом задаются координаты этих точек в режиме Дуга по трем точкам
 . Постройте дугу по трем точкам Д3, Д1 и Д2 (рисунок 10)
. Постройте дугу по трем точкам Д3, Д1 и Д2 (рисунок 10)
Команда Дуга по двум точкам  позволяет построить дугу с заданным радиусом, походящую через заданные конечные точки. Если точки
позволяет построить дугу с заданным радиусом, походящую через заданные конечные точки. Если точки
16
диаметрально противоположны, то вводить радиус не нужно – он определяется автоматически. Постройте дугу, проходящую через диаметрально противоположные точки Д2 и Д3.
Постройте дугу, касательную к последней построенной дуге исполь-
зуя команду Дуга, касательная к кривой  . Сначала указывается объект, которого должна касаться дуга. Выберите в качестве этого объекта третью построенную ранее дугу и укажите на нее в любой точке. Начальная точка дуги воспринимается как точка касания. Затем задается точка (Д4), через которую должна проходить дуга и конечная точка (Д5). Координаты центра дуги и ее радиус будут рассчитаны автоматически. На экране появляются фантомы этих вариантов дуг, удовлетворяющих заданным параметрам. Активизируйте подходящий фантом и зафиксируйте его.
. Сначала указывается объект, которого должна касаться дуга. Выберите в качестве этого объекта третью построенную ранее дугу и укажите на нее в любой точке. Начальная точка дуги воспринимается как точка касания. Затем задается точка (Д4), через которую должна проходить дуга и конечная точка (Д5). Координаты центра дуги и ее радиус будут рассчитаны автоматически. На экране появляются фантомы этих вариантов дуг, удовлетворяющих заданным параметрам. Активизируйте подходящий фантом и зафиксируйте его.
Постройте дугу, начинающуюся и заканчивающуюся в заданных точках (Д2 и Д3) и имеющих угол раствора, равный 20 , используя команду
Дуга по двум точкам и углу раствора  . Введите в соответствующие поля Панели свойств величину угла раствора 30° (по умолчанию она равна 90°). Задайте начальную Д2 и конечную Д3т очки дуги. Координаты центральной точки дуги и ее радиуса будут рассчитаны автоматически.
. Введите в соответствующие поля Панели свойств величину угла раствора 30° (по умолчанию она равна 90°). Задайте начальную Д2 и конечную Д3т очки дуги. Координаты центральной точки дуги и ее радиуса будут рассчитаны автоматически.
8.6Команда Эллипс  служит для вычерчивания эллипса по центру и двум точкам и имеет шесть дополнительных кнопок (Эллипс по диагонали прямоугольника, Эллипс по центру и вершине прямоугольника, Эллипс по центру, середине стороны и вершине параллелограмма, Эллипс по 3-м углам параллелограмма, Эллипс по центру и 3-м точкам, Эллипс, касательный к 2-м кривым). Самостоятельно ознакомьтесь с этой командой.
служит для вычерчивания эллипса по центру и двум точкам и имеет шесть дополнительных кнопок (Эллипс по диагонали прямоугольника, Эллипс по центру и вершине прямоугольника, Эллипс по центру, середине стороны и вершине параллелограмма, Эллипс по 3-м углам параллелограмма, Эллипс по центру и 3-м точкам, Эллипс, касательный к 2-м кривым). Самостоятельно ознакомьтесь с этой командой.
8.7Команда Ломаная  строит ломаную линию, состоящую из отрезков прямых. Построите с помощью команды Ломаная символ начала цикла, используемый на схемах алгоритма.
строит ломаную линию, состоящую из отрезков прямых. Построите с помощью команды Ломаная символ начала цикла, используемый на схемах алгоритма.
Сначала постройте две вертикальные вспомогательные прямые на расстоянии 30 мм друг от друга, затем две горизонтальные вспомогательные прямые на расстоянии 20 мм. Выберите команду Ломаная и последовательно задайте ее вершины Л1 – Л4. (рисунок 11).
Нажмите клавишу Редактировать точки на Панели свойств (рисунок 11). Добавьте точки Л5-Л8 на ломанной линии. Для этого последовательно щелкните ЛКМ на нужном звене по соответствующим точкам – оно будет разбито на две части этой точкой.
17

Последовательно подведите курсор к черным квадратам, соответствующим этим точкам Л2, Л3 (курсор превратится в четырехстороннюю стрелку) и удалите их нажав клавишу Delete.
Выйдите из режима редактирования точек отжав кнопку Редактировать точки. Активизируйте переключатель Замкнутая кривая в группе Режим на Панели свойств (рисунок 11). В результате появится отрезок Л4Л1. Зафиксируйте созданную ломаную, нажав кнопку Создать объект на Панели свойств.
Результирующая кривая показана на рисунке 11.
Л2 |
Л6 |
Л7 |
Л3 |
Л5 |
|
|
Л8 |
Л1 |
Л4 |
Редактировать точки |
Создать объект |
Замкнутая кривая |
Рисунок 11
8.8 Для построения символа печать, используемого на схемах алгоритма, добавьте ниже ранее построенного символа две горизонтальные вспомогательные прямые на расстоянии 20 мм. Выберите команду Ломаная и последовательно задайте ее вершины Л1 – Л4 . (рисунок 12). Зафиксируйте созданную ломаную, нажав кнопку Создать объект.
18

Л2 Л3
Л1 Л6
Л4
Л5
Рисунок 12
Команда NORBS  позволяет строить нерегулярный рациональный В-сплайн. Вызовите команду NORBS и последовательно задайте точки Л1-Л5-Л6-Л4 (рисунок 12). В полях Панели свойств задаются характеристики кривой по умолчанию – вес каждой характерной точки и порядок кривой.
позволяет строить нерегулярный рациональный В-сплайн. Вызовите команду NORBS и последовательно задайте точки Л1-Л5-Л6-Л4 (рисунок 12). В полях Панели свойств задаются характеристики кривой по умолчанию – вес каждой характерной точки и порядок кривой.
Нажмите клавишу Редактировать точки на Панели свойств. Последовательно подведите курсор к черным квадратам, соответствующим точкам Л5, Л6. При этом курсор превратится в четырехстороннюю стрелку (рисунок 13,а). Перемещая курсор при нажатой ЛКМ, получите требуемое изображение символа печать (рисунок 13,б).
Выйдите из режима редактирования точек отжав кнопку Редактировать точки на Панели свойств. Зафиксируйте созданную ломаную, нажав кнопку Создать объект на Панели свойств. Результирующая кривая показана на рисунке 13,в.
а |
б |
в |
Рисунок 13
19

Частный случай NORBS – это кривая Безье. Ввод кривой Безье – эта кнопка служит для вычерчивания плавной кривой по вершинам точек. Под примитивом кривая Безье понимается кривая, состоящая из гладко состыкованных полиномов четвертого порядка, каждый из которых построен по четырем опорным точкам. Крайние из этих четырех точек задаются пользователем. Кривую Безье можно замкнуть, соединив таким же полиномом начальную и конечную точку ее построения. Для этого есть опция «замкнутый объект» в строке параметров, доступная в режиме редактирования.
8.9 Фаска  – служит для вычерчивания фаски на углах ломаной линии и имеет одну дополнительную кнопку (Фаска на углах объекта).
– служит для вычерчивания фаски на углах ломаной линии и имеет одну дополнительную кнопку (Фаска на углах объекта).
Для построения символа конца цикла, используемого на схемах алгоритма, выберите команду Ломаная и последовательно задайте вершины ломаной Л1 – Л4 (рисунок 14). Затем выберите команду Фаска на углах объекта, задайте длину фаски, равную 5 мм и угол, равный 45° на Панели свойств. Укажите отрезки Л1-Л2 и Л1-Л4, а затем отрезки Л4-Л1 и Л4-Л3.
В результате получите символ конца цикла используемый на схемах алгоритма (рисунок 14).
Л2 |
Л3 |
Л1 |
Л4 |
Рисунок 14
Если фаски требуется построить на всех углах контура, то выбирается соответствующий режим на Панели свойств.
20

8.10 Команда Скругление  – служит для вычерчивания скругления на углах ломаной линии и имеет одну дополнительную кнопку
– служит для вычерчивания скругления на углах ломаной линии и имеет одну дополнительную кнопку
(Скругление на углах объекта).
Для построения символа терминатор, используемого на схемах алго-
ритма, выберите команду Ввод прямоугольника  – служит для вычерчивания прямоугольника по углам диагонали и имеет две дополнительные кнопки (Прямоугольник по центру и углу, Ввод многоугольника). По-
– служит для вычерчивания прямоугольника по углам диагонали и имеет две дополнительные кнопки (Прямоугольник по центру и углу, Ввод многоугольника). По-
строите прямоугольник Л1 – Л4. (рисунок 15). Выполните для всех углов Скругление радиусом 4. В результате получите символ терминатор (рису-
нок 15).
8.11 Создайте Новый документ типа Чертеж. Выполните индивидуальное задание (ПРИЛОЖЕНИЕ А) в соответствии с заданным вариантом. Сохраните выполненный чертеж в своей папке под именем лр1.cdw.
Л2 |
Л3 |
Л1 |
Л4 |
Рисунок 15
Контрольные вопросы
1.С помощью каких элементов главного окна можно получить доступ к командам системы КОМПАС-3D?
2.Какая информация размещается на Панели свойств?
3.Какие кнопки управления изображением существуют в системе КОМПАС-3D?
4.Какая информация размещается на Компактной панели?
5.Как выполняются команды панели Геометрия?
21
