
Chapter08
.pdf
Adobe InDesign, Photoshop и
302

Illustrator
8Выделение фрагментов изображения
Программа Photoshop предназначена для создания так называемых составных, или композитных, изображений. Композитными называют изображения, в которых используются элементы других бесплатных графических документов (например, полученных при сканировании печатного материала или отснятых цифровым фотоаппаратом). В процессе создания композитных изображений важную роль играют инструменты и программные средства Adobe Photoshop, которые специально предназначены для выделения фрагментов изображений. Об этом, собственно, и пойдет речь в настоящей главе.
303
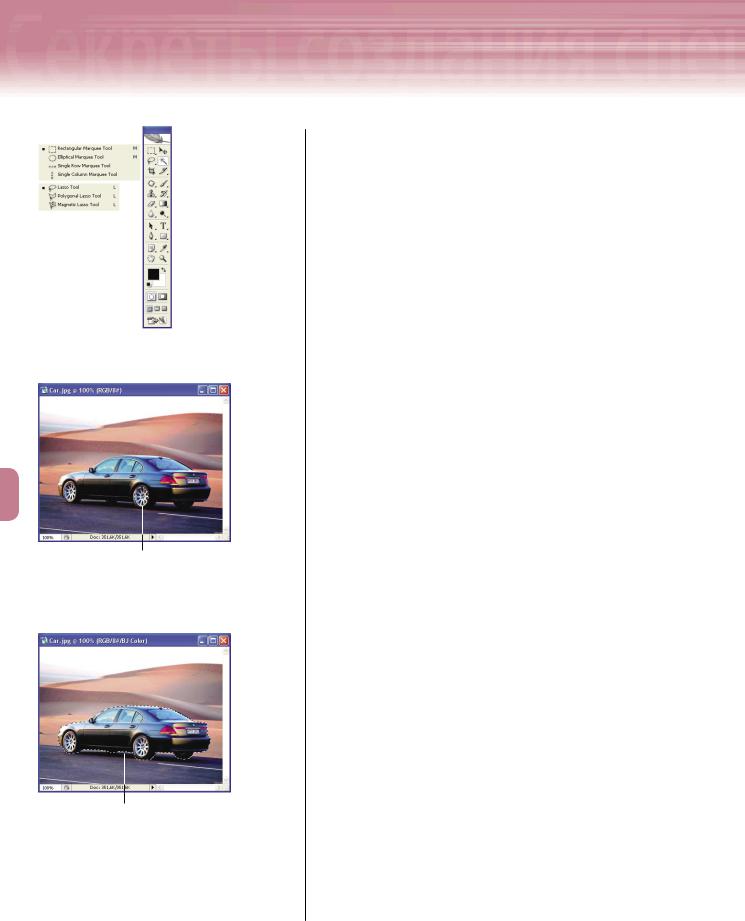
8Выделение фрагментов изображения
Выделение фрагментов изображе
Обзор инструментов Инструмент Magic Wand для выделения
Рис. 8.1. Инструменты, предназначенные для выделения фрагментов изображения
Границы выделенной области
Рис. 8.2. Результат выделения округлого объекта с помощью инструмента
Elliptical Marquee
Границы выделенной области
Рис. 8.3. Результат выделения объекта сложной формы
Впрограмме Photoshop предусмотрены три группы инструментов, которые специально предназначены для выделения фрагментов изображения (рис. 8.1). Инструменты первой группы предназначены для выделения прямоугольных и округлых фрагментов (инструменты Rectangular Marquee (Прямоугольная область) и Elliptical Marquee (Эллиптическая область)); инструменты семейства Lasso (Лассо) упрощают выделение фрагментов произвольной формы; наконец, инструмент Magic Wand используется для выделения фрагментов изображения, окрашенных в определенный цвет.
Внекоторых случаях создание границ выделения отнимает слишком много времени. Если в процессе выделения вы допустили незначительные ошибки, не обязательно начинать выделение заново. Для решения подобных задач в программе Photoshop предусмотрены программные средства, которые помогут отредактировать границы ранее созданной выделенной области.
Выбор инструмента
Выбор инструмента зависит от специфики области изображения, которую необходимо выделить. Каждый из названных выше инструментов имеет набор собственных параметров, которые в том или ином случае упрощают процесс выделения. Изучая материал данной главы, вы ознакомитесь с параметрами инструментов, а также с методами оценки фрагментов изображения, которые необходимо выделить. Пройдет совсем немного времени, и вы научитесь безошибочно определять контуры выделяемых объектов.
В программе Photoshop поместить выделенный объект в окно с другим изображением можно несколькими способами. Для этого достаточно воспользоваться командами Cut (Вырезать), Copy (Копировать) и Paste (Вставить), которые находятся в меню Edit (Правка). В этом случае вырезанный или скопированный фрагмент операционная система автоматически поместит в буфер обмена — часть оперативной памяти, которая используется для временного хранения скопирован-
304
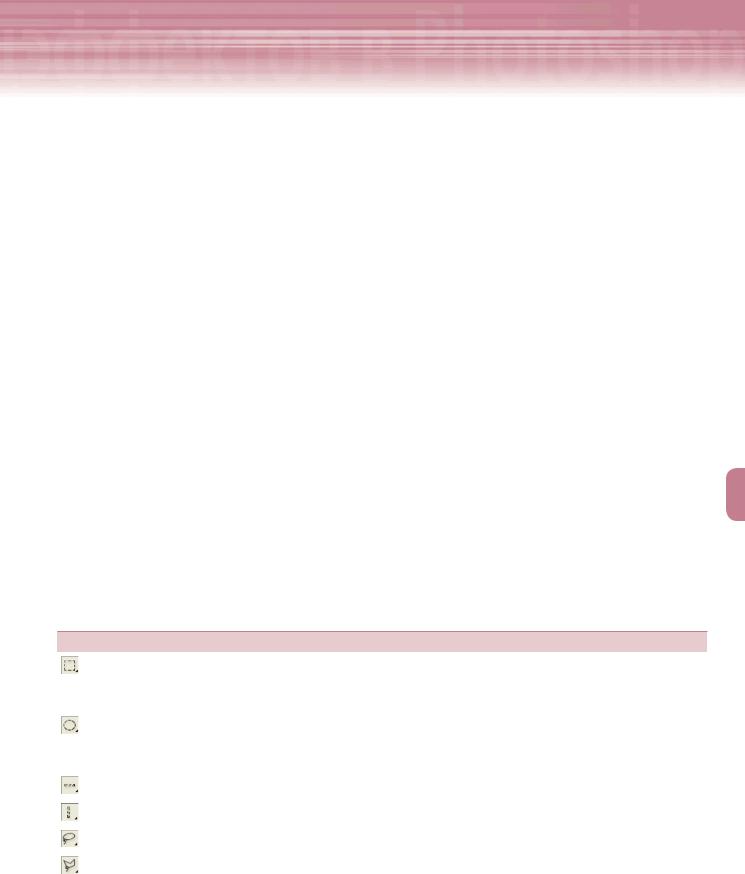
ния |
Adobe InDesign, Photoshop и Illustrator |
|
ного материала. Кроме того, воспользовавшись инструментом Move (Переместить), выделенный фрагмент можно просто перетащить в окно с редактируемым изображением.
Выделение объектов с простейшими формами
Этот раздел посвящен методам выделения объектов изображения с помощью инструментов семейства Marquee (Область) и Lasso (Лассо). Вы ознакомитесь с методикой позиционирования объектов изображения, которая предусматривает использование инструмента Move (Переместить).
Выделение простейших форм
Для выделения объектов, которые имеют прямоугольную или округлую форму, в программе Photoshop предусмотрено два инструмента — Rectangular Marquee (Прямоугольная область) и Elliptical Marquee (Эллиптическая область). Однако окружающий нас мир не так прозаичен, поскольку большинство привлекательных объектов имеют более интересные и сложные формы. Поэтому процедура выделения зачастую превращается в рутину, поскольку некоторые объекты не имеют ярко выраженных границ. Чтобы выделить прямоугольный или округлый объект, активизируйте один из упомянутых выше инструментов, а затем просто перетащите указатель мыши в окне с изображением, обозначив, таким образом, границы выделенной области. Граница выделенной области представляет собой динамическую штрихпунктирную линию (рис. 8.2).
Выделить прямоугольные фрагменты изображения значительно проще, чем фрагменты округлой формы. Однако, немного попрактиковавшись, вы быстро научитесь выделять не только прямоугольные и округлые объекты, но и фрагменты более сложных форм (рис. 8.3).
Назначение и краткое описание инструментов, которые предназначены для выделения фрагментов изображения, приведены в табл. 8.1.
Таблица 8.1. Инструменты, предназначенные для выделения фрагментов изображения
|
Кнопка |
Инструмент |
Назначение |
|
|
|
|
Rectangular Marquee |
Создание выделенных фрагментов прямоугольной формы. Для создания выде- |
|
|
|
||
|
|
|
(Прямоугольная |
ленной области квадратной формы следует перетащить указатель мыши в окне |
|
|
|
||
|
|
|
область) |
изображения, удерживая нажатой клавишу <Shift> |
|
|
|
Elliptical Marquee |
Создание выделенных фрагментов округлой формы. Для создания круглой |
|
|
|
||
|
|
|
(Эллиптическая |
выделенной области следует перетащить указатель мыши в окне изображения, |
|
|
|
||
|
|
|
область) |
удерживая нажатой клавишу <Shift> |
|
|
|
Single Row (Строка) |
Создание выделенной строки высотой в 1 пиксель |
|
|
|
||
|
|
|
Single Column (Столбец) |
Создание выделенного столбца шириной в 1 пиксель |
|
|
|
||
|
|
|
||
|
|
|
Lasso (Лассо) |
Создание выделенной области произвольной формы |
|
|
|
||
|
|
|
||
|
|
|
Polygonal Lasso (Много- |
Создание границ выделенной области с прямоугольными сегментами. Чтобы |
|
|
|
||
|
|
|
||
|
|
|
угольное лассо) |
создать сегмент округой формы, перетащите указатель мыши, удерживая |
|
|
|
||
|
|
|
|
нажатой клавишу <Alt> (<Option> для Mac) |
305
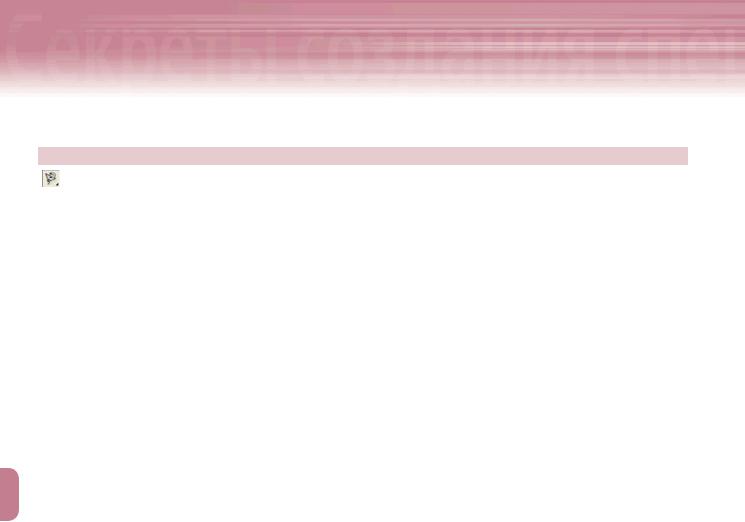
8Выделение фрагментов изображения
Выделение фрагментов изображе
|
|
|
|
Окончание табл. 8.1 |
|
|
|
|
|
|
Кнопка |
Инструмент |
Назначение |
|
|
|
|
Magnetic Lasso (МагнитУдобен в работе с высококонтрастными изображениями, когда область, кото- |
|
|
|
|
||
|
|
|
ное лассо) |
рую необходимо выделить, по цвету и контрастности существенно отлича- |
|
|
|
||
|
|
|
|
ется от соседних фрагментов изображения. Чтобы создать сегмент округлой |
|
|
|
|
формы, перетащите указатель мыши, удерживая нажатой клавишу <Alt> |
|
|
|
|
(<Option> для Mac) |
Специфика применения инструментов «Polygonal Lasso»
и «Magnetic Lasso»
Инструменты Polygonal Lasso (Многоугольное лассо) и Magnetic Lasso (Магнитное лассо) предназначены для выделения фрагментов изображения произвольной формы. Специфика их применения заключается в следующем. Щелчком мышью необходимо обозначить начальную точку выделения, затем, не перетаскивая, а перемещая указатель мыши, следует указать программе границы выделения. Как только вы переместите указатель мыши в начальную точку выделения, в его правом нижнем углу появится небольшая окружность — первый и единственный признак того, что в данной точке можно «закрыть» границу выделенной области. Кроме того, при перемещении указателя мыши вдоль границ выделяемого фрагмента изображения инструмент Magnetic Lasso автоматически расставляет квадратные точки привязки. Для того чтобы вручную создать точку привязки, просто щелкните мышью в окне с изображением.
Снятие границ выделения
Выделенный фрагмент можно переместить, скопировать, изменить его форму или отредактировать, независимо от оставшейся части изображения. Чтобы убрать границы выделенной области, в главном меню программы выберите команду SelectDeselect (ВыделениеСнять). Для быстрого восстановления границ последней из ранее выделенных областей, выберите в главном меню программы команду SelectReselect (ВыделениеВосстановить границы).
Вставка выделенного фрагмента
В программе Photoshop вставить в изображение выделенный фрагмент можно несколькими способами. Выделенный фрагмент вырезают (EditCut) либо копируют (EditCopy), а затем вставить его (EditPaste) в другое изображение. Кроме того, воспользовавшись инструментом Move (Переместить), выделенный фрагмент можно переместить в другую часть текущего или любого другого изображения. В последнем случае выполняется операция не перемещения, а копирования выделенного объекта.
Использование направляющих
Направляющими (guides) называют непечатные горизонтальные и вертикальные линии, которые упрощают выравнивание и позиционирование различных объектов изображения. Для того чтобы создать направляющую линию, щелкните на горизонтальной или вертикальной линейке и, не отпуская кнопку мыши, пере-
306
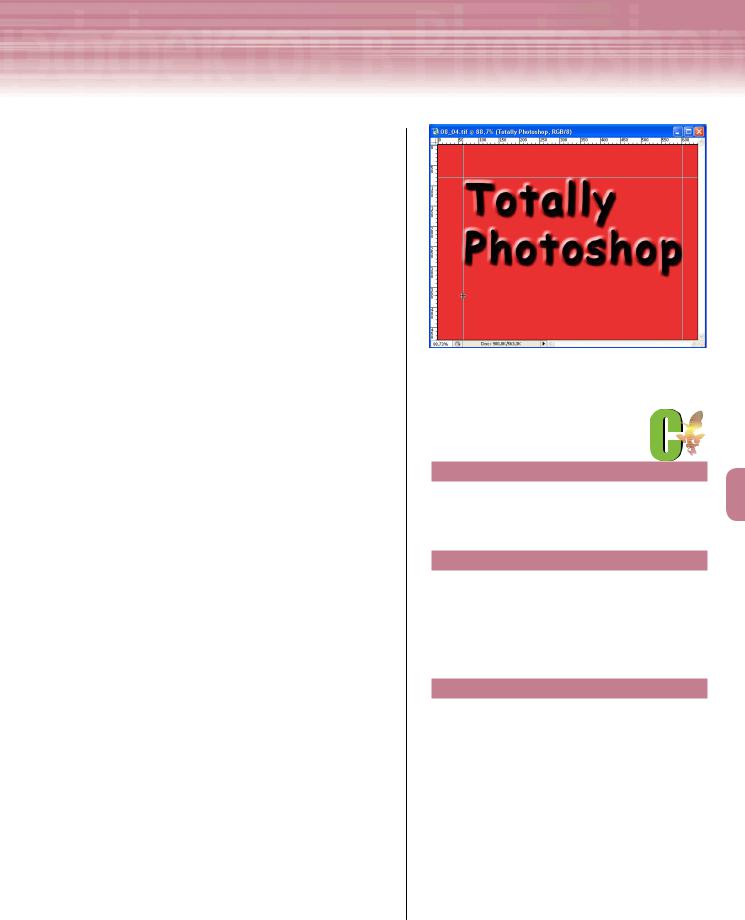
ния |
Adobe InDesign, Photoshop и Illustrator |
|
тащите ее указатель во внутрь изображения. Количество направляющих линий в программе Photoshop не ограничено. На рис. 8.4 показано изображение, в котором созданы три направляющие линии — одна горизонтальная и две вертикальных. Для того чтобы удалить направляющую, активизируйте инструмент Move (Переместить), щелкните на направляющей линии и, не отпуская кнопку мыши, перетащите ее указатель на соответствующую линейку. В программе Photoshop предусмотрено средство привязки (snap), после активизации которого перетаскиваемые объекты «притягиваются» к направляющим линиям. Чтобы активизировать средство привязки, в главном меню программы выберите команду ViewSnap (ВидПривязка). После активизации этого средства слева от упомянутой выше команды появится небольшой флажок.
Прежде чем перейти к практическим занятиям, кратко опишем основные приемы работы с выделенными областями (табл. 8.2).
Практика. Применение инструмента «Rectangular Marquee»
Выполните приведенную ниже последовательность действий, чтобы с помощью инструмента Rectangular Marquee (Прямоугольная область) выде-
лить фрагмент изображения, а затем скопировать его в другое изображение.
1.В программе Photoshop откройте файл
PS 8-1.psd, который находится на прилагаемом к этой книге компакт-диске. Сохраните данный файл на жестком диске вашего компьютера под именем Box.psd.
2.Отобразите линейки (ViewRulers), затем щелкните на одной из них правой кнопкой мыши и в появившемся контекстном меню выберите команду Pixels (Пиксели) (для пользователей Mac: щелкните на линейке, удерживая нажатой клавишу
<Ctrl>).
Рис. 8.4. Направляющие линии упрощают позиционирование объектов изображения
СОВЕТ
Для того чтобы выделить сразу все изображение, в главном меню программы выберите команду SelectAll (ВыделениеВыделить все).
СОВЕТ
Инструмент Move (Переместить) можно временно активизировать во время работы с другими инструментами программы Photoshop. Для этого нажмите клавишу <Ctrl> (<> для Mac), перетащите выделенный фрагмент в выбранную часть изображения, а затем, чтобы вернуться к предыдущему инструменту, отпустите указанную выше клавишу.
СОВЕТ
Для того чтобы быстро изменить параметры направляющих линий, активизируйте инструмент Move, а затем дважды щелкните мышью на одной из этих направляющих в окне документа. На экране появится диалоговое окно Preferences (Параметры). Из раскрывающегося списка Color (Цвет) группы параметров Guides (Направляющие) выберите интересующий вас цвет, из раскрывающегося списка Style (Стиль) — вид направляющей линии. Все внесенные изменения немедленно будут отображены в окне изображения. В заключение щелкните мышью на кнопке OK.
307
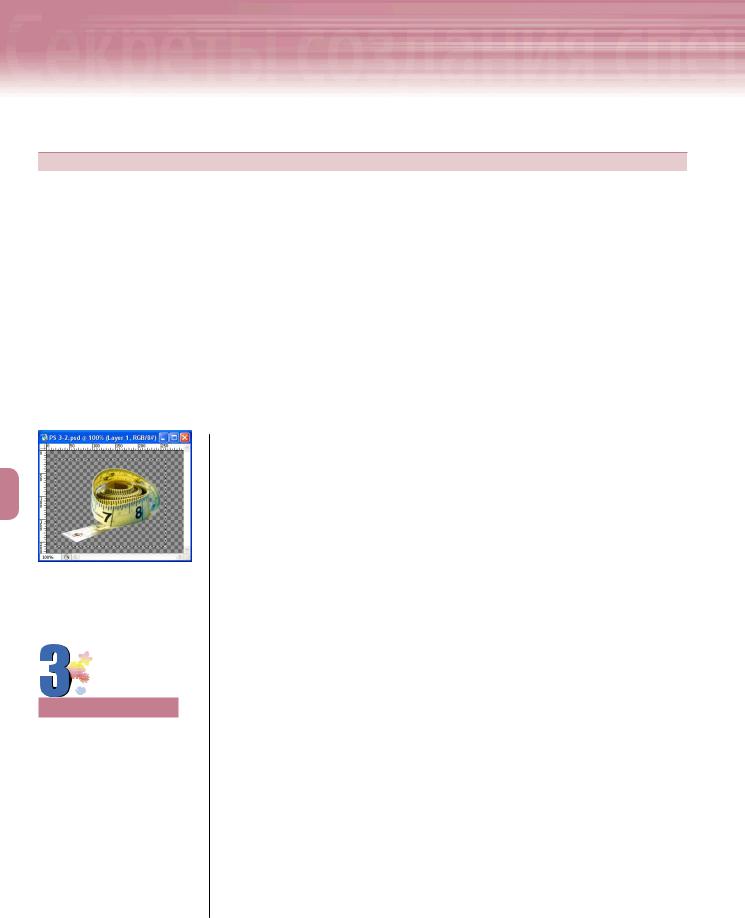
8Выделение фрагментов изображения
Выделение фрагментов изображе
Таблица 8.2. Приемы работы с выделенными областями
Цель |
Средства |
Перемещение выделенного фрагмента |
Активизируйте инструмент Move (Переместить), щелкните в пределах |
|
выделенного фрагмента и, не отпуская кнопку мыши, перетащите указа- |
|
тель в нужном направлении |
Копирование выделенного фрагмента в |
В главном меню программы выберите команду EditCopy |
буфер обмена |
(ПравкаКопировать) |
Вырезание выделенного фрагмента в |
В главном меню программы выберите команду EditCut |
буфер обмена |
(ПравкаВырезать) |
Вставка ранее скопированного фрагмента |
В главном меню программы выберите команду EditPaste |
|
(ПравкаВставить) |
Удаление выделенного фрагмента |
Нажмите клавишу <Delete> |
Снятие границ выделенной области |
В главном меню программы выберите команду SelectDeselect |
|
(ВыделениеСнять) |
Рис. 8.5. Границы выделенной области, которая создана с помощью инструмента
Rectangular Marquee
НА ЗАМЕТКУ
Растушевкой называют размывание границ выделенной области. Ширину размытия границ (в пикселях) указывают с помощью параметра
Feather.
3.В программе Photoshop откройте файл PS 8-2.psd, который находится на прилагаемом к этой книге компакт-диске. Для этого изображения аналогичным образом выберите пиксели в качестве единиц измерения.
4.Щелкните на кнопке Rectangular Marquee (Прямоугольная область) панели инструментов.
5.Убедитесь в том, что в текстовом поле Feather (Растушевка границ выделенной области) панели Options (Параметры инструмента) введено нулевое значение.
6.Щелкните мышью в точке с координатами 20,20, затем, не отпуская кнопку мыши, перетащите ее указатель в противоположный угол изображения, в точку с координатами 260,210 (рис. 8.5).
1, Первое значение координаты откладывают по горизонтальной линейке, второе — по вертикальной.
7.Активизируйте инструмент Move (Переместить) и с его помощью перетащите выделенный фрагмент в окно с изображением Box.psd.
1, В результате выделенный фрагмент появится в изображении Box.psd на своем собственном слое — Layer 1.
Практика. Перемещение вставленного фрагмента
Выполните приведенные ниже действия, чтобы с помощью инструмента Move (Переместить) изменить местоположение вставленного фрагмента, а затем
308
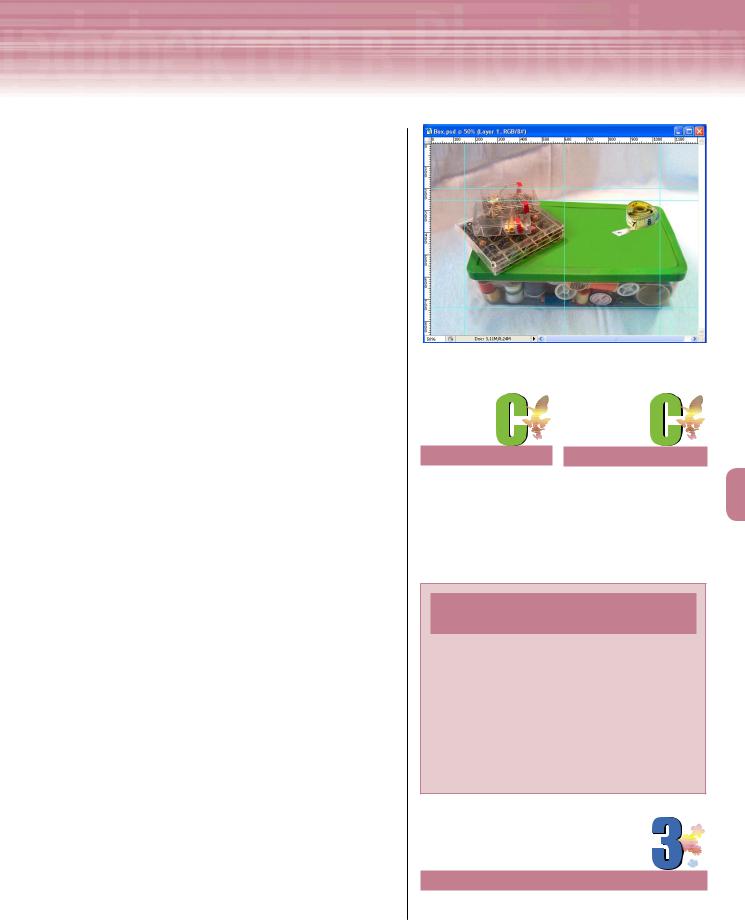
ния |
Adobe InDesign, Photoshop и Illustrator |
|
переименовать слой, на котором находится данный фрагмент.
1.Убедитесь в том, что на панели инструментов попрежнему активизирована кнопка инструмента
Move.
2.Отобразите направляющие линии (если они не видны) в окне документа Box.psd. Для этого в главном меню программы выберите команду
ViewShowGuides (ВидОтобразитьНаправляющие).
3.Поместите вставленный фрагмент с измерительной лентой так, чтобы его правый верхний угол совпал с перекрестием направляющих линий в точке с координатами 1030,330
(рис. 8.6).
1, Обратите внимание, что благодаря средству Snap (Привязка) перетаскиваемый фрагмент в буквальном смысле слова притягивается к направляющим линиям.
4.Дважды щелкните на имени слоя Layer 1. Затем вместо выделенного таким образом старого имени введите новое — Tape Measure (Измерительная лента). В заключение нажмите клави шу <Enter> (<Return> для Mac).
Практика. Снятие границ
Выполните приведенную ниже последовательность действий, чтобы убрать ранее созданные границы выде ленной области.
1.Активизируйте окно с документом PS 8-2.psd Для этого в главном меню программы выберите команду WindowPS 8 2.psd.
2.Чтобы снять выделение (т.е. убрать его границы), в главном меню программы выберите команду SelectDeselect (ВыделениеСнять) (рис. 8.7).
Рис. 8.6. |
фрагмент у перекрестия |
Если средство |
|
Чтобы |
ки к |
- |
с любым |
ям не активизировано, в |
|
ем, достаточно щелкнуть |
главном меню програм- |
|
мышью в строке его заго- |
мы выберите коман- |
|
ловка (если хотя бы часть |
ду ViewSnap ToGuides |
|
этого окна видна на экране |
АВТОМАТИЧЕСКИЕ
НАПРАВЛЯЮЩИЕ
Помимо обычных, в программе Photoshop предусмотрены автоматические направляющие (Smart Guides). Во время перетаскивания объекта направляющие Smart Guides (небольшие линии пурпурного цвета) появляются на экране автоматически. Таким образом программа указывает пользователю границы выравнивания, в соответствии с которыми один объект можно выровнять относительно другого объекта изображения. Чтобы включить/отключить автоматические направляющие, выберите в главном меню про-
граммы команду ViewShowSmart Guides.
НА ЗАМЕТКУ
Текущие координаты указателя мыши (X,Y) |
в |
палитре Info (Данные). |
|
309
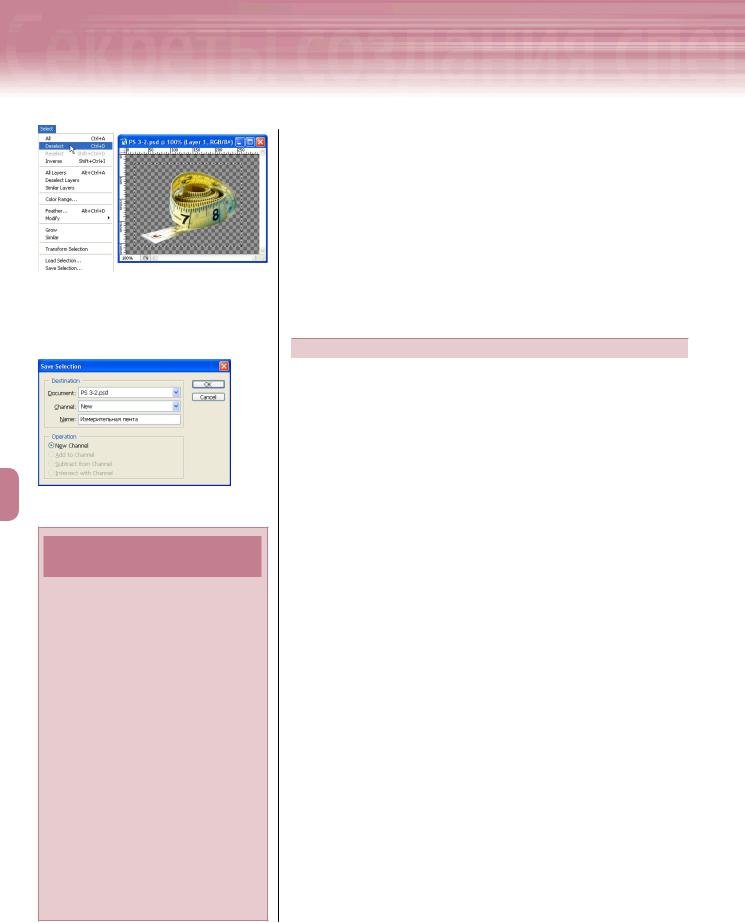
8Выделение фрагментов изображения
Выделение фрагментов изображе
Рис. 8.7. Чтобы убрать границы выделенной области, достаточно нажать комбинацию клавиш, которая отображена справа от коман-
ды Deselect
Рис. 8.8. Диалоговое окно Save Selection
СОХРАНЕНИЕ ГРАНИЦ
ВЫДЕЛЕННОЙ ОБЛАСТИ
В программе Photoshop границы выделенной области можно сохранять в файле изображения. Следовательно, если возникнет необходимость в повторном выделении одной и той же области, вам незачем вновь обращаться к средствам выделения. В этом случае, ранее сохраненные границы достаточно просто загрузить. Для того чтобы сохранить границы выделения, в главном меню програм-
мы выберите команду SelectSave Selection
(ВыделениеСохранить границы выделенной области). В поле Name появившегося диалогового окна Save Selection (рис. 8.8) введите название сохраняемой выделенной области и щелкните на кнопке OK. Чтобы загрузить ранее сохраненные границы выделенной области, в главном меню програм-
мы выберите команду SelectLoad Selection
(ВыделениеЗагрузить границы выделенной области). В результате ее выполнения на экране появится диалоговое окно Load Selection. Из раскрывающегося списка
Channel (Канал) выберите имя интересующей вас области, после чего щелкните мышью на кнопке OK.
Практика. Применение инструмента
«Magnetic Lasso»
Выполните следующие действия, чтобы создать границы выделенной области с помощью инструмента Magnetic Lasso (Магнитное лассо). Прежде чем приступить к практике, ознакомьтесь с параметрами вышеупомянутого инструмента, описания которых приведены в табл. 8.3.
Таблица 8.3. Параметры инструмента
«Magnetic Lasso»
Параметр |
Описание |
Feather (Растушевка) |
Предназначен для размывания границ выде- |
|
ленной области. Величину размывания указы- |
|
вают в пикселях |
Anti alias (Сглажива- |
Предназначен для сглаживания цветовых пере- |
ние) |
ходов между пикселями выделяемого объекта |
|
и пикселями расположенной рядом области |
Width (Ширина) |
Значением этого параметра определяется |
|
ширина области (в пикселях), в пределах кото- |
|
рой инструмент Magnetic Lasso должен отсле- |
|
живать контуры выделяемого фрагмента |
Edge Contrast (Уровень |
Значением этого параметра (от 0 до 100%) |
отличия границ) |
определяется, насколько цвет и контрастность |
|
границы выделяемого фрагмента должны отли- |
|
чаться от аналогичных характеристик близле- |
|
жащих областей изображения |
Frequency (Частота) |
Значением этого параметра (от 0 до 100) опре- |
|
деляется количество точек привязки, которые |
|
инструмент Magnetic Lasso автоматически рас- |
|
ставляет при перемещении указателя мыши |
|
вдоль границ выделяемого фрагмента |
1.Активизируйте инструмент Magnetic Lasso. На панели Options (Параметры инструмента) установите флажок Anti alias (Сглаживание) и измените значения следующих параметров: поле Feather (Растушевка) — 0 px; поле Width (Ширина) — 10 px; поле Edge Contrast (Уровень отличия границ) — 10%; поле Frequency (Частота) — 57 (рис. 8.9).
2.Откройте в Photoshop файл PS 8-3.psd, который находится на прилагаемом к этой книге компакт-диске.
310
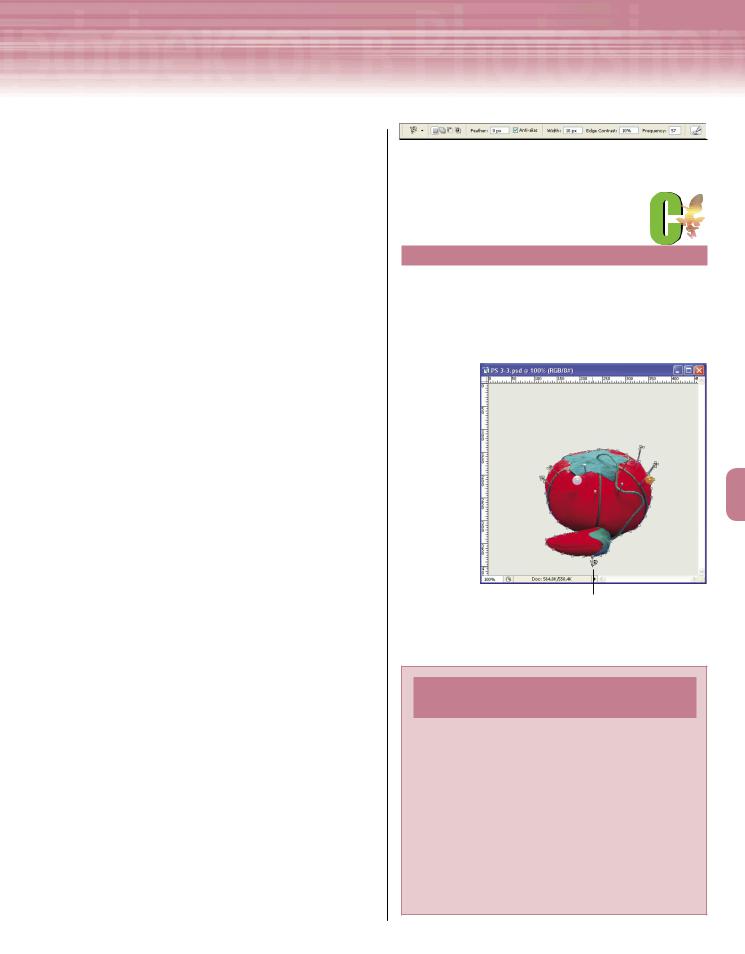
ния |
Adobe InDesign, Photoshop и Illustrator |
|
3.Щелкните мышью в любой части контура изображения подушечки для игл, чтобы создать начальную точку будущего выделения.
4.Медленно переместите указатель мыши вдоль контура подушечки — программа автоматически создаст точки привязки будущей границы выделения (рис. 8.10). Для того чтобы создать дополнительную точку привязки, щелкните мышью в нужном месте выделяемой области изображения. В завершение, щелкните мышью в начальной точке выделения, чтобы создать границы выделенной области.
Практика. Копирование выделенного фрагмента в окно с другим изображением
Выполните приведенную ниже последовательность действий, чтобы скопировать выделенную область, переименовать слой и правильно разместить объект изображения.
1.Активизируйте инструмент Move (Переместить).
2.Щелкните в пределах выделенной области и, не отпуская кнопку мыши, перетащите ее ука затель в окно с изображением Box.psd.
1, В результате ранее выделенный фрагмент появится в изображении Box.psd на своем собственном слое (Layer 1).
3.Разместите вставленный объект так, чтобы его верхний левый угол находился в точке с координатами 600,200 (рис. 8.11). В процессе размещения объекта используйте направляю щие линии документа и текущие координаты указателя мыши (параметры X, Y палитры Info (Данные)).
Рис. 8.9. Параметры активизированного в инструмента отображены на
СОВЕТ
Создайте дополнительные точки привязки, если во перемещения указателя мыши программа - ные фрагменты выделяемой области; либо в том случае, когда необходимо сделать сложный поворот. В данном примере дополнительные точки привязки понадобятся для выделения некоторых игл (см. рис. 8.10).
Курсор инструмента Magnetic Lasso
Рис. 8.10. При выделении фрагмента изобра-
СОВЕРШЕНСТВУ
НЕТ ПРЕДЕЛА…
Не отчаивайтесь, если в начале знакомства с программой Photoshop процесс выделения фрагментов изображения вызовет у вас определенные трудности. Это вполне закономерно для любого начинающего пользователя программы. Лучшим методом решения этой «проблемы» является практика. Чем больше практических занятий, тем лучше результат. Помимо практики, обратите особое внимание на конструкцию мыши, которая подключена к вашему компьютеру. В отличие от оптической мыши, в конструкции одноименного манипулятора предыдущего поколения используется обычный шар, который соприкасается с «мышиным» ковриком. Шар мыши быстро пачкается, а это приводит к неправильному функционированию манипулятора.
