
Chapter07
.pdf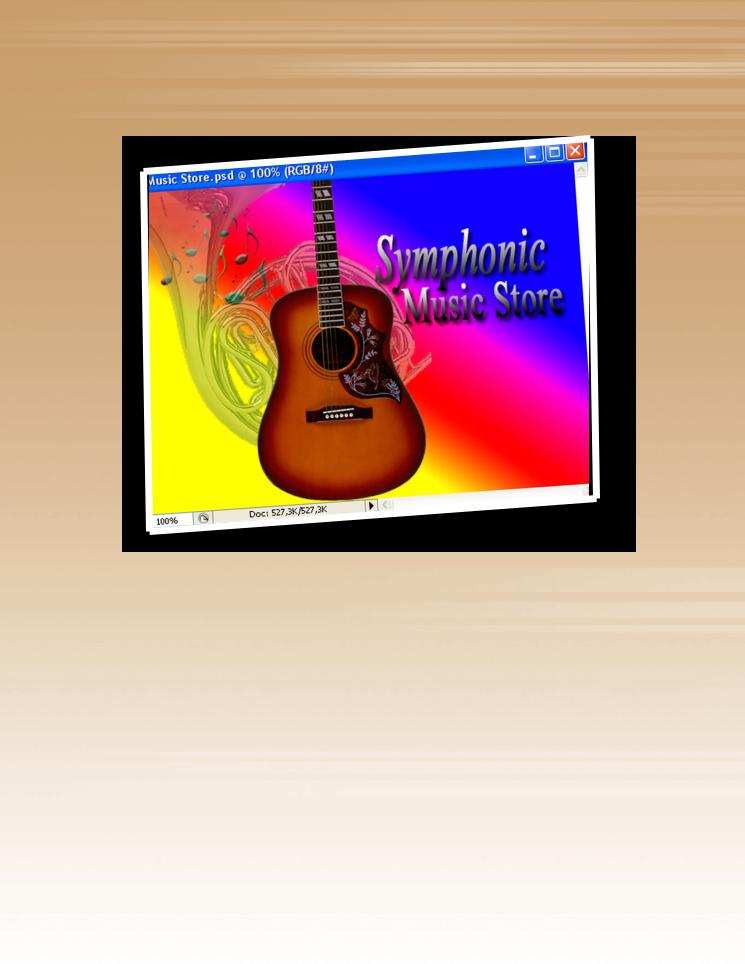
Adobe InDesign, Photoshop и
274
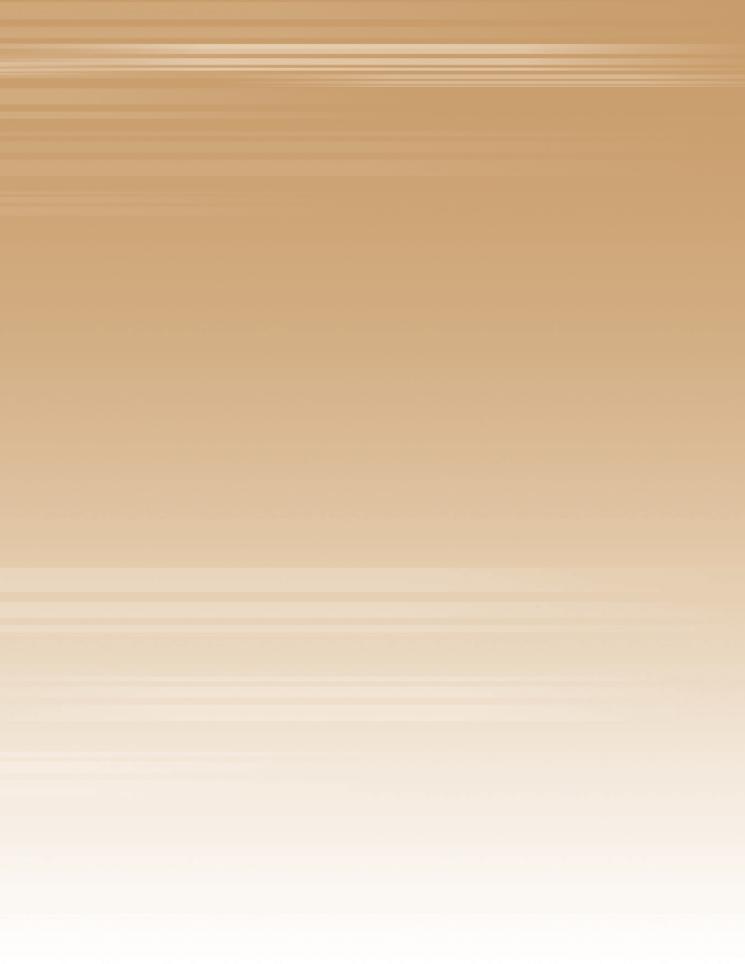
Illustrator
7Слои изображения
Создать оригинальные спецэффекты, выполненные на профессиональном уровне, можно только в многослойном изображении. Размещая отдельные объекты на различных слоях одного изображения, вы, тем самым, упрощаете процедуру редактирования этих объектов. В любом изображении, созданном или отредактированном в программе Photoshop, можно создать до 8 000 слоев. Впрочем, максимальное
количество слоев зависит от технических возможностей аппаратных средств, установленных на вашем компьютере. Справедливости ради следует заметить, что от количества, а также содержимого слоев изображения зависит размер его файла. Чем больше слоев, тем больше размер файла (и наоборот).
275
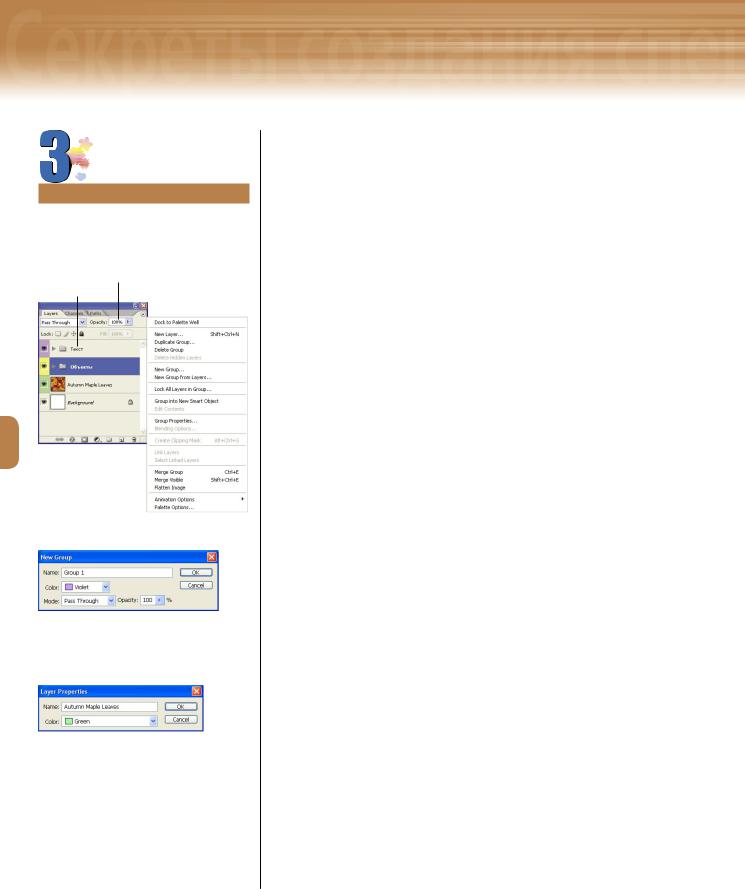
7Слои изображения
Слои изображения
НА ЗАМЕТКУ
Прозрачные области слоя не являются причиной увеличения размеров файла изображения.
Непрозрачность слоя
Группа слоев
Рис. 7.1. Палитра Layers и ее меню
Рис. 7.2. Диалоговое окно New Group (Создать группу) предназначено для объединения нескольких слоев в одну группу
Рис. 7.3. В этом диалоговом окне меняют имя слоя и его цвет в пали-
тре Layers
Назначение слоев
Методика использования слоев является основой той уникальной гибкости, без которой невозможно на профессиональном уровне отредактировать незначительные фрагменты изображения. Дело в том, что объекты, эффекты, стили и текстовые фрагменты, размещенные на различных слоях, можно редактировать отдельно друг от друга. Например, в программе Photoshop можно быстро переместить один из объектов в другую часть изображения, не затрагивая при этом другие его объекты. Несмотря на огромные преимущества в редактировании, слоеные изображения имеют один недостаток — увеличение количества слоев приводит к увеличению размера файла изображения. Однако этот недостаток достаточно просто устраняется на заключительном этапе редактирования изображения посредством объединения нескольких его слоев в один слой.
Особенности редактирования «слоеного» изображения
В любом изображении можно создать новые слои, удалить ранее созданные, а также изменять порядок их расположения. В программе Photoshop предусмотрена также возможность копирования выделенного в данный момент фрагмента из одного изображения в другое. Для этого достаточно лишь создать границы выделенной области, а затем перетащить эту область в окно с другим изображением. Вставленный таким образом фрагмент появится на своем собственном отдельном слое. Более того, благодаря копированию целых слоев достаточно просто перенести из одного изображения в другое ранее созданные незаурядные спецэффекты, сложные объекты или текстовые фрагменты. Кроме того, содержимое любого слоя можно скрыть, отобразить, а также изменить уровень его непрозрачности (opacity). Чем меньше уровень непрозрачности текущего слоя, тем более отчетливо видны элементы, которые расположены на нижележащем слое. Кстати говоря, меняя порядок расположения слоев, можно радикальным образом изменить любое изображение. Палитра Layers (Слои) и диалоговые окна некоторых программных средств, предназначенных для управления слоями, показаны на рис. 7.1–7.3.
276
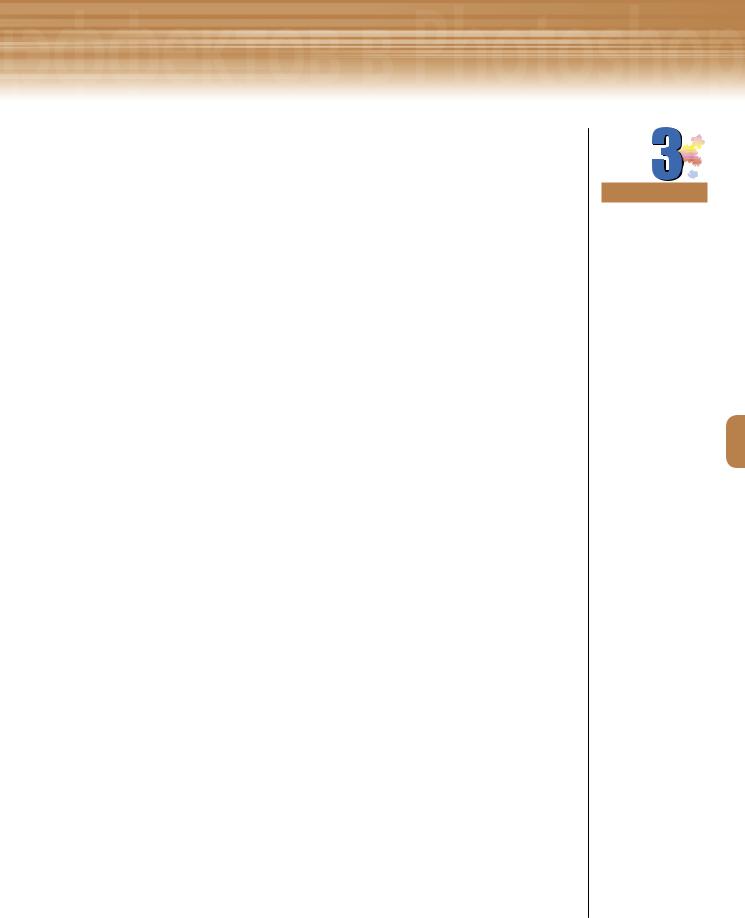
Adobe InDesign, Photoshop и Illustrator
Знакомство с типами слоев
В каждом цифровом изображении есть слой Background, который называют либо фоновым, либо основным. Из материала этого раздела вы узнаете о том, как удалить слой Background и преобразовать слой с растровым рисунком в основной слой изображения (слой Background).
Палитра «Layers»
Все слои изображения перечислены в списке палитры Layers (Слои), которая используется для работы со слоями. По умолчанию палитра Layers расположена в правом нижнем углу окна программы. Для того чтобы переместить палитру Layers в другую часть экрана, щелкните на ее вкладке и, не отпуская кнопку мыши, перетащите указатель в нужном направлении (на вкладке любой палитры отображается ее имя). Слишком длинные имена слоев не полностью отображаются в списке палитры Layers (в этом случае видимую часть имени завершает многоточие). Для того чтобы увидеть полное имя слоя, поместите над ним указатель мыши. Буквально через несколько мгновений появится экранная подсказка с полным именем слоя. Слева от имени слоя располагается его пиктограмма — миниатюрный эскиз изображения, хранящегося на слое (рис. 7.4) (на пиктограммах текстовых слоев отображен символ «T»).
Слева от пиктограммы слоя расположен значок в виде глаза. Щелкните на нем мышью, чтобы скрыть содержимое соответствующего слоя в окне изображения. В результате значок в виде глаза исчезнет, а на его месте появится квадрат серого цвета. Щелкните на этом квадрате, чтобы вновь отобразить содержимое соответствующего слоя. Слоям, которые перечислены в палитре Layers, можно назначать определенные цвета (см. рис. 7.4), что упрощает их идентификацию в процессе редактирования изображения. В нижней части палитры Layers предусмотрен ряд кнопок, используемых для выполнения самых распространенных действий — например, для удаления уже имеющихся (кнопка Delete layer) или создания новых слоев изображения (кнопка
Create a new layer).
Типы слоев
Помимо основного слоя (слой Background), в изображении могут присутствовать текстовые и типичные слои. Слой Background (имя которого набрано курсивом) всегда располагается в нижней части списка палитры Layers (Слои). На пиктограмме текстового слоя изображен символ «Т». На пиктограмме типичного слоя отображено его содержимое. Объекты, расположенные на текстовых и типичных слоях, достаточно просто скопировать из одного изображения программы Photoshop в другое. Более того, в изображения программы Photoshop можно скопировать объекты, созданные в других приложениях, например в Adobe InDesign, Adobe Illustrator или Macromedia
НА ЗАМЕТКУ
Впалитре Layers можно скрыть пиктограммы слоев или же изменить размеры этих пиктограмм. Щелкните мышью на небольшой круглой кнопке (с направленной вправо стрелкой), которая находится в верхнем правом углу палитры
Layers (см. рис. 7.4).
Впоявившемся меню этой палитры выберите команду
Palette Options (Пара-
метры палитры).
В результате выполнения этой команды на экране появится диалоговое окно
Layers Palette Options
(Параметры пали-
тры Layers). В груп-
пе параметров
Thumbnail Size (Раз-
меры пиктограммы) предусмотрены переключатели, с помощью которых достаточно просто изменить размеры пиктограмм. Если в палитре Layers необходимо скрыть пиктограммы слоев, установите в упомянутой выше группе параметров переключатель None (Скрыть пиктограммы) и щелкните мышью на кнопке OK.
277
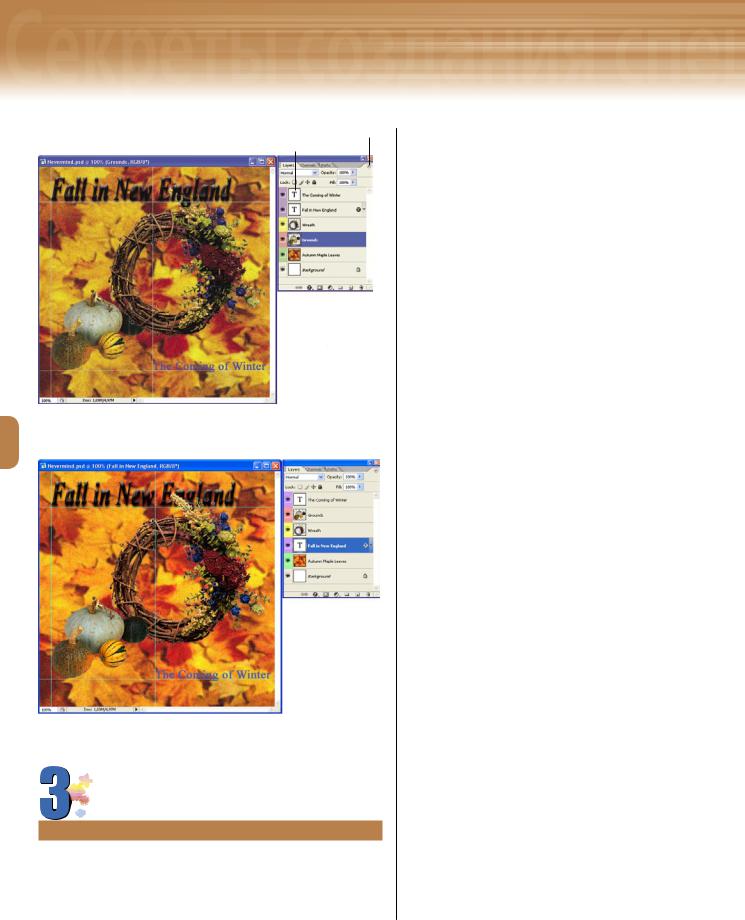
7Слои изображения
Слои изображения
Кнопка меню палитры
Пиктограмма
Рис. 7.4. В списке палитры Layers перечислены слои изображения
Рис. 7.5. Результат редактирования изображения посредством изменения порядка расположения его слоев
НА ЗАМЕТКУ
Обратите внимание на горизонтальные и вертикальные линии голубого цвета, которые использовались в приведенных выше изображениях (см. рис. 7.4 и 7.5). Это так называемые направляющие линии (guides),
которые просто необходимы для точного расположения в документе различных его объектов.
Flash. Для этого перетащите интересующий вас объект из окна названной выше программы в окно с открытым документом программы Photoshop. Самое замечательное заключается в том, что скопированный объект всегда появляется на своем собственном слое текущего изображения программы Photoshop.
Порядок расположения слоев
Одно из главных преимуществ «слоеного» изображения заключается в том, что изменить его внешний вид можно путем простого изменения порядка расположения слоев. На рис. 7.5 представлено ранее показанное изображение (см. рис. 7.4) после подобного редактирования. Обратите внимание: после внесенных изменений овощи, которые находятся в нижнем левом углу изображения, частично перекрывают венок; тексто-
вый фрагмент «Fall in New England» частично перекрыт элементами этого же венка.
Для того чтобы достичь такого результата, слой Gourds следует поместить над слоем
Wreath, а текстовый слой Fall in New England — над слоем Wreath.
Преобразование слоев
Слой Background цифрового изображения не обязательно должен быть пустым. Например, отснятое цифровым фотоаппаратом изображение хранится именно на этом слое. Содержимое слоя Background, который всегда находится в нижней части списка палитры Layers (Слои), защищено от какоголибо редактирования, т.е. вы не можете изменить уровень его непрозрачности, насыщенность цветов изображения, хранящегося на этом слое, и т.п. Более того, слой Background
278

Adobe InDesign, Photoshop и Illustrator
нельзя переместить в другую часть списка палитры Layers. Следовательно, прежде чем отредактировать содержимое этого слоя, его следует преобразовать в типичный слой изображения. Только в этом случае вы сможете применить к отснятому изображению все средства редактирования, которые находятся в арсенале программы Photoshop. На завершающем этапе редактирования типичный слой следует вновь преобразовать в слой Background.
Практика. Преобразование слоев
Выполните приведенные ниже действия, чтобы удалить в изображении слой Background, а затем преобразовать один из типичных слоев этого же изображения в слой Background.
1.В программе Photoshop откройте файл PS 7-1.psd, который находится на прилагаемом к этой книге ком- пакт-диске. Сохраните его на жестком диске вашего компьютера под именем New England Fall.psd.
2.Если линейки не отображены в окне документа, в главном меню программы выберите команду
ViewRulers (ВидЛинейки). Щелкните на горизонтальной линейке правой кнопкой мыши (для Mac: щелкните на линейке, удерживая нажатой клавишу <Ctrl>). В появившемся контекстном меню выберите элемент Pixels (Пиксели).
3.Щелкните на слое Background (расположен в нижней части списка палитры Layers (Слои)), а затем — на кнопке Delete layer (Удалить слой), которая находится в нижнем правом углу этой же палитры.
4.На экране появится небольшое диалоговое окно с предложением подтвердить ваши намерения
(рис. 7.7). Щелкните в этом диалоговом окне на кнопке Yes (Да).
12После удаления слоя Background список слоев палитры Layers должен выглядеть так, как показано на рис. 7.8.
5.Убедитесь в том, что в палитре Layers выде-
лен слой Autumn Maple Leaves, а затем в главном меню программы выберите команду
ЛИНЕЙКИ И ЕДИНИЦЫ
ИЗМЕРЕНИЯ
В программе Photoshop предусмотрены вертикальная и горизонтальная линейки, которые существенно упрощают процедуру выравнивания и размещения различных объектов изображения. Для того чтобы отобразить линейки в окне документа, в главном меню программы выберите команду ViewRulers (ВидЛинейки). Повторный выбор этой команды приведет к сокрытию линеек. Помимо своего прямого предназначения, линейки можно использовать для быстрого выбора следующих единиц измерения: пикселей
(pixels), дюймов (inches), сантиметров (centimeters), миллиметров (millimeters), пунктов (points), пик
(picas) и процентов (percents). Например, после выбора пикселей в качестве единиц измерения документа на линейках появится большее количество отметин (что значительно упрощает процедуру выравнивания незначительных элементов изображения). В программе Photoshop единицы измерения можно выбрать двумя способами. В главном меню программы выберите команду
EditPreferencesUnits & Rulers (Правка ПараметрыЕдиницы и линейки) (для Mac:
PhotoshopPreferencesUnits & Rulers). В резуль-
тате выполнения этой команды на экране появится диалоговое окно Preferences. Из раскрывающегося списка Rulers группы параметров Units выберите необходимые единицы измерения и щелкните мышью на кнопке OK. Однако есть другой, более простой и быстрый способ выбора единиц измерения. Для этого щелкните правой кнопкой мыши на любой из линеек (для Mac: щелкните на линейке, удерживая нажатой клавишу <Ctrl>) и в появившемся контекстном меню выберите нужную единицу измерения (рис. 7.6).
Рис. 7.6. Контекстное меню с перечнем единиц измерения, которые можно использовать в программе
Photoshop
279
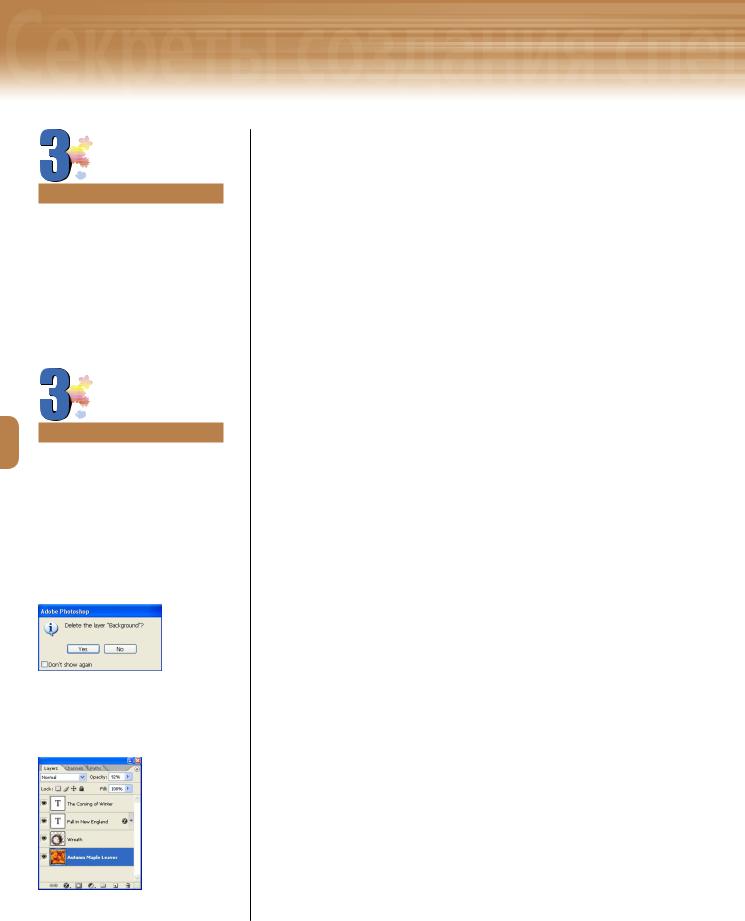
7Слои изображения
Слои изображения
НА ЗАМЕТКУ
Перед преобразованием типичного слоя с изображением в слой Background необходимо предвари-
тельно удалить уже существующий слой Background. Чтобы справить-
ся с этой задачей, щелкните на слое Background в палитре Layers (Слои)
и, не отпуская кнопку мыши, перетащите его на кнопку Delete layer (Удалить слой), которая находится в нижнем правом углу этой же палитры.
НА ЗАМЕТКУ
В сущности, слой Background не
является обязательным элементом изображений, созданных в программе Photoshop. Его отсутствие приводит к более интенсивному потреблению программой оперативной памяти компьютера. Дело в том, что в этом случае за основу изображения программа принимает свойства и уровни непрозрачности других слоев изображения.
Рис. 7.7. Непосредственно перед удалением слоя на экране появится диалоговое окно с предложением подтвердить ваши намерения
Рис. 7.8. Результат удаления слоя
Background
LayerNewBackground From Layer (СлойСоздатьФоновый слой на основе выделенного).
12В результате выполнения данной команды программа автоматически преобразует слой Autumn Maple Leaves в основной слой текущего изображения (т.е. в слой Background). Обратите внимание на то, что после преобразования типичного слоя в слой Background в палитре History (Предыстория) появилось новое состояние — Convert to Background (Преобразование в основной слой) — рис. 7.9.
6.В главном меню программы выберите команду FileSave, чтобы сохранить внесенные изменения.
Создание и удаление слоев
Ранее уже упоминалось о том, что слои играют очень важную роль во время редактирования изображения на профессиональном уровне. В этом разделе описаны методы создания и удаления слоев изображения в программе Photoshop.
Создание нового слоя
Слои — важные элементы любого изображения, поэтому в программе Photoshop предусмотрено несколько способов их создания.
В главном меню программы выберите команду LayerNewLayer (СлойСоздатьСлой).
Щелкните на небольшой кнопке (с направленной вправо стрелкой), которая находится в верхнем правом углу палитры Layers (Слои). В появившемся меню этой палитры выберите команду New Layer (Создать слой).
Щелкните на кнопке Create a new layer (Создать слой), которая находится в правом нижнем углу (вторая справа) палитры
Layers.
По умолчанию значение параметра Opacity (Непрозрачность) каждого нового слоя составляет 100% (данный параметр находится в верхнем правом углу палитры Layers). Это значит, что сквозь такой слой не видны объекты, расположенные на нижележащих слоях изображения. Кроме того, по умолчанию для каждого нового слоя из раскрывающегося списка Blend mode (Режим наложения пикселей) палитры Layers выбран элемент Normal (Обычный).
280
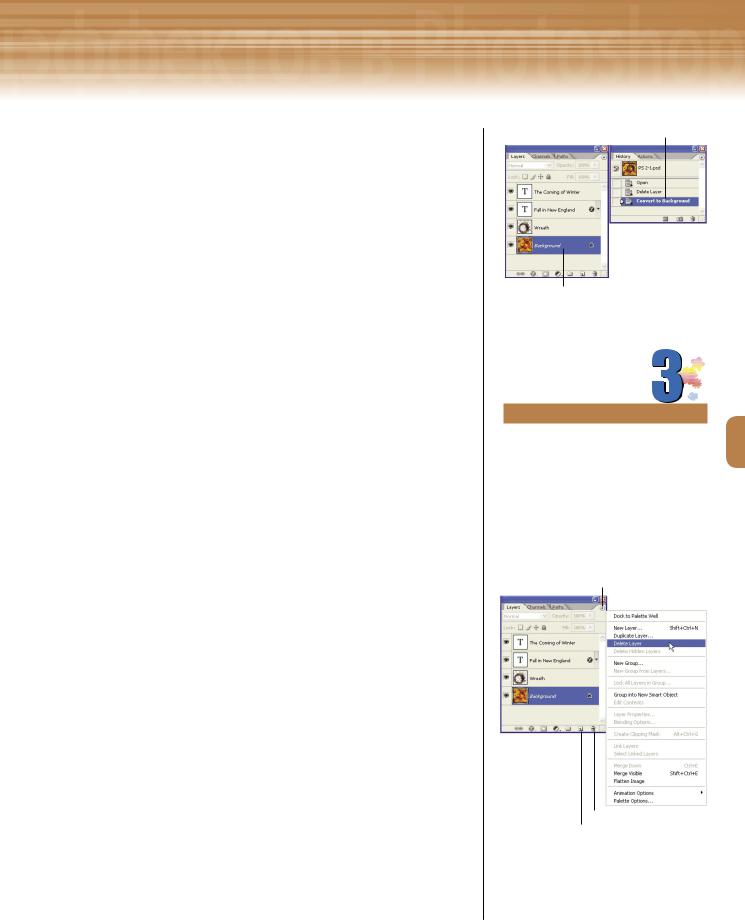
Adobe InDesign, Photoshop и Illustrator
Переименование слоя
По умолчанию каждому новому слою программа Photoshop автоматически присваивает одно и то же имя — Layer, — за которым следует порядковый номер слоя. Предположим, что в изображении, над которым вы работаете, уже есть четыре ранее переименованных слоя. После создания очередного нового слоя программа автоматически присвоит ему имя Layer 1, следующему слою — имя Layer 2 и т.д. В принципе, достаточно удобно, если в изображении небольшое количество слоев. Однако для того чтобы вам удобнее было работать, слоям следует присваивать более описательные имена. Сделать это можно либо во время создания нового слоя, либо в любое другое удобное для вас время. Например, в результате выполнения команды LayerNewLayer (СлойСоздатьСлой) на экране появится диалоговое окно New Layer (Создать слой). В этом случае имя будущего слоя следует ввести в текстовом поле Name диалогового окна New Layer. Для того чтобы переименовать ранее созданный слой, воспользуйтесь одним из следующих методов.
В палитре Layers активизируйте слой, который необходимо переименовать. Затем щелкните мышью на небольшой круглой кнопке (с направленной вправо стрелкой), которая находится в верхнем правом углу этой же палитры. В появившемся меню выберите команду Layer Properties (Свойства слоя). В результате выполнения этой команды на экране появится одноименное диалоговое окно. В текстовом поле Name введите новое имя слоя и щелкните мышью на кнопке OK.
Дважды щелкните мышью на имени слоя в палитре Layers. Затем вместо выделенного таким образом прежнего имени введите новое. В заключение нажмите клавишу <Enter> (<Return> для Mac).
Удаление ранее созданного слоя
В программе Photoshop ранее созданные слои изображения можно удалить одним из следующих способов.
Щелкните на небольшой кнопке (с направленной вправо стрелкой), которая находится в верхнем правом углу палитры Layers (Слои). Затем в появившемся меню этой палитры (рис. 7.10) выберите команду Delete Layer (Удалить слой).
Состояние Convert to Background
Новый слой Background
Рис. 7.9. Результат преобразования типичного слоя в слой Background
НА ЗАМЕТКУ
Параметр Blend mode (расположен в верхнем левом углу палитры Layers) предназначен для «смешивания» (или наложения) пикселей изображения текущего слоя с пикселями изображения, расположенного на нижележащем слое. Меняя значения этого параметра, можно, например, сделать светлее или темнее цвета всего изображения.
Кнопка меню палитры
Кнопка Delete layer Кнопка Create a new layer
Рис. 7.10. Команды меню палитры Layers
281
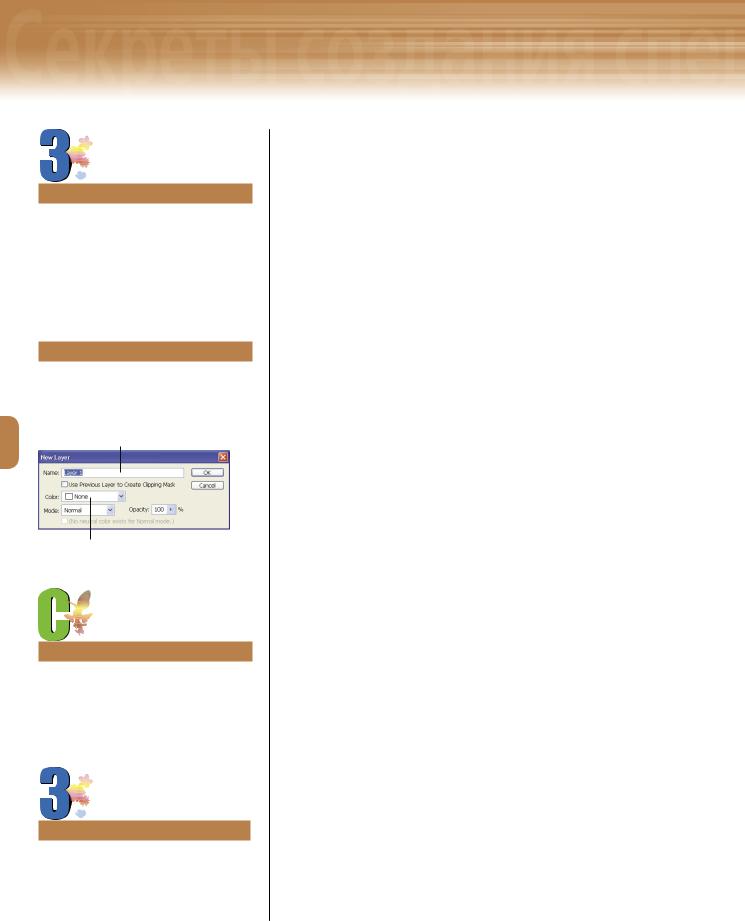
7Слои изображения
Слои изображения
НА ЗАМЕТКУ
Программа Adobe Photoshop последовательно нумерует новые слои независимо от того, сколько ранее созданных слоев было удалено в текущем сеансе работы с программой. Предположим, что в изображении создано два слоя — Layer 1 и Layer 2. Даже если слой Layer 2 был уда-
лен, следующему новому слою программа автоматически присвоит имя Layer 3.
НА ЗАМЕТКУ
Помните о том, что в списке палитры Layers новый слой всегда появляется над активизированным в данный момент слоем.
Текстовое поле Name
Раскрывающийся список Color
Рис. 7.11. Диалоговое окно New Layer
СОВЕТ
В текстовом поле Name (Имя слоя) диалогового окна New Layer можно сразу ввести описательное имя слоя, а также выбрать цвет, которым этот слой будет отмечен в палитре Layers. В последнем случае необходимо выбрать соответствующий элемент из раскрывающегося списка Color (Цвет).
НА ЗАМЕТКУ
Флажок Don’t show me again (Больше не показывать это окно) предусмотрен почти во всех вспомогательных диалоговых окнах программы Photoshop. Установите этот флажок, если появление подобных окон вам только мешает.
Щелкните в палитре Layers на имени ненужного слоя, а затем — на кнопке Delete layer (Удалить слой), которая находится в нижнем правом углу этой же палитры (см. рис. 7.10). На экране появится небольшое диалоговое окно с предложением подтвердить ваши намерения. Щелкните в этом диалоговом окне на кнопке Yes (Да).
Щелкните на имени ненужного слоя в палитре Layers, а затем, удерживая нажатой клавишу <Alt> (<Option> для Mac), щелкните на кнопке Delete layer, которая находится в нижнем правом углу этой же палитры. В данном случае программа немедленно удалит указанный вами слой.
Перетащите невостребованный слой из списка палитры Layers на кнопку Delete layer, которая находится в нижнем правом углу этой же палитры.
Восстановить случайно удаленный слой (в текущем сеансе работы с программой) можно одним из следующих способов. Сразу после удаления, до выполнения каких-либо других действий, немедленно выберите команду EditUndo Delete Layer (ПравкаОтменить удаление слоя) либо нажмите комбинацию клавиш <Ctrl+Z>. Если после удаления слоя вы уже выполнили какие-либо действия, то восстановить ранее удаленный слой можно только с помощью палитры History (Предыстория). Для этого достаточно перетащить состояние Delete Layer (Удаление слоя) из списка палитры History на кнопку Delete current state (Удалить текущее состояние), которая находится в нижнем правом углу этой же палитры.
Практика. Создание слоя с помощью команд главного меню
Выполните следующие действия, чтобы создать новый, пустой слой изображения с помощью команды LayerNew (СлойСоздать).
1.Убедитесь в том, что в программе Photoshop по-прежнему открыто изображение New England Fall.psd. Затем в палитре Layers (Слои) щелкните на текстовом слое Fall in New England, чтобы его активизировать.
2.В главном меню программы выберите команду LayerNewLayer (СлойСоздатьСлой). В результате выполнения этой команды на экране появится диалоговое окно New Layer (Создать слой), показанное на рис. 7.11.
282
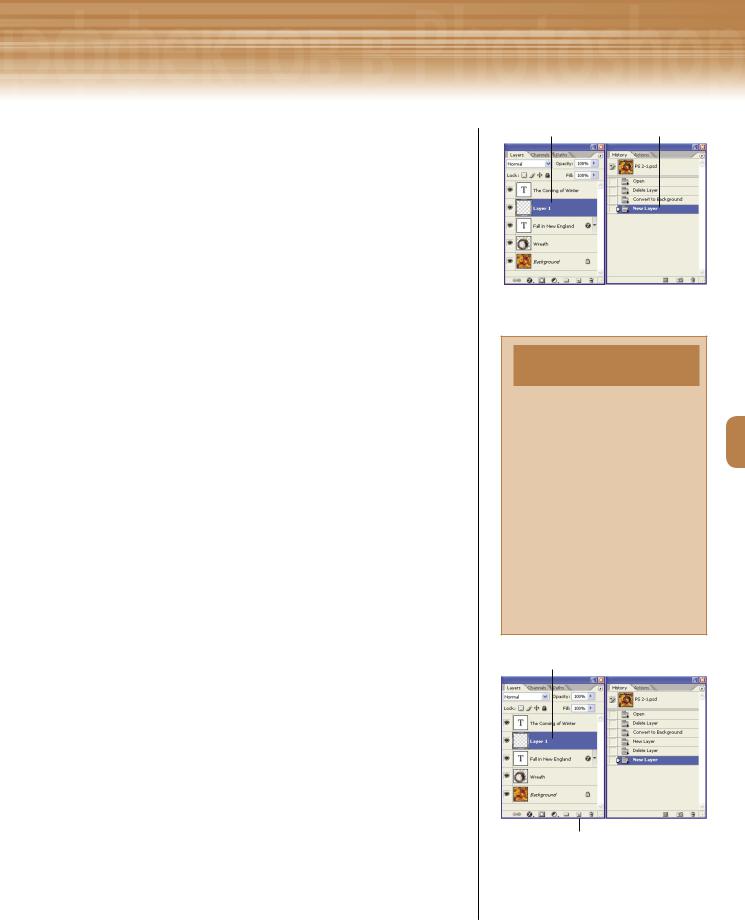
Adobe InDesign, Photoshop и Illustrator
3. Щелкните мышью на кнопке OK, чтобы создать новый слой.
1.В списке палитре Layers созданный вами слой появится над текстовым слоем Fall in New England (рис. 7.12), выделенный вами в п. 1 этой последовательности. Кроме того, в палитре History (Предыстория) появится новое состояние — New Layer (Создание слоя).
Практика. Удаление слоя
Выполните приведенные ниже действия, чтобы в палитре Layers (Слои) удалить ранее созданный слой.
1.Убедитесь в том, что в палитре Layers выделен слой Layer 1 (если это не так, щелкните мышью на этом слое). После этого щелкните мышью на кнопке Delete layer (Удалить слой), которая находится в нижнем правом углу этой же палитры.
2.В результате ваших действий на экране появится диалоговое окно с предложением подтвердить ваши намерения. Установите в этом диалоговом окне флажок Don’t show me again (Больше не показывать это окно) и щелкните мышью на кнопке Yes (Да).
Практика. Создание слоя
с помощью палитры «Layers»
Выполните приведенную ниже последовательность действий, чтобы создать новый слой с помощью кнопки Create a new layer (расположена в нижнем правом углу палитры Layers (Слои)).
1.Убедитесь в том, что в палитре Layers по-прежнему выделен текстовый слой Fall in New England (если это не так, щелкните мышью на этом слое).
2.Затем щелкните мышью на кнопке Create a new layer (Создать слой), которая расположена в правом нижнем углу палитры Layers. Теперь эта палитра должна выглядеть так, как показано на рис. 7.13.
3.В главном меню программы выберите команду FileSave (ФайлСохранить), чтобы сохранить внесенные изменения.
Новый слой |
Новое состояние |
Рис. 7.12. Результат создания нового слоя в палитре Layers
ВСТАВКА НОВОГО СЛОЯ
ПОД ВЫДЕЛЕННЫМ
Сразу после создания каждый новый слой в списке палитры Layers (Слои) появляется непосредственно над выделенным слоем изображения. Причем размещение нового слоя не зависит от метода, с помощью которого этот слой был создан (кнопки
Create a new layer, команды главно-
го меню или меню палитры Layers). Однако в некоторых случаях новый слой необходимо поместить как раз под слоем, который в палитре Layers выделен в данный момент. Для этого необходимо, удерживая клавишу
<Ctrl> (<> для Mac), щелкнуть мышью на кнопке Create a new layer
(Создать слой), в нижнем правом углу (вторая справа) палитры Layers.
Новый слой
Кнопка Create a new layer
Рис. 7.13. Результат создания нового слоя в палитре Layers
283
