
Chapter03
.pdf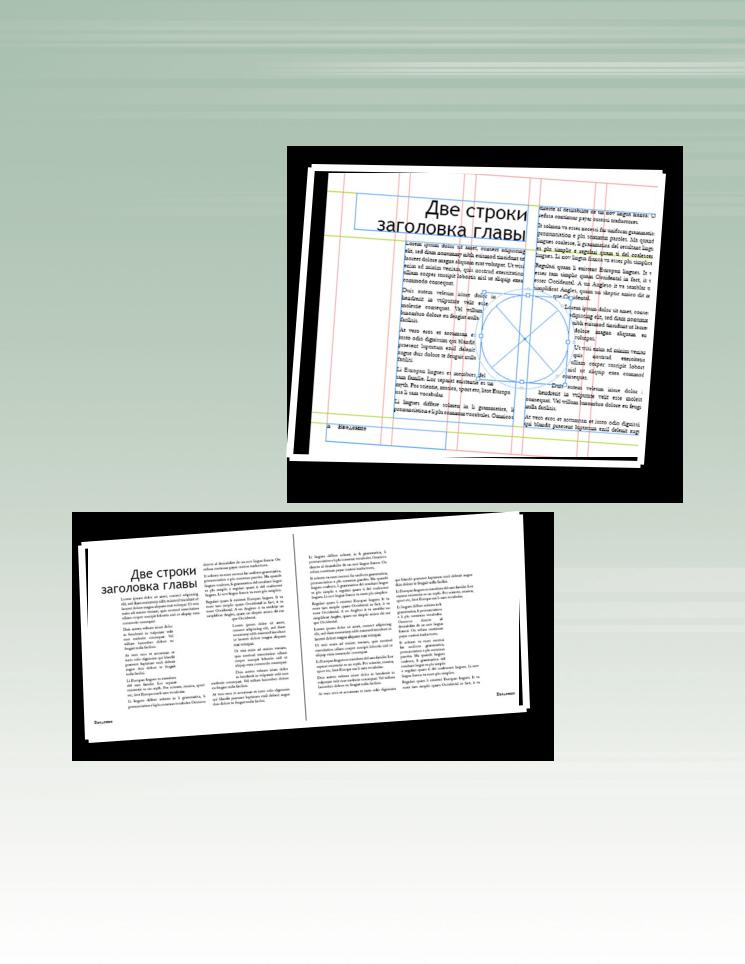
Adobe InDesign, Photoshop и
80
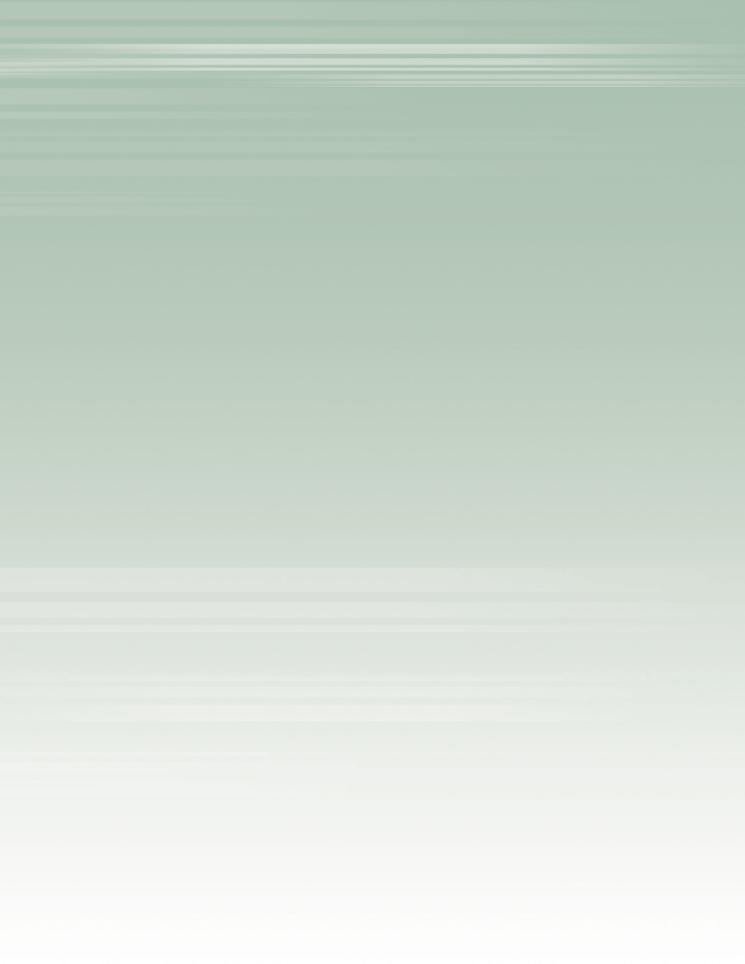
Illustrator
3Создание документа и его основных объектов
В процессе создания нового документа вы должны будете указать программе InDesign его основные параметры — формат страниц, их количество, основные элементы макета и т.п. Поэтому в большинстве случаев начальный этап работы над новым документом относят к наиболее важным аспектам верстки будущего печатного материала. Помимо всего прочего, на данном этапе указывают количество колонок на каждой странице, устанавливают различные направляющие, которые упрощают верстку документа. В принципе, значения всех основных параметров документа можно изменить в любое удобное для вас время. Однако чтобы не создавать себе дополнительных проблем, этому следует уделить внимание на начальном этапе — во время создания нового документа.
81

3Создание документа и его основных объектов
Создание документа и его основн
Рис. 3.1. Диалоговое окно New Document
Рис. 3.2. Диалоговое окно New Section
Рис. 3.3. Палитра Pages
В этой главе подробно рассмотрены основные принципы создания нового документа, а также описаны программные средства Adobe InDesign, которые предназначены для этой цели. В частности, в данной главе на простых примерах рассмотрена специфика создания шаблон-страницы (master-page), «контейнеров» для текстовых фрагментов, графических иллюстраций и чисел, которые предназначены для автоматической нумерации страниц. Более того, вы узнаете о процедуре импортирования текста, а также методике управления текстовым «потоком» от страницы к странице.
Следует заметить, что в настоящей главе не рассматриваются общие принципы дизайна как такового и особенности дизайна макета документа в частности. Данная глава посвящена только «технической» стороне создания нового документа — описанию основных средств программы Adobe InDesign, которые помогут сэкономить ваше драгоценное время во время верстки полноценного печатного издания. Выполняя приведенные ниже инструкции, вы ознакомитесь с новыми средствами программы InDesign, например, New Document (Создать документ) и New Section (Создать раздел). Диалоговые окна этих двух средств показаны на рис. 3.1 и 3.2. Помимо этого, вам предстоит использовать уже знакомые программные средства, которые подробно рассматривались в предыдущих главах (речь идет, в частности о палитре Pages (Страницы) — рис. 3.3).
Создание нового документа
В этом разделе описана специфика создания нового документа, установка направляющих на шаблон-странице, а также методика создания «контейнера» для заголовка будущего документа.
Диалоговое окно «New Document»
Основным полем действия при создании нового документа является диалоговое окно New Document (Создать документ) — рис. 3.4. Для того чтобы его открыть, выберите в главном меню программы команду FileNewDocument (ФайлСоздатьДокумент). С помощью этого диалогового окна указывают основные параметры будущего докумен-
та, среди которых, например, количество и формат его страниц (поле Number of Pages и группа параметров Page Size). Помимо
82
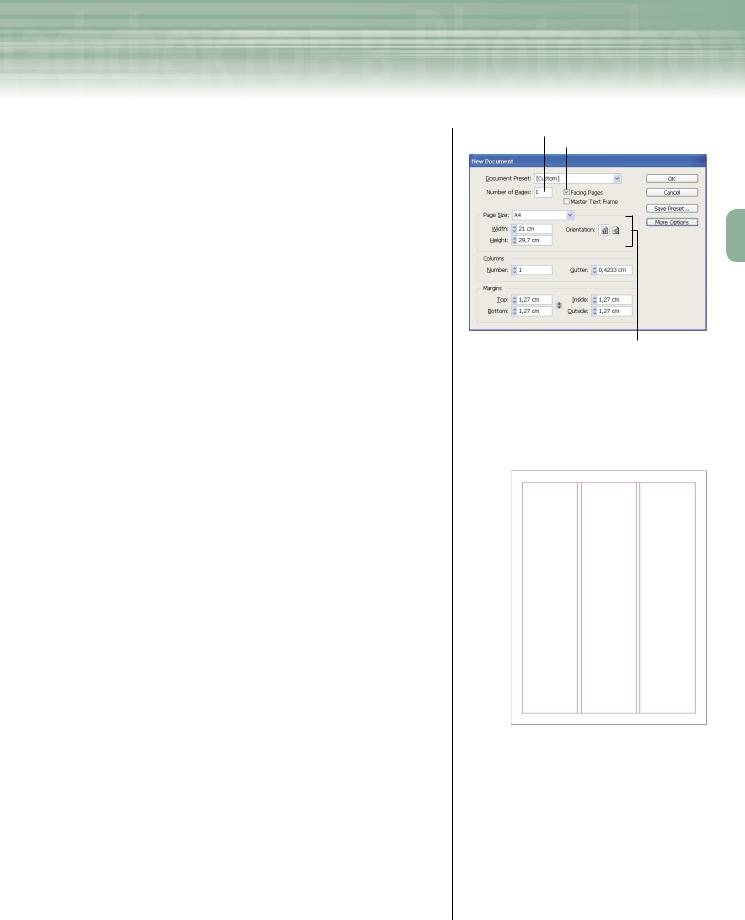
ых объектов Adobe InDesign, Photoshop и Illustrator
этого, в диалоговом окне New Document следует указать, нужны ли в вашем документе развороты из двух страниц (левой и правой), которые имеются практически в каждом журнале или книге. Чтобы в новом документе появились двухстраничные развороты, установите флажок Facing Pages (Страничный разворот). Если же страничные развороты в вашем документе не нужны, данный флажок следует снять. В таком случае материал вашего документа будет распечатан только на одной стороне каждой страницы.
В диалоговом окне New Document можно также указать количество колонок на странице (группа параметров Columns), величину отступов от края страницы (группа параметров Margins)
и др. От значений параметров этих двух групп во многом зависит структура макета и размещение текста в будущем документе. Для того чтобы задать необходимый интервал между несколькими колонками документа (если таковые предусмотрены), следует ввести необходимое значение в поле Gutter (Средник) группы параметров Columns (Колонки). Колонки и отступы макета для типичной страницы показаны на рис. 3.5. Следует заметить, что параметры документа, заданные в диалоговом окне New Document, можно изменить позже (в любое удобное для вас время).
Что такое шаблон-страница
Предположим, что вам необходимо сверстать книгу — причем каждая из двадцати глав этой книги должна начинаться с одинаково оформленной титульной страницы. Несложно представить, что оформление в едином стиле двадцати титульных страниц отнимет у вас достаточно много времени и сил. Теперь представьте, что после окончания вашей работы главный редактор внес изменения в макет титульной страницы. Следовательно, вам понадобится вручную переделывать все двадцать титульных страниц книги.
Чтобы упростить решение подобных задач, в программе Adobe InDesign предусмотрена так называемая шаблон-страница (master-page). Таким образом, для того чтобы несколько страниц документа были выполнены в едином стиле, вам достаточно один раз создать шаблон-страницу а затем применить этот шаблон к любым страницам вашего документа. Другим словами, шаблон-страница позволит сохранить вам уйму времени
Поле Number of Pages
Флажок Facing Pages
Группа параметров Page Size
Рис. 3.4. Диалоговое окно New Document
|
|
Отступ сверху |
|||
Отступ слева |
|
Отступ справа |
|||
|
Средник |
|
|
|
|
|
|
||||
|
|
|
|
|
|
|
|
|
|
|
|
|
|
|
|
|
|
|
|
|
|
|
|
|
|
|
Колонка |
|
Отступ снизу |
||
|
|
Направляющая колонки |
||
Рис. 3.5. Пример макета типичной страницы
83

3Создание документа и его основных объектов
Создание документа и его основн
и в едином стиле отформатировать либо все, либо только определенные страницы документа. Теперь, если главный редактор внесет изменения в макет титульной страницы для каждой главы, вам понадобится соответствующим образом отредактировать только одну шаблон-страницу, которая ранее была применена к титульным страницам сверстанного вами документа. После этого программа автоматически изменит страницы документа, к которым применен данный шаблон.
По умолчанию одну шаблон-страницу программа InDesign создает автоматически сразу после создания нового документа. Как показано на рис. 3.6, значок созданной по умолчанию шаблон-страницы отображается в верхней части уже знакомой вам палитры Pages (Страницы). Как вы помните, с помощью этой палитры можно добавлять новые, удалять прежние страницы, менять их порядок в документе. Кроме этого, палитра Pages предназначена для создания и удаления шаблонов-страниц, которые применяются к обычным страницам документа.
Создание фреймов на шаблон-странице
В программе Adobe InDesign текст документа и графические иллюстрации находятся в текстовых и графических фреймах («контейнерах»). Для того чтобы создать текстовый фрейм, достаточно активизировать инструмент Type (Текст), а затем просто перетащить указатель мыши в окне документа. Чтобы создать графический фрейм, необходимо воспользоваться аналогичной техникой, предварительно активизировав инструмент Rectangle Frame (Прямоугольный фрейм), Ellipse Frame (Эллиптический фрейм)
или Polygonal Frame (Многоугольный фрейм). В текстовых фреймах вводят текстовые фрагменты, в графических — вставляют иллюстрации, поясняющие или же просто сопровождающие текстовую составляющую документа.
Текстовые или графические фреймы, созданные на шаблон-странице, называют заполнителями (placeholders). Это специальный термин, который означает, что графический или текстовый фрейм шаблон-стра- ницы будет заполнен графическим или текстовым объектом на обычных страницах документа (к которым данный шаблон будет применен). Предположим, что вам необходимо сверстать книгу, в которой титульные страницы предшествуют началу каждой главы. Естественно, что название главы на каждой титульной странице должно находиться в одном и том же месте. Для этого следует создать шаблон-страницу, поместить на ней текстовый фрейм, а затем применить созданный вами шаблон ко всем титульным страницам документа. Благодаря размещению текстового фрейма на шаблон-странице можно быть уверенным в том, что все без исключения титульные страницы документа будут оформлены в едином стиле.
Что такое направляющая линия
Направляющими (guides) называют горизонтальные и вертикальные линии, которые размещают в пределах страницы документа (рис. 3.7).
Направляющие линии используют для выравнивания размещенных на странице объектов. Для того чтобы упростить процесс выравнивания, необходимо включить средство привязки объектов к направляющим линиям. После активизации этого средства объекты (расположенные недале-
ко от направляющих) в буквальном смысле слова будут «притянуты» к направляющим линиям, словно гвоздь к магниту. Чтобы активизировать средство привязки, выберите в главном меню программы
84
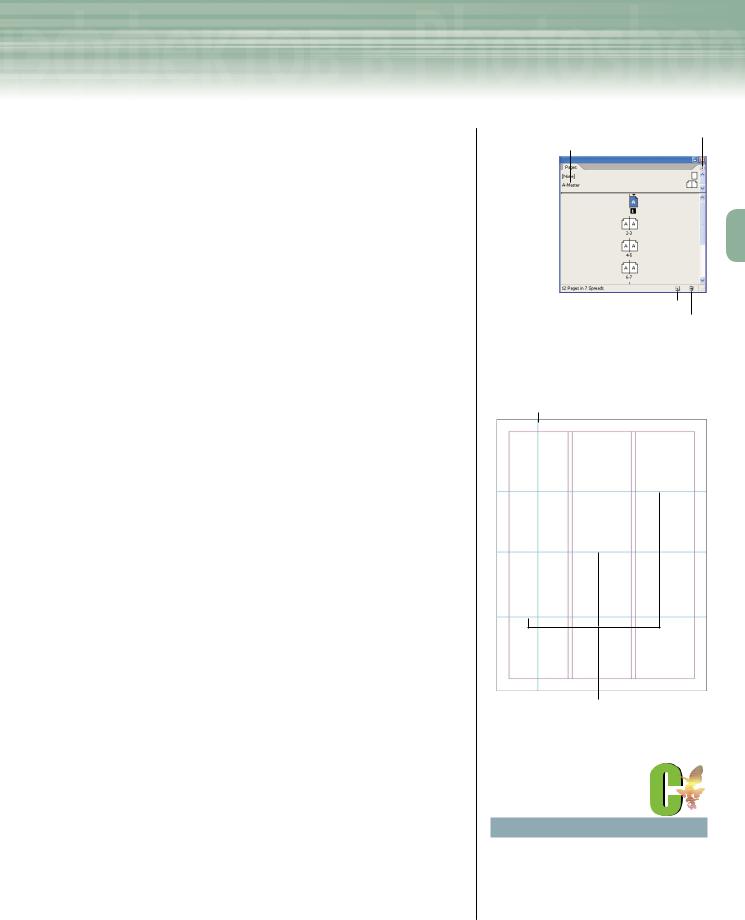
ых объектов Adobe InDesign, Photoshop и Illustrator
команду ViewGrids & GuidesSnap to Guides (ВидСетка и направляющиеПривязка к направляющим).
Создание направляющих линий
В программе InDesign создать направляющую линию можно двумя способами. Для этого следует «вытащить» ее из вертикальной или горизонтальной линейки; либо в главном меню программы выбрать команду LayoutCreate Guides (МакетСоздать направляющие). (Если линейки не отображены в окне документа, нажмите комбинацию клавиш <Ctrl+R> (<+R> для Mac) — Примеч. ред.) Ранее созданную направляющую линию можно выделить, переместить или удалить. Кроме того, вы вправе изменить цвет направляющей линии (чтобы она лучше была видна на цветном фоне страницы).
Изменение цвета направляющих линий, границ колонок и границ отступов
По умолчанию направляющие линии окрашены в голубой цвет, границы колонок — в фиолетовый, а границы отступов от края страницы — в пурпурный. В некоторых случаях заданные по умолчанию цвета не подходят для работы с цветными документами (например, когда цвета объектов или фона страницы совпадают с цветом направляющих линий или колонок).
Для того чтобы в программе InDesign изменить цвет выделенных в данный момент направляющих линий, выберите в главном меню программы команду LayoutRuler Guides
(МакетНаправляющие). Затем из раскрывающегося списка Color (Цвет) появившегося диалогового окна Ruler Guides выберите интересующий вас цвет и щелкните мышью на кнопке OK. Помните о том, что в данном случае в выбранный вами цвет будут окрашены только те направляющие, которые были предварительно выделены перед открытием диалогового окна Ruler Guides. Все новые направляющие будут окрашены в заданный по умолчанию цвет (в данном случае — в голубой).
Чтобы изменить цвет колонок и границ отступов от края страницы, выберите в главном меню программы команду EditPreferences Guides & Pasteboard (ПравкаПараметрыНаправляющие
и монтажная область). В результате на экране появится диалоговое
Кнопка меню палитры
Имя шаблон страницы
Создать страницу Удалить страницу
Рис. 3.6. Используйте палитру Pages для работы со страницами документа
Вертикальная направляющая
Горизонтальные направляющие
Рис. 3.7. Пример использования направляющих
СОВЕТ
Для того чтобы создать горизонтальную направляющую не для одной страницы, а для двухстраничного разворота, щелкните в пределах горизонтальной линейки, а затем, не отпуская кнопку мыши, перетащите ее указатель, удерживая нажатой клави-
шу <Ctrl> (<> для Mac).
85
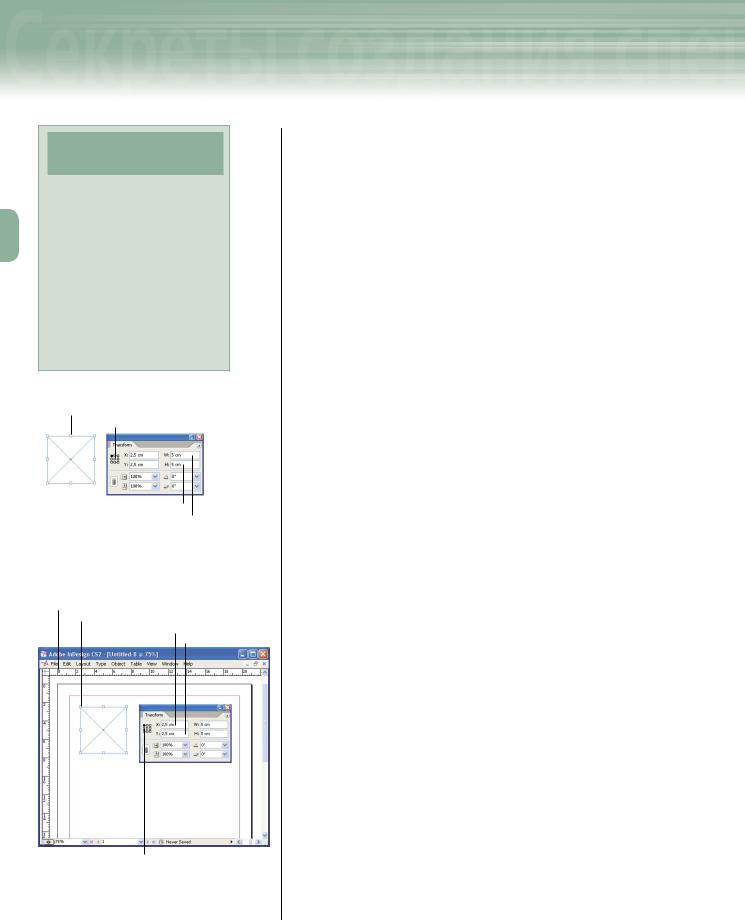
3Создание документа и его основных объектов
Создание документа и его основн
БЛОКИРОВАНИЕ
ГРАНИЦ КОЛОНОК
В программе Adobe InDesign CS2
можно блокировать границы колонок (т.е. запретить их перемещение) независимо от направляющих линий другого типа. Для этого в главном меню программы выбери-
те команду ViewGrids & Guides Lock Column Guides (ВидСетка и направляющиеБлокировать границы колонок). Чтобы снять блокировку, выберите данную команду еще один раз. По умол-
чанию границы колонок блокированы.
Выделенный фрейм Значок Proxy
Поле H Поле W
Рис. 3.8. Палитра Transform
Заданная по умолчанию точка отсчета Верхний левый угол объекта
Поле X Поле Y
Выделенная контрольная точка значка Proxy
Рис. 3.9. Определение координат выделенного объекта
окно Preferences. В группе параметров Colors (Цвета) выберите нужный вам цвет из раскрывающихся списков Margins (Цвет отступов) и/или Columns (Цвет колонок). В заключение щелкните на кнопке OK. Помните о том, что в выбранные вами цвета будут окрашены все без исключения колонки и границы отступов текущего документа. Более того, в эти же цвета будут окрашены колонки и отступы каждой новой страницы, созданной вами в текущем документе. Однако в новом документе, будут использоваться только те цвета, которые заданы по умолчанию (для границ колонок — фиолетовый, для границ отступов — пурпурный).
Изменение заданных по умолчанию цветов
Возможно, что заданные по умолчанию цвета направляющих, колонок и границ отступов вам попросту не нравятся. Для того чтобы в каждом новом документе каждый из этих трех элементов приобрел указанные вами цвета, необходимо выполнить те же действия (описанные в предыдущем разделе), но только с одним условием — в программе InDesign не должно быть открытых документов. Если же в Adobe InDesign открыт какой-либо документ, то выбранные вами цвета будут применены к направляющим, колонкам и границам отступов только в текущем документе.
Использование палитры «Transform»
Впалитре Transform (Преобразования) отображены размеры выделенного в данный момент объекта, а также «координаты» его местоположения на текущей странице. На рис. 3.8 показана палитра Transform, в которой отображена ширина и высота выделенного текстового фрейма (поля W (Ширина) и H (Высота)). С помощью параметров W и H можно менять размеры выделенного объекта.
Втекстовых полях X и Y палитры Transform указаны текущие координаты выделенного объекта. По умолчанию точкой отсчета «системы координат» каждого вновь созданного документа является верхний левый угол страницы. Другими словами, по умолчанию в полях X и Y палитры Transform указано расстояние между этой точкой и выделенным объектом.
Вверхнем левом углу палитры Transform предусмотрен значок Proxy (рис. 3.9), с помощью которого можно в любое время изме-
86

ых объектов Adobe InDesign, Photoshop и Illustrator
нить начало системы координат для текущего документа. Для этого достаточно щелкнуть мышью на одной из девяти контрольных точек указанного значка. Обратите внимание на то, что выбранная контрольная точка значка Proxy (Центр преобразований) окрашена в черный цвет.
В текстовом поле X палитры Transform указано расстояние по горизонтали между выбранной вами точкой отсчета и выделенным объектом, в текстовом поле Y — расстояние по вертикали. В приведенном выше примере (см. рис. 3.9) в текстовых полях X и Y палитры Transform введено одно и то же значение — 2,5 см. Это значит, что верхний левый угол выделенного объекта (в данном случае текстового фрейма) находится на расстоянии 2,5 см от верхнего левого угла страницы как по горизонтали, так и по вертикали. Почему именно от верхнего левого угла страницы? Дело в том, что в данном случае активизирована верхняя левая контрольная точка значка
Proxy (см. рис. 3.9).
Помните о том, что с помощью текстовых полей палитры Transform (Преобразования) можно менять местоположение объекта (поля X
и Y) и его размеры (поля W (Ширина) и H (Высота)). Для этого достаточно выделить интересующий вас объект, ввести в любом из названных выше текстовых полей необходимое значение, а затем нажать клавишу <Enter> (<Return> для Mac).
Использование панели
«Control»
По умолчанию панель Control (Управление) расположена в верхней части окна программы (непосредственно под строкой меню). Набор параметров этой панели во многом напоминает набор параметров палитры Transform (Преобразования) — см. предыдущий раздел. Например, для того чтобы изменить ширину и высоту выделенного в данный момент объекта, достаточно ввести необходимые значения в текстовых полях W (Ширина) и H (Высота) панели Control. В отличие от палитры Transform, на панели Control предусмотрен ряд дополнительных параметров.
С помощью этих параметров, например, можно изменить ширину рамки текстового (или графического) фрейма и тип ее линии. Следует заметить, что набор параметров панели Control зависит от инструмента, который в данный момент активизирован. Так,
НА ЗАМЕТКУ
Для объектов округлой формы в полях X
иY палитры Transform указано расстояние между выбранной вами точкой отсчета
иверхним левым углом прямоугольной рамки преобразований, внутри которой находится выделенный округлый объект (рамка преобразований появляется автоматически сразу после выделения объекта).
НА ЗАМЕТКУ
В текстовых полях палитры Transform можно выполнять простейшие арифметические операции. Предположим, что ширина объекта составляет 5 см. Для того чтобы уменьшить это значение на
0,625 см, в текстовом поле W (Ширина) палитры Transform необходимо вве-
сти следующее арифметическое выражение: 5-0,625. Как только вы нажмете кла-
вишу <Enter> (<Return> для Mac), в тек-
стовом поле W палитры Transform появится результат указанной вами арифметической операции (в данном случае — 4,375).
НА ЗАМЕТКУ
Основные параметры текущего документа и объекта, который в этом документе выделен, отображены в палитре Info (Данные). Например, для того чтобы узнать количество символов, слов, строк и абзацев в текстовом фрейме, достаточно активизировать инструмент Type (Текст), а затем щелкнуть мышью в пределах нужного текстового фрейма. В результа-
те в нижней части палитры Info появятся интересующие вас статистические данные. Активизируйте инструмент Selection (Выделение), чтобы в палитре Info появились координаты и размеры выделенного в данный момент текстового фрейма. Для того чтобы отобразить палитру Info, выберите в главном меню программы команду WindowInfo (ОкноДанные) или нажмите клавишу <F8>.
87

3Создание документа и его основных объектов
Создание документа и его основн
Значок Proxy |
|
Масштаб по горизонтали |
|||||
|
Координата Х |
Угол наклона |
|||||
|
|
|
Ширина объекта |
|
Толщина линии |
||
|
|
|
|
|
|
|
|
|
|
|
|
|
|
|
|
Центральная точка фрейма
Контрольная точка
Рис. 3.11. Пример графического фрейма
Фрейм после поворота на 90°
Поле Rotation Angle
Рис. 3.12. Тот же фрейм после поворота на 90°
|
|
|
|
|
|
|
Высота объекта |
|
Тип линии |
||
Координата Y |
Угол поворота |
||||
Масштаб по вертикали
Рис. 3.10. Панель Control
например, после активизации инструмента Type (Текст) на панели Control появятся параметры, которые необходимы для форматирования текстовых фрагментов. С их помощью (без использования параметров специализированной палитры) можно быстро выбрать шрифт, его размер, начертание, междустрочный интервал, кернинг и т.д. На рис. 3.10 показаны параметры панели Control, которые предназначены для работы с графическими фреймами.
Преобразования объектов с помощью палитры «Transform»
К преобразованиям объекта относят следующие методы редактирования — перемещение, изменение размеров, а также наклон и вращение объекта. Каждый из вышеперечисленных методов редактирования можно применять к объектам документа с помощью палитры Transform (Преобразования) или панели Control (Управление). На рис. 3.11 показан прямоугольный графический фрейм, расположенный между двумя вертикальными направляющими. Этот же фрейм после его поворота на 90° показан на рис. 3.12. Для того чтобы повернуть выделенный объект, достаточно ввести необходимое значение (в данном случае 90°) в текстовое поле Rotation Angle (Угол поворота) палитры Transform — оно находится непосредственно под текстовым полем H (Высота). Обратите внимание на то, что поворот графического фрейма осуществлялся относительно его центра, поскольку в данном примере активизирована центральная контрольная точка значка Proxy палитры Transform. Помните о том, что выбранная вами контрольная точка значка Proxy (Центр преобразований) представляет собой точку объекта, относительно которой осуществляются преобразования выделенного объекта. Помните также, что после поворота объекта относительно его центра значения параметров X и Y палитры Transform остаются неизменными.
На рис. 3.13 показан тот же графический фрейм (см. рис. 3.11) после его поворота на те же 90°. Однако в данном случае поворот осущест-
88

ых объектов Adobe InDesign, Photoshop и Illustrator
влялся относительно точки, которая находится в нижнем левом углу этого фрейма.
В повседневной работе не стоит «ломать себе голову» над тем, как будет выглядеть объект после поворота относительно той или иной его точки. В большинстве случаев это проще и быстрее определить эмпирическим путем, т.е. методом проб и
ошибок. Важно лишь помнить о том, что любое преобразование объекта осуществляется относительно выбранной вами точки.
Практика. Создание нового документа
Выполнив приведенную ниже последовательность действий, вы научитесь выбирать единицы измерения, используемые в документе (в данном случае — сантиметры), создавать новые документы, указывать количество страниц документа и количество колонок на каждой его странице.
1.Запустите Adobe InDesign, а затем в главном меню этой программы выберите команду EditPreferences Units & Increments (ПравкаПараметрыЕдиницы и
приращения) (InDesignPreferencesUnits & Increments
для Mac). В результате выполнения этой команды на экране появится диалоговое окно Preferences.
2.Из раскрывающихся списков Horizontal (Горизонтальная линейка) и Vertical (Вертикальная линейка) группы параметров Ruler Units (Единицы измерения линеек) выберите один и тот же элемент — Centimeters (Сантиметры). Затем щелкните на кнопке OK.
3.В главном меню программы выберите команду FileNewDocument (ФайлСоздатьДокумент). На экране появится диалоговое окно New Document (Создать документ), показанное на рис. 3.14.
4.В текстовом поле Number of Pages (Количество страниц) введите 12, затем убедитесь в том, что справа от него установлен флажок Facing Pages (Страничный разворот).
5.Введите значение 20,32 в текстовом поле Width (Ширина страницы), нажмите клавишу <Tab> (что приведет к автоматическому выделению значения в текстовом поле
Угол поворота
Выбранная контрольная точка Точка, относительно которой осуществлялся поворот
Рис. 3.13. Тот же фрейм после поворота на 90° относительно точки, которая находится в его нижнем левом углу
Значок Landscape
Рис. 3.14. Диалоговое окно New Document
89
