
Chapter01
.pdf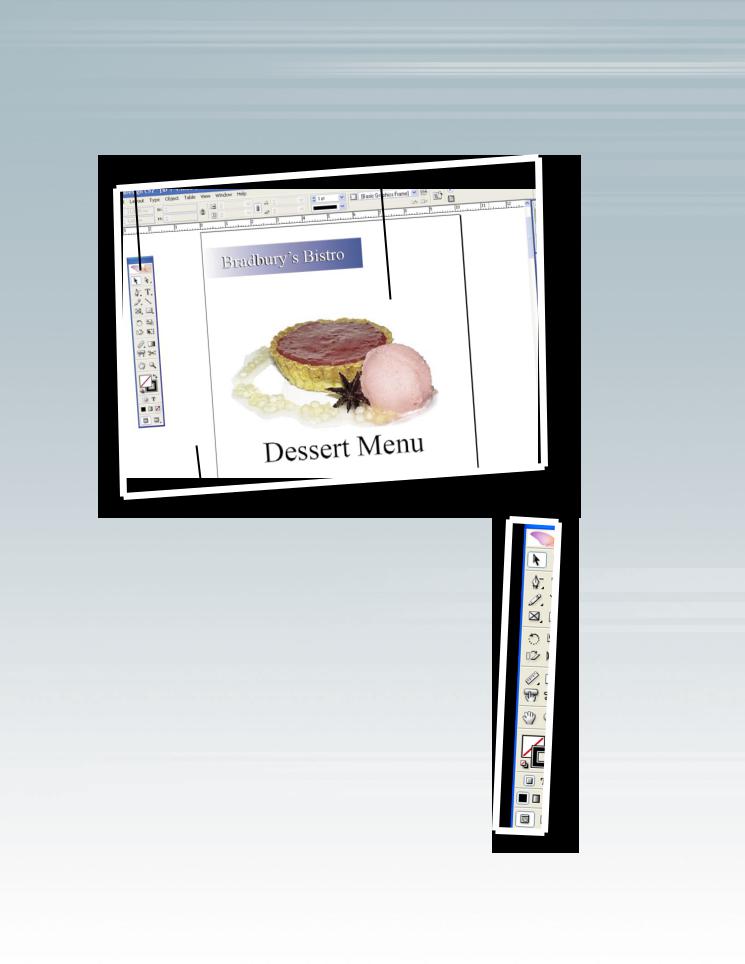
Adobe InDesign, Photoshop и
|
О |
Панель |
инструментов |
|
кладки пал
14
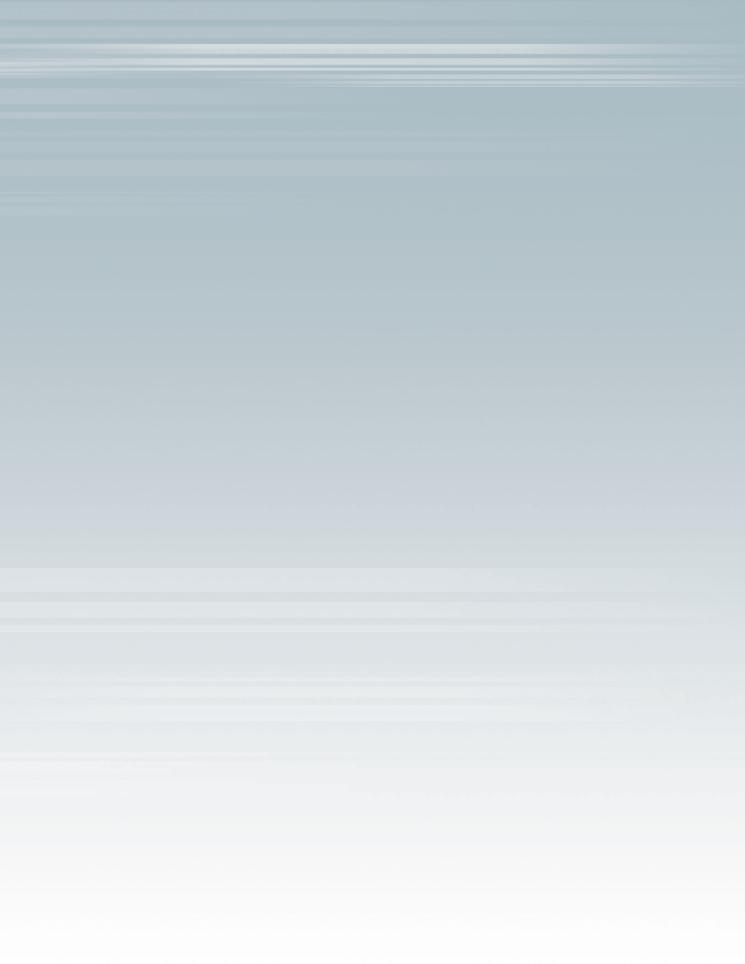
Illustrator
1Знакомство с интерфейсом программы
InDesign
Если вы относитесь к числу тех пользователей, которые знакомы с популярными продуктами Adobe Systems, самое время заняться изучением программы InDesign. Разработчики этой солидной компании создали специализированную программу для верстки, интерфейс которой во многом похож на интерфейсы таких популярных приложений, как
Adobe Photoshop и Adobe Illustrator.
15
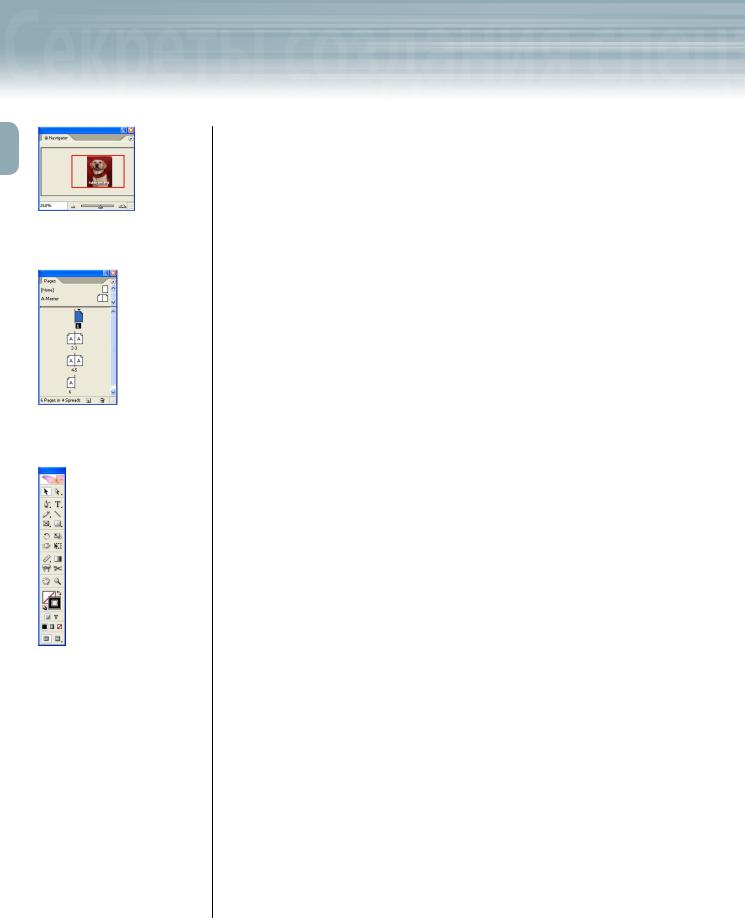
1Знакомство с интерфейсом
Рис. 1.1. Палитра Navigator
программы Adobe InDesign
Рис. 1.2. Палитра Pages
программы Adobe InDesign
Рис. 1.3. Панель инструментов программы Adobe InDesign
Без преувеличения можно сказать, что программа InDesign понравится в первую очередь тем пользователям, которые комфортно себя чувствуют, работая с двумя вышеупомянутыми приложениями. Программа InDesign представляет собой «полновесный» продукт компании Adobe Systems. Поэтому первое время вы будете часто удивляться по поводу того, что работаете именно с InDesign, а не с программой Illustrator или Photoshop.
С программой InDesign прочно связан один достаточно распространенный термин — верстка. Именно для этого увлекательного и полезного дела, собственно, и создана данная программа. Приложение
InDesign представляет собой самодостаточный программный продукт, с помощью которого можно создавать простейшие купоны, элегантные рекламные буклеты или солидные полноцветные журналы объемом в 120 страниц. В этом приложении есть все, что необходимо для верстки
любого печатного материала. Однако, помимо стандартных, в приложении InDesign предусмотрен целый ряд вспомогательных программных средств, которые приятно удивят любого пользователя. Например, с помощью этой программы достаточно просто создавать многоуровневые таблицы, предметные указатели и содержание печатного продукта, над которым вы работаете. Более того, в InDesign так же просто разместить текстовый фрагмент вдоль любого контура, как и в программе Adobe Illustrator!
Самое замечательное заключается в том, что все три популярных приложе-
ния — InDesign, Illustrator и Photoshop — являются продуктами одной хоро-
шо известной компании. А из этого следует, что в процессе верстки любого документа каждое из вышеупомянутых приложений является узлом одного хорошо налаженного механизма (рис. 1.1–1.3). Естественно, что в этой комбинации (как, впрочем, и среди приложений других фирм-производителей) программа InDesign представляет собой наиболее мощное и гибкое средство, предназначенное для верстки документов.
Знакомство с интерфейсом
Выполняя действия, которые описаны в этом разделе, вы научитесь запускать программу InDesign, а также ознакомитесь с ее основными интерфейсными элементами.
Основные элементы интерфейса
Все, что отображается на экране монитора после запуска программы InDesign (окна, палитры и т.п.), называется ее интерфейсом. Как показано на рис. 1.4, интерфейс программы состоит из четырех основных
16

Adobe InDesign, Photoshop и Illustrator
элементов: области документа, панели инструментов, вспомогательной области и вкладок палитр (последние расположены у правой кромки окна программы). Вскоре вы убедитесь в том, что панель инструментов — это самый востребованный элемент интерфейса программы InDesign. Кстати говоря, интерфейс этой программы можно настраивать в соответствии с вашими потребностями, т.е. по собственному усмотрению. Так, например, панель инструментов и область документа можно переместить в другую часть окна программы, изменить порядок расположения палитр и т.п.
Пожалуй, из всех основных элементов интерфейса программы менее всего понятно назначение вспомогательной области, которая находится за пределами области документа. Вспомога-
тельная область предназначена для хранения объектов, которые затем можно использовать на страницах вашего документа. Помните о том, что любые объекты, расположенные за пределами области документа (т.е. в пределах вспомогательной области) не будут выводиться на печать. Помимо этого, вспомогательную область используют для печати изображений в край страницы или, как еще говорят, для печати изображений «навылет». Проще говоря, фрагменты изображения, которые находятся в пределах вспомогательной области, не будут распечатаны. В этом случае на печать будут выведены только те фрагменты изображения, которые расположены в пределах области документа (рис. 1.5).
Панель инструментов |
Область документа |
Вспомогательная область |
Вкладки палитр |
Рис. 1.4. Основные элементы интерфейса программы InDesign
На распечатанной странице данный
объект будет «обрезан» сверху и слева
Объекты в пределах вспомогательной области не выводятся на печать
Рис. 1.5. Пример использования вспомогательной области
17
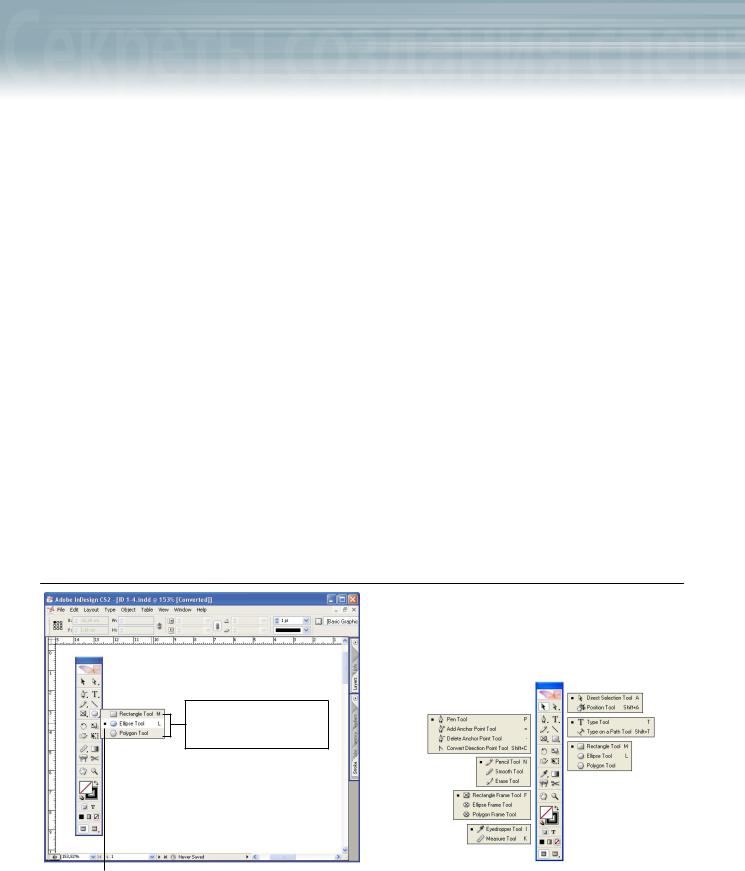
1Знакомство с интерфейсом
 Панель инструментов
Панель инструментов
На данной панели расположены кнопки всех инструментов программы InDesign. Следует заметить, что в целях экономии драгоценного рабочего пространства кнопки некоторых инструментов попросту скрыты. Для того чтобы убедиться в справедливости моих слов, обратите внимание, что в нижнем правом углу семи кнопок панели инструментов расположен небольшой черный треугольник. В данном случае этой геометрической фигурой отмечены кнопки, с помощью которых можно активизировать не один, а несколько инструментов программы. Для того чтобы отобразить скрытые кнопки инструментов, щелкните мышью на одной из кнопок (с треугольником) и некоторое время не отпускайте кнопку мыши. Буквально через мгновение на экране появится всплывающее меню с названием скрытых инструментов. Обратите внимание на то, что в этом всплывающем меню черным квадратом (расположен слева от названия инструмента) отмечен только тот инструмент, кнопка которого в данный момент отображена на панели инструментов (рис. 1.6). Семейства инструментов, для активизации которых используется одна кнопка, показаны на рис. 1.7.
В соответствии со своим функциональным назначением кнопки панели инструментов разделены горизонтальными линиями на девять групп. Самая верхняя группа кнопок предназначена для активизации инструментов, с помощью которых можно выделить объекты: Selection (Выделение), Direct Selection (Частичное выделение) и т.д. Ниже предусмотрены кнопки инструментов, предназначенные для создания различных объектов и разнообразных фигур: Pen (Перо), Pencil (Карандаш), Type (Текст), Rectangular (Прямоугольник) и т.д. Далее располагается группа кнопок, которые используют для преобразования уже готовых объектов, например Rotate (Повернуть) и Scale (Изменить размеры). Ниже вышеупомянутой группы находятся кнопки инструментов Eyedropper (Пипетка), Gradient (Градиент), Button (Кнопка) и Scissors (Ножницы). Далее расположены кнопки двух инструментов — Hand (Панорамировать) и Zoom (Масштаб), — которые выполняют функцию навигации по документу и изменения его масштаба.
Инструменты Rectangle и Polygon скрыты под кнопкой инструмента Ellipse
Черный квадрат |
|
Рис. 1.6. Некоторые кнопки панели инструментов предназначены |
Рис. 1.7. Группы инструментов программы InDesign, |
для активизации не одного, а нескольких инструментов программы |
для активизации которых используется одна кнопка |
18
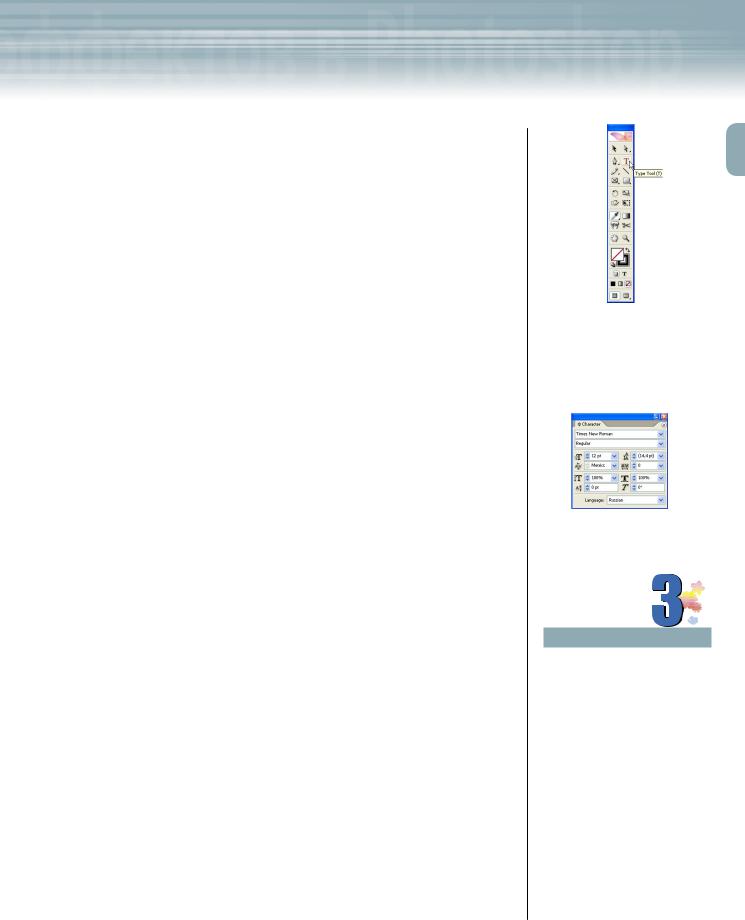
Adobe InDesign, Photoshop и Illustrator
Две последние кнопки в самой нижней части панели инструментов предназначены для изменения режима просмотра текущего документа. Это кнопки Normal (Обычный режим) и Preview (Просмотр без направляющих линий и других вспомогательных элементов). Над ними расположены кнопки для изменения цвета выделенного в данный момент объекта (кнопка Apply color) и для применения к этому объекту градиентной заливки (кнопка Apply gradient).
Для того чтобы активизировать какой-либо инструмент, просто щелкните мышью на соответствующей кнопке панели инструментов. Кроме того, для активизации инструмента можно использовать горячие клавиши. Например, чтобы активизировать инструмент Pen (Перо), достаточно нажать клавишу <P>. Горячая клавиша, предназначенная для активизации какого-либо инструмента, указана в скобках (справа от названия инструмента) на экранной подсказке. Если необходимо отобразить экранную подсказку, задержите на несколько секунд указатель мыши над кнопкой интересующего вас инструмента (рис. 1.8).
Палитры
В программе InDesign предусмотрено 38 палитр, для запуска которых достаточно выбрать одноименную команду в меню Window (Окно). Обратите внимание на то, что для запуска некоторых палитр потребуется воспользоваться командами так называемых подменю. Так, например, палитры, предназначенные для работы с текстовыми фрагментами и таблицами, находятся в подменю Type&Tables (Текст и таблицы) меню Window. Используют палитры для редактирования и манипулирования объектами вашего документа. Например, палитра Character (Символ), показанная на рис. 1.9, предназначена для форматирования текстовых фрагментов. Проще говоря, с ее помощью можно изменить шрифт текстового фрагмента, размер шрифта, его начертание, междустрочный интервал и т.п.
По умолчанию палитры расположены у правой границы окна программы InDesign. Это сделано намеренно, чтобы сэкономить для работы драгоценное экранное пространство на вашем мониторе.
Обратите внимание, что палитры в соответствии со своим функциональным предназначением объединены в отдельные группы. Группа из трех палитр показана на рис. 1.10. Кстати говоря, порядок размещения показанных на рисунке палитр может отличаться от порядка размещения этих же палитр на экране вашего монитора. Активная палитра, которую можно использовать в данный момент, находится поверх других палитр одной группы. Для того чтобы в этой же группе активизировать другую палитру, достаточно щелкнуть мышью на ее вкладке (на вкладке палитры
Рис. 1.8. Для того чтобы отобразить экранную подсказку с названием инструмента и горячей клавишей (которая предназначена для его активизации), поместите указатель мыши над соответствующей кнопкой панели инструментов
Рис. 1.9. Палитра Character предназначена для форматирования текстовых фрагментов
НА
Обратите внимание на то, что по умолчанию кнопки панели инструментов расположены в двух вертикальных колонках. Если считаете нужным, разместите кнопки этой панели в один горизонтальный ряд либо в одну вертикальную колонку (может, так вам будет удобнее работать). Для этого в главном меню программы выберите команду EditPreferencesGeneral
(ПравкаПараметрыОбщие) (InDesignPreferencesGeneral
для Mac). Затем в раскрываю-
щемся списке Floating Tools Palette
(Панель инструментов) появившегося диалогового окна Preferences выберите один из следующих элементов: Single Column
(В одну колонку) или Single Row (В один ряд).
19
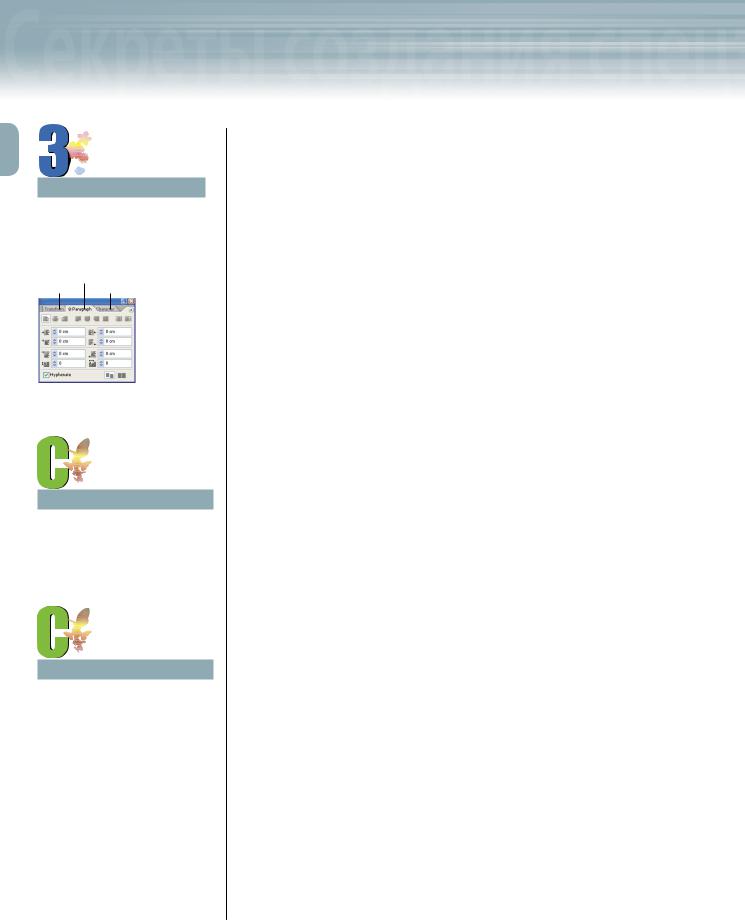
1Знакомство с интерфейсом
ЗАМЕТКУ
Использовать горячие клавиши можно независимо от выбранного в данный момент регистра клавиатуры.
Paragraph
Transform Character
Рис. 1.10. Три палитры, объединенные в одну группу
СОВЕТ
Для того чтобы восстановить заданное по умолчанию размещение палитр, выберите в главном меню программы коман-
ду WindowWorkspace[Default]
(ОкноИнтерфейсПо умолчанию).
СОВЕТ
Для того чтобы скрыть сразу все палитры (но оставить панель инструментов), щелкните на кнопке
Toggle all palettes except toolbox, кото-
рая находится в крайней справа части палитры Control Palette (данная палитра расположена непосредственно под строкой меню). Чтобы вновь отобразить ранее скрытые палитры, щелкните на вышеупомянутой кнопке еще раз.
Для того чтобы на время скрыть все палитры и панель инструментов, нажмите клавишу <Tab>.
Повторное нажатие этой клавиши приведет к отображению ранее скрытых палитр и панели инструментов.
отображено ее имя). Как упоминалось ранее, несколько палитр (в свернутом виде) расположены у правой границы окна программы. Для того чтобы развернуть группу свернутых палитр, щелкните на вкладке активной палитры. После того как группа появится на экране монитора, щелкните на вкладке другой интересующей вас палитры. Чтобы свернуть ранее развернутую группу, еще раз щелкните мышью на вкладке активной палитры. Для того чтобы отобразить в развернутом виде любую палитру, достаточно выбрать соответствующую команду в меню Window (Окно). Любую палитру можно в прямом смысле слова «вытащить» из группы. Для этого щелкните на вкладке интересующей вас палитры и, не отпуская кнопку мыши, перетащите ее указатель в нужном направлении. Как только вы отпустите кнопку мыши, палитра окажется за пределами группы. Чтобы поместить палитру в выбранную вами группу, выполните те же действия в обратном порядке (т.е. просто перетащите палитру в окно нужной группы).
Помимо группирования, окна палитр программы InDesign можно присоединять друг к другу. Для этого щелкните мышью на вкладке одной палитры и, не отпуская кнопку мыши, перетащите ее к нижней границе окна второй палитры (или группы палитр). Как только нижняя граница второй палитры станет в два раза толще обычного, отпустите кнопку мыши. Соединенные таким образом палитры (рис. 1.11) можно перемещать как единое целое. Для того чтобы разъединить окна палитр, просто щелкните на вкладке нужной палитры и перетащите ее в другую часть экрана.
Практика. Использование панели инструментов
Выполнив описанные ниже действия, вы на практике сможете отобразить кнопки скрытых инструментов, активизировать нужный инструмент с помощью горячей клавиши, временно скрыть все открытые в данный момент палитры, а затем вновь отобразить их.
1.Щелкните на кнопке Пуск панели задач операционной системы Windows. Затем в появившемся меню выберите команду
Все программыAdobe InDesign CS2. Если вы работаете с компьютером Mac, дважды щелкните на значке жесткого диска, затем дважды щелкните на значке папки Adobe InDesign CS2 folder и в заключение дважды щелкните на значке Adobe InDesign CS2. В результате ваших действий на экране появится окно программы Adobe InDesign. По умолчанию сразу после запуска программы будет автоматически выведено диалоговое окно приветствия. Щелкните в этом диалоговом окне на кнопке Close (Закрыть).
20
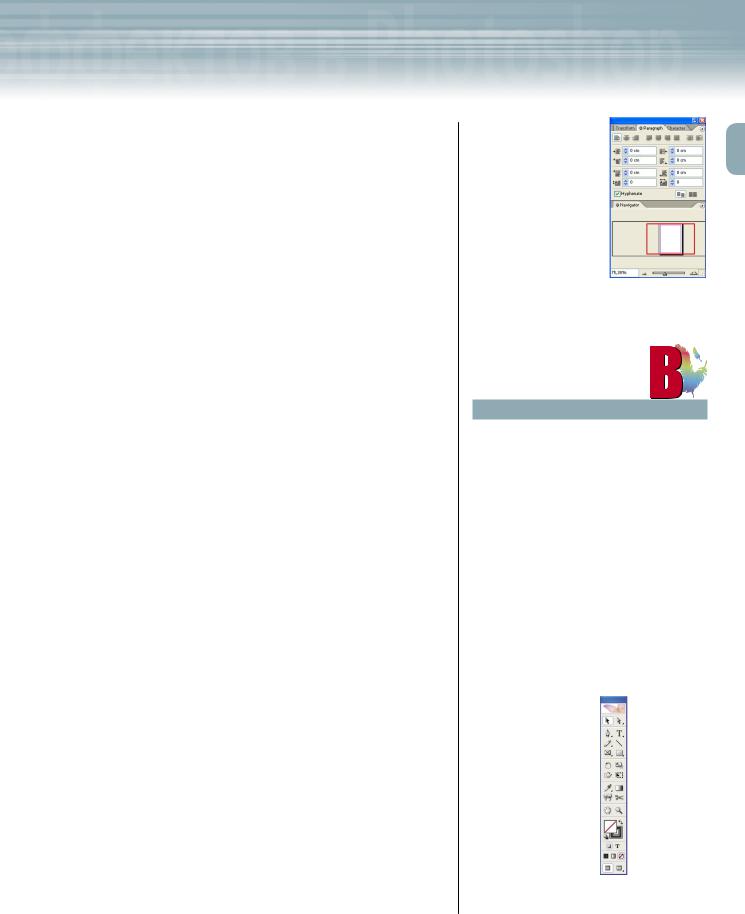
Adobe InDesign, Photoshop и Illustrator
2.В главном меню программы выберите команду FileOpen (ФайлОткрыть). С помощью появившегося диалогового окна Open откройте папку Chapter 1, которая находится на прилагаемом компакт-диске. Теперь щелкните мышью на имени файла
ID 1-1.indd, а затем — на кнопке Open (Открыть).
3.В главном меню программы выберите команду FileSave (ФайлСохранить). В появившемся диалоговом окне Save As откройте папку на жестком диске вашего компьютера, в которой необходимо сохранить файлы упражнений этой главы. В поле Name (Имя файла) диалогового окна Save As введите
Dessert Menu и щелкните мышью на кнопке Save (Сохранить).
4.Щелкните на кнопке Type (Текст) панели инструментов (на кнопке этого инструмента изображен символ «Т») и некоторое время не отпускайте кнопку мыши. Убедитесь в том, что в появившемся всплывающем меню предусмотрена команда для активизации инструмента Type on a Path (Текст вдоль контура).
5.Аналогичным образом просмотрите команды, которые предназначены для активизации других скрытых инструментов. Как показано на рис. 1.12, в нижнем правом углу кнопок, с помощью которых активизируется не один, а несколько инструментов программы, расположен небольшой треугольник черного цвета.
6.Чтобы отобразить экранную подсказку, задержите указатель мыши над кнопкой какого-либо инструмента, например, над кнопкой инструмента Selection (Выделение) (на этой кнопке изображена стрелка черного цвета).
7.Чтобы последовательно, один за другим, активизировать инструменты Selection, Direct Selection (Частичное выделение) и Pen (Перо), нажмите клавиши <V>, <A> и <P>.
8.Для временного сокрытия всех открытых палитр нажмите клавиши <Shift+Tab>. Еще раз нажмите эту комбинацию клавиш, чтобы вновь отобразить только что скрытые палитры.
Рис. 1.11. В данном случае палитра Navigator присоединена к нижней кромке группы палитр
Paragraph, Character и Transform
ВНИМАНИЕ
Если на вашем компьютере не установлены шрифты, которые использованы в файле
ID 1-1.indd, на экране появится диалоговое
окно Missing Fonts с соответствующим предупреждением. Для того чтобы программа автоматически выбрала шрифты, которые будут использоваться вместо недостающих, щелкните на кнопке OK этого диалогового окна. Если же выбор программы вас не устраивает, щелкните на кнопке Find Font (Поиск шрифта). После этого с помощью группы параметров Replace With (Заменить на) выберите нужный шрифт, его начертание и щелкните мышью на кнопке Done (Готово).
Если в процессе открытия файла ID 1-1.indd
на экране появится диалоговое окно с предупреждением о потере связей (Missing Links) со вспомогательными файлами документа, щел-
кните на кнопке Fix Links Automatically (Автома-
тическое восстановление связей).
Pen |
|
|
|
|
|
|
|
Direct Selection |
|
|
|
|
|
|
|
||
|
|
|
Type |
|||||
|
|
|
|
|
|
|
||
Pencil |
|
|
|
|
Rectangle |
|||
|
|
|
||||||
Rectangle Frame |
|
|
|
|||||
|
|
|
||||||
Eyedropper |
|
|
|
|
|
|
||
|
|
|
|
|
||||
Рис. 1.12. Кнопки панели инструментов, которые предназначены для активизации нескольких инструментов программы InDesign
21
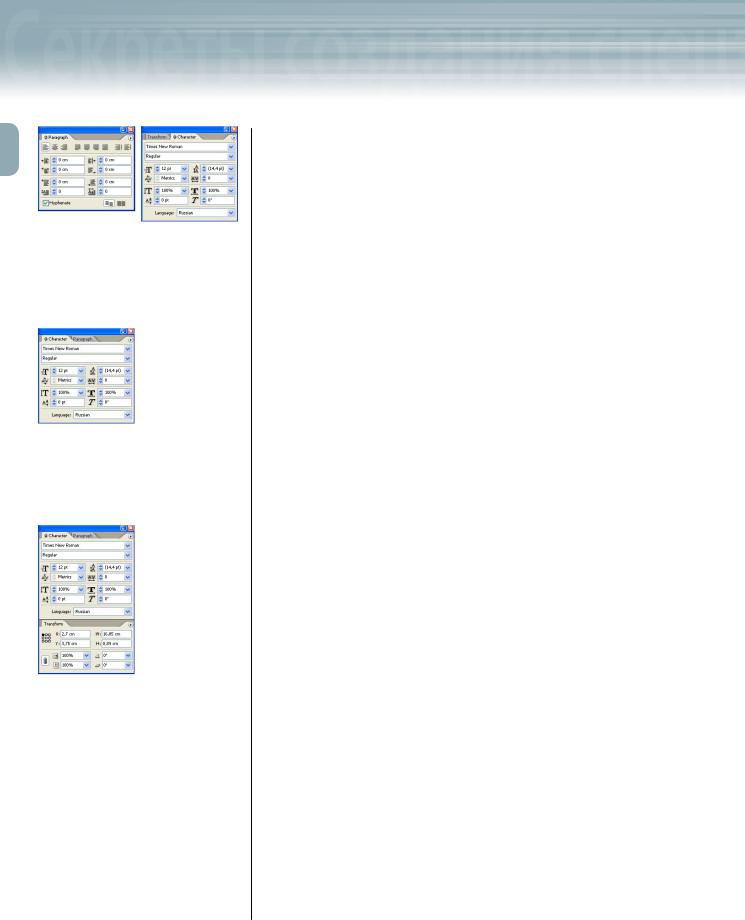
1Знакомство с интерфейсом
Рис. 1.13. Палитра Paragraph (слева) отделена от группы; теперь в одной группе осталось только две палитры —
Character и Transform (справа)
Рис. 1.14. Палитры Paragraph
и Character объединены в группу
Рис. 1.15. Палитра Transform
присоединена к группе палитр
Paragraph и Character
Практика. Работа с палитрами
Теперь следует попрактиковаться в группировании (разгруппировании) и присоединении (разъединении) палитр программы Adobe InDesign. Для этого выполните следующие действия.
1.В главном меню программы выберите коман-
ду WindowType&TablesParagraph (ОкноТекст и таблицыАбзац). В результате выполнения этой команды на экране появится группа палитр, при этом активной является палитра Paragraph.
2.Для того чтобы из этой группы «вытащить» палитру Paragraph, щелкните на ее вкладке и, не отпуская кнопку мыши, перетащите указатель влево (рис. 1.13).
3.Аналогичным образом «вытащите» из группы палитру Transform (Преобразования) и разместите ее под палитрами
Paragraph и Character (Символ).
4.Закройте палитру Transform.
5.Теперь щелкните на вкладке палитры Paragraph и, не отпуская кнопку мыши, перетащите ее указатель к вкладке палитры Character. Отпустите кнопку мыши, чтобы сгруппировать две вышеупомянутые палитры (рис. 1.14). (Порядок размещения показанных на рисунке палитр может отличаться от порядка размещения этих же палитр на экране вашего монитора.)
6.В главном меню программы выберите коман-
ду WindowObject&LayoutTransform (ОкноОбъект и макетПреобразования). В результате выполнения этой команды на экране вновь появится палитра Transform, которая была закрыта вами в п. 4 этой последовательности действий.
7.Щелкните на вкладке палитры Transform и перетащите ее к нижней части группы палитр Paragraph и Character. Как только вы отпустите кнопку мыши, палитра Transform будет присоединена к нижней части группы палитр Paragraph и Character (рис. 1.15).
8.Для того чтобы отсоединить палитру Character, щелкните на ее вкладке и, не отпуская кнопку мыши, перетащите указатель в нужном направлении.
9.Для временного сокрытия всех открытых палитр и панели инструментов нажмите клавишу <Tab>. Еще раз нажмите эту же клавишу, чтобы вновь отобразить только что скрытые палитры и панели инструментов.
22
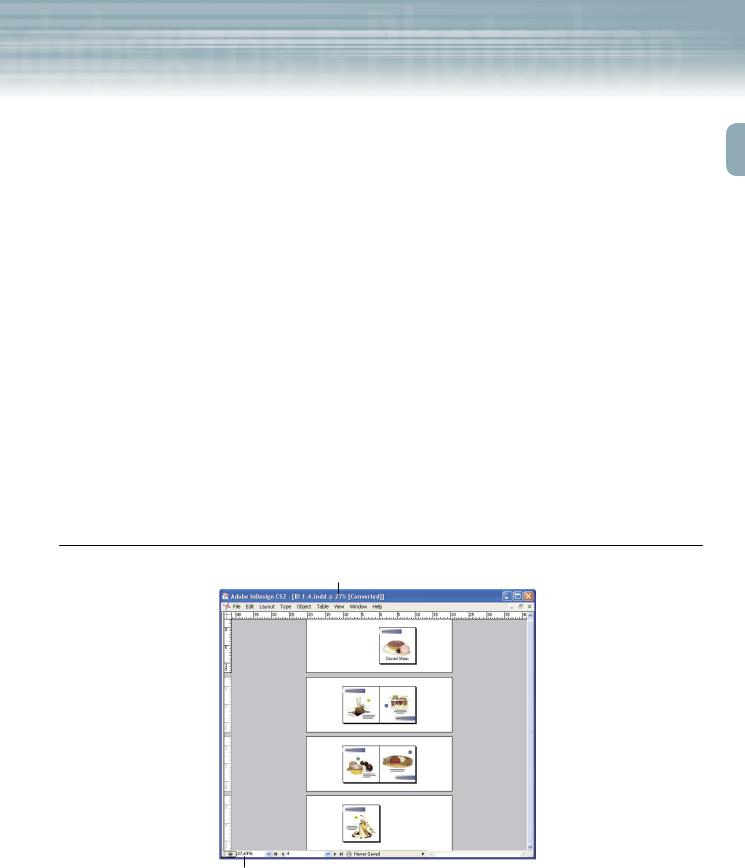
Adobe InDesign, Photoshop и Illustrator
Изменение масштаба документа
В данном разделе описаны методы изменения масштаба и отображения документа.
Инструмент «Zoom»
Предположим для начала, что вам необходимо сверстать документ не с помощью программы
Adobe InDesign, а на обычном письменном столе. Для того чтобы точно разместить все рисунки и вырезки с текстовыми фрагментами, вам потребуется наклониться как можно ниже к будущему документу — только так вы сможете достойно справиться с поставленной задачей. Затем, разминая затекшую спину, вы обязательно отойдете подальше от стола, чтобы оценить общий вид созданного вами шедевра. Работая в программе InDesign, вам не придется наклоняться к монитору или отходить от него, чтобы выполнить качественную верстку. Не придется потому, что в этой программе предусмотрен инструмент Zoom (Масштаб), который предназначен для увеличения и уменьшения размера документа.
После щелчка на кнопке Zoom панели инструментов указатель мыши принимает вид увеличительной линзы, внутри которой расположен знак «+». Теперь просто щелкните на выбранной области документа, чтобы увеличить ее масштаб. После этого нажмите и удерживайте клавишу <Alt> (<Option для Mac>). Что изменилось? Правильно, в центре линзы вместо знака «+» появился «–». Не отпуская клавишу <Alt> (<Option для Mac>), щелкните в окне документа, чтобы уменьшить его масштаб.
С помощью инструмента Zoom можно менять масштаб документа в диапазоне от 5 до 400%. Как показано на рис. 1.16, текущее значение масштаба отображается в строке заголовка и в текстовом поле Zoom, которое расположено в нижнем левом углу окна документа.
Строка заголовка
Текстовое поле Zoom
Рис. 1.16. Масштаб документа можно менять с помощью инструмента Zoom программы InDesign
23
